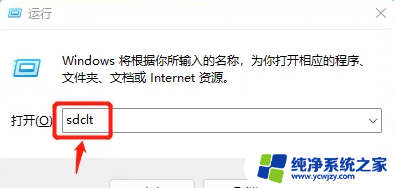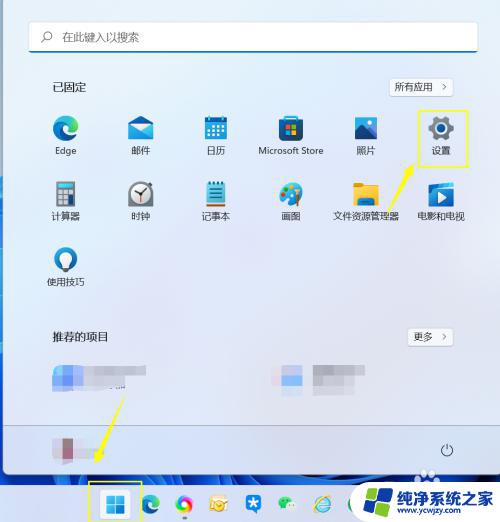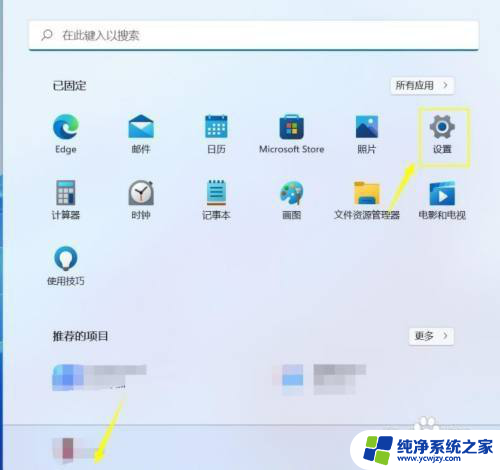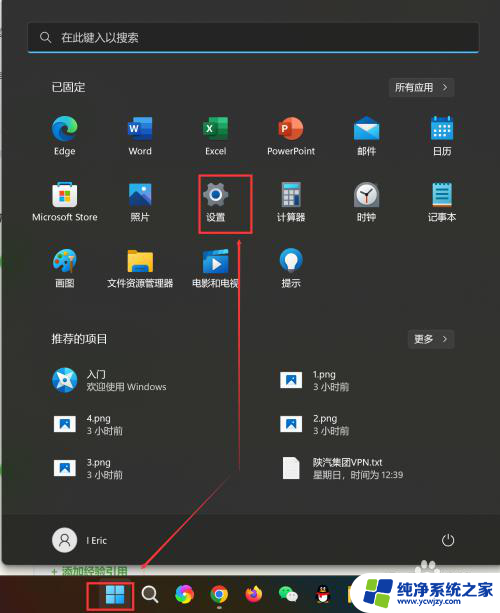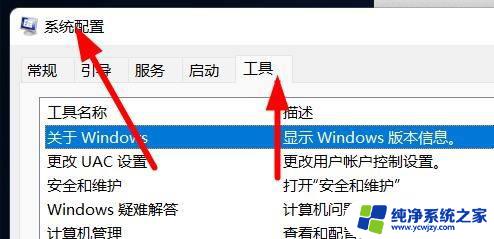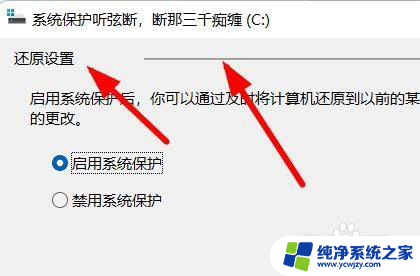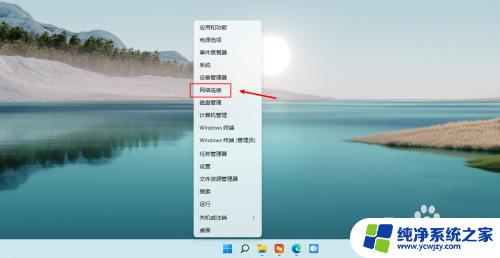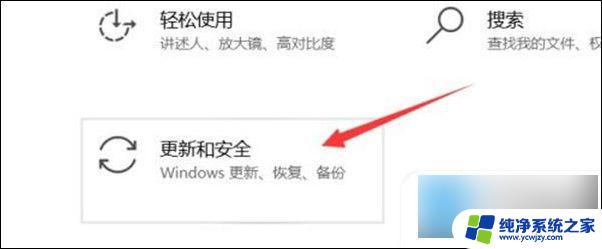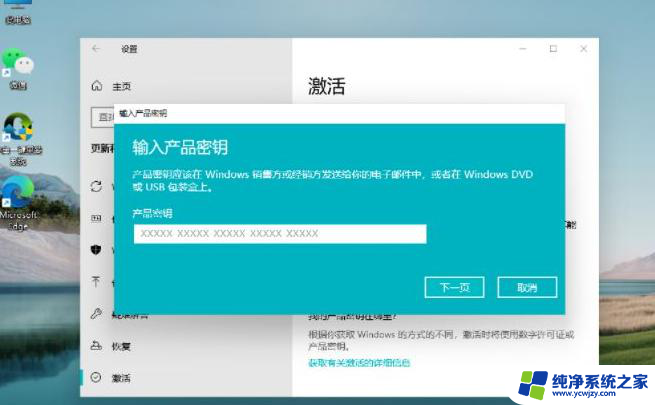win11怎样备份系统和还原系统 Win11系统备份步骤详解
Win11系统备份步骤详解,随着科技的快速发展,计算机系统备份和还原变得越来越重要,尤其是在我们使用Win11操作系统的时候,备份系统和还原系统能够有效地保护我们的数据和文件,避免意外情况导致的数据丢失。Win11系统备份的具体步骤是什么呢?在本文中我们将详细介绍Win11系统备份的步骤,帮助大家轻松备份和还原系统,保障数据的安全和稳定性。
具体操作如下:
1、首先,按键盘上的【 Win + R 】组合键,打开运行,然后输入【sdclt】命令,按【确定或回车】;
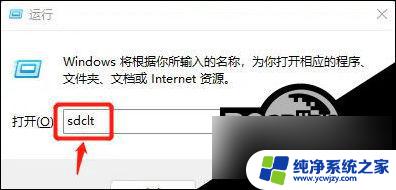
2、备份和还原(Windows 7)窗口,点击【设置备份】;
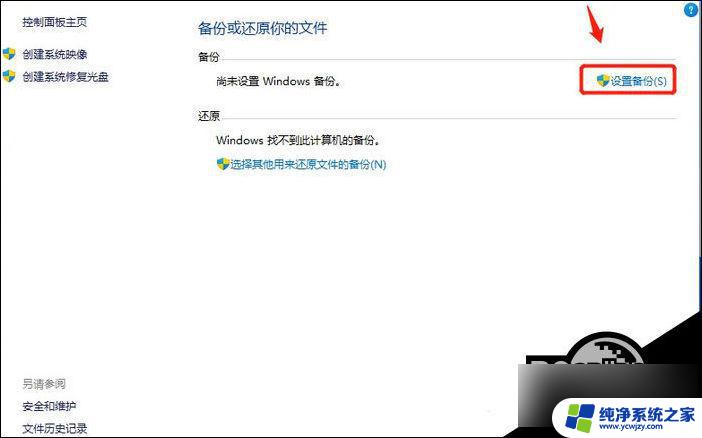
3、选择要保存备份的位置,建议你将备份保存在外部硬盘驱动器上。当然,也可以直接选择保存备份的位置下,系统推荐的磁盘,再点击【下一页】;
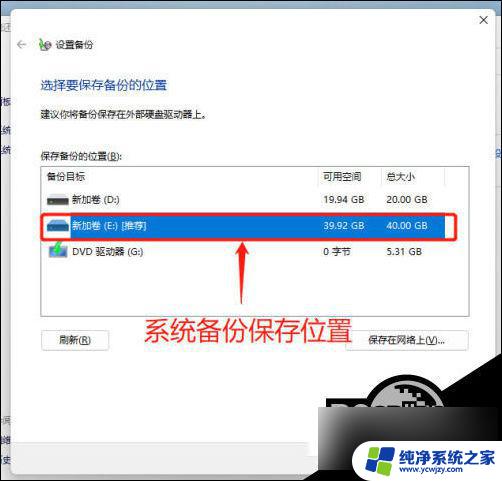
4、选择备份内容,默认选择【让 Windows 选择(推荐)】,默认的内容包含C盘桌面、文档、下载等常用文件夹,以及系统镜像,再点击【下一页】;
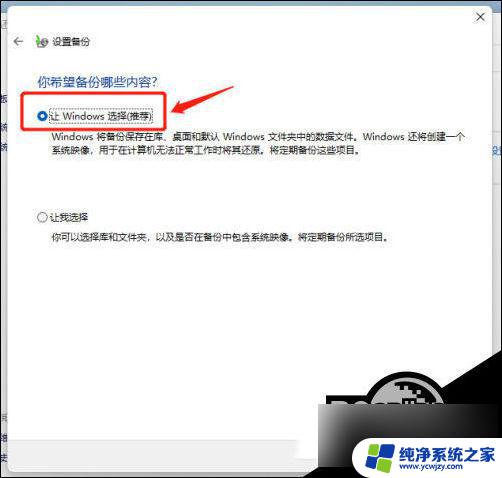
5、查看备份设置,并设置【备份计划】;

6、提示备份正在进行,可以查看备份进度;
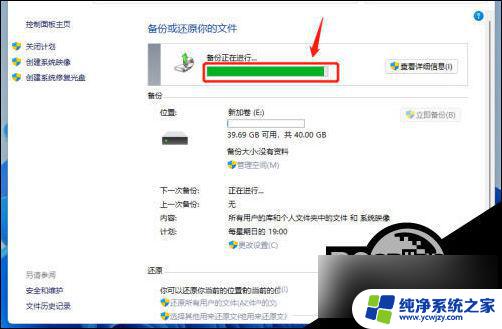
7、备份完成后,可以在【上一次备份】时间里看到;
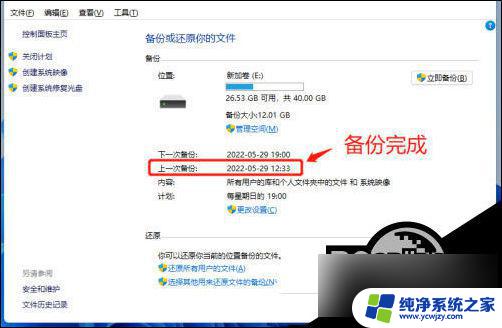
8、有了系统备份之后,如果需要恢复,可以点击此页的【还原我的文件】,然后按照还原向导进行操作即可。
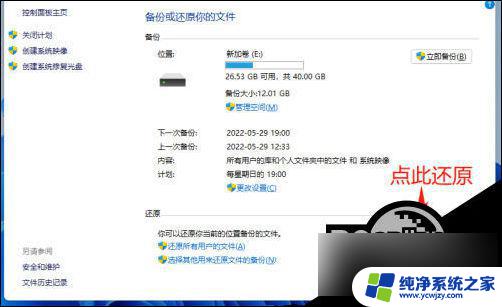
以上是关于如何备份和还原Win11系统的全部内容,如果您遇到相同的问题,可以参考本文中介绍的步骤进行修复,希望这对大家有所帮助。