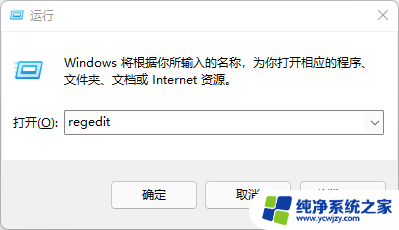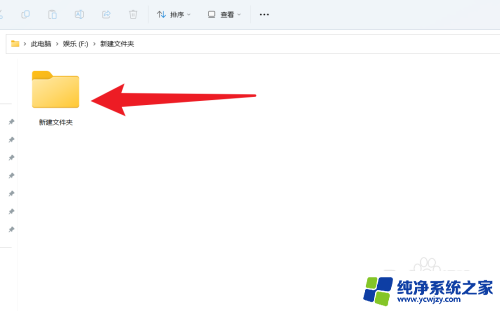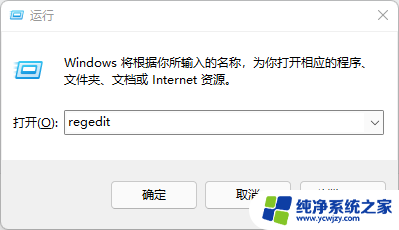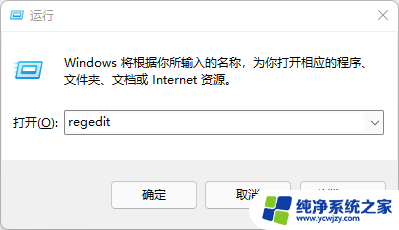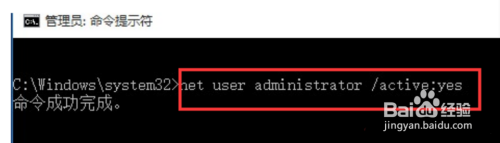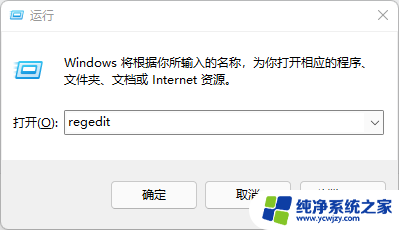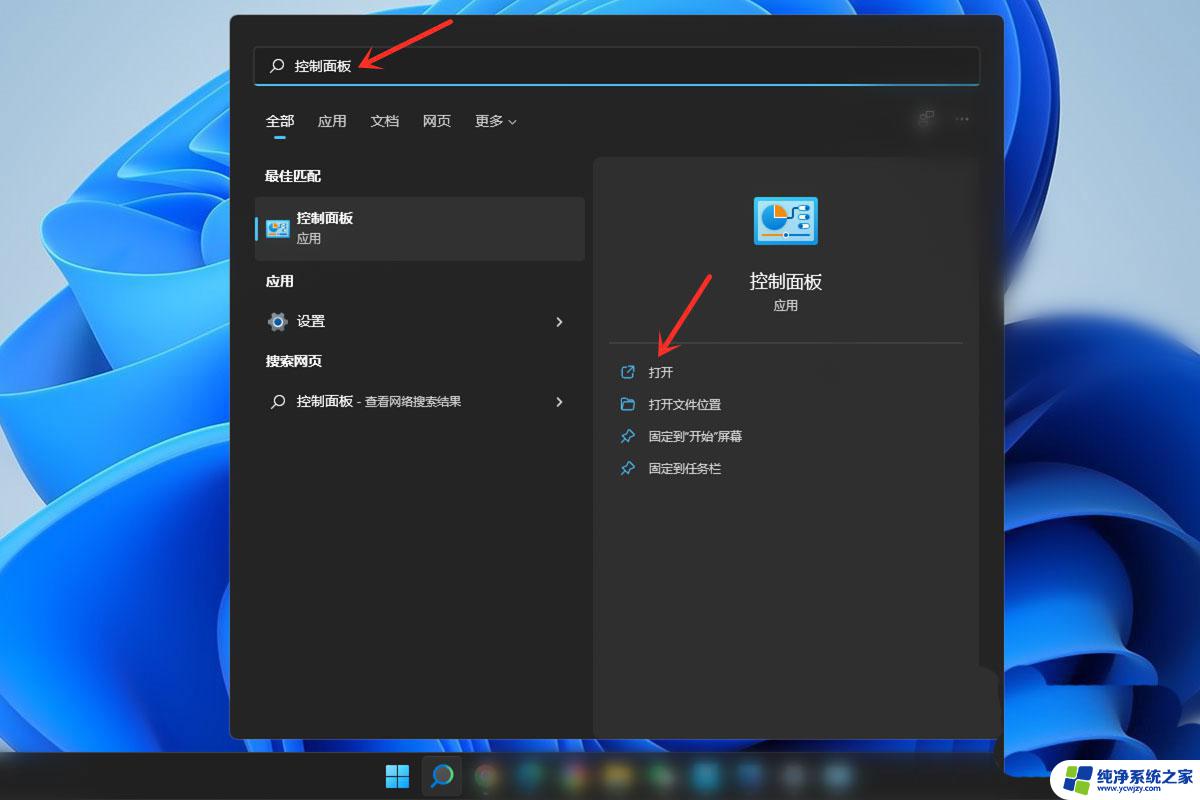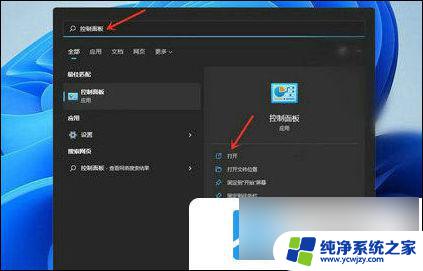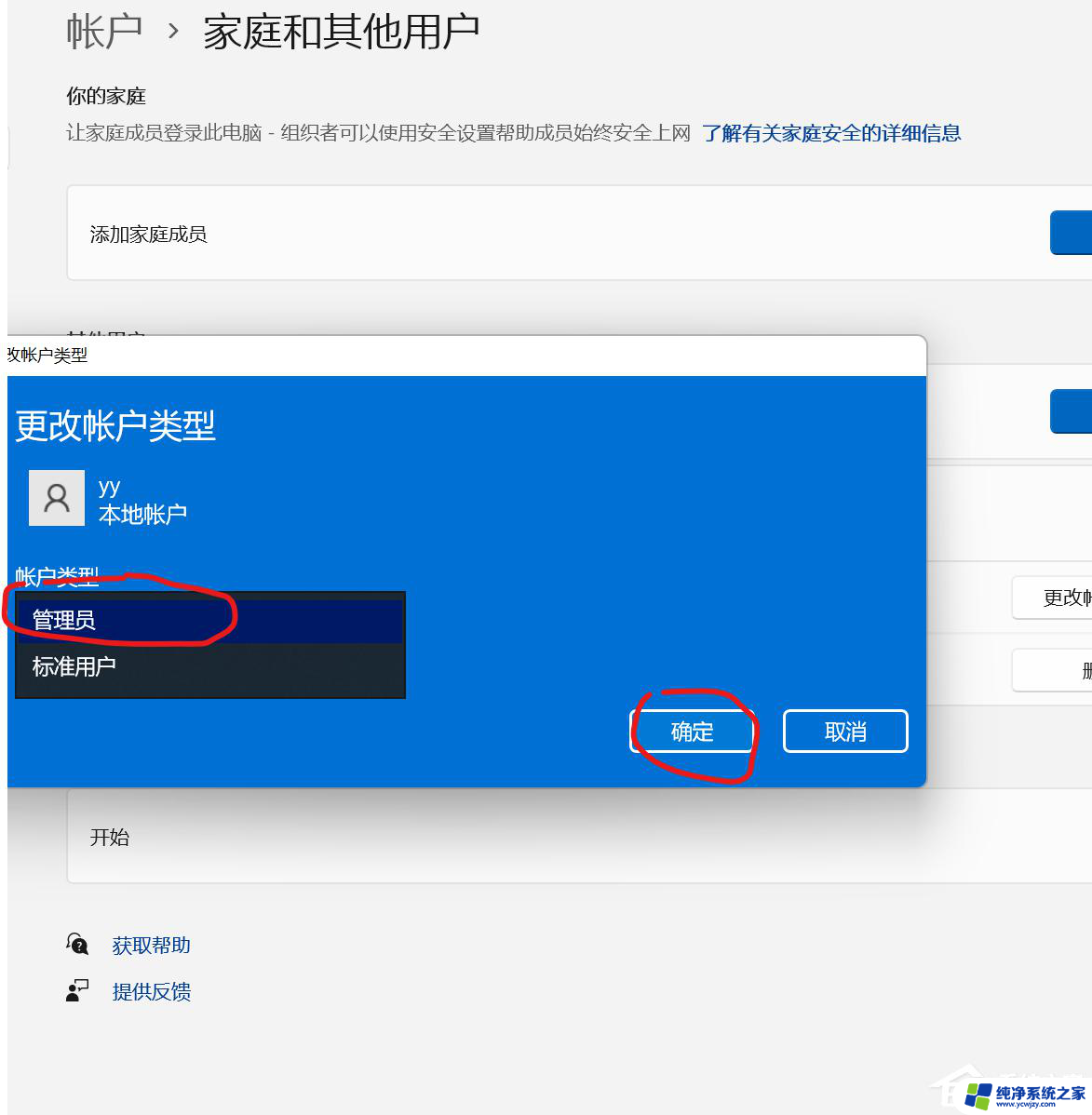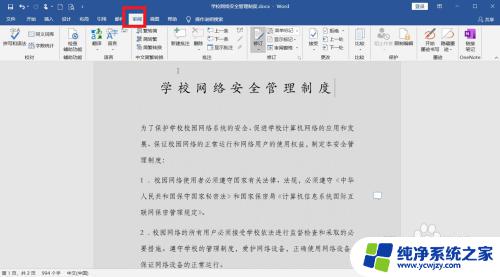win11改用户文件夹名称
Win11系统上更改用户文件夹名称是一个比较常见的需求,有时候我们可能需要将用户文件夹名改为更符合个人喜好或者习惯的名称,虽然在Win11系统中更改用户文件夹名称相对简单,但是也需要注意一些操作步骤和注意事项,以免造成不必要的麻烦。接下来我们就来详细了解一下Win11系统中如何更改用户文件夹名称的方法。
目录一、更改注册表二、更改用户名和文件夹名1、修改用户名2、修改文件夹名三、更改程序的配置文件路径四、进入boot manager 一、更改注册表win+r组合键搜索regedit
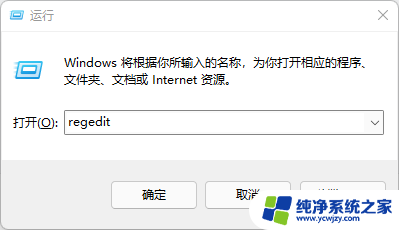
按照顺序进入目录:HKEY_LOCAL_MACHINE\SOFTWARE\Microsoft\Windows NT\CurrentVersion\ProfileList
里面有几个文件,找到要变更的用户名对应的文件
双击文件,看右边的ProfileImagePath来确认
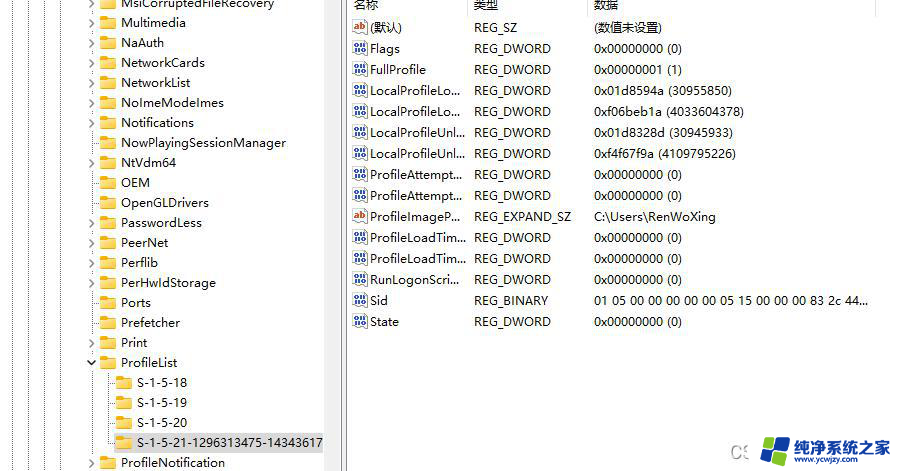
双击要更改的profileimagepath,更改下面数值数据,改完之后点击确定,重启电脑
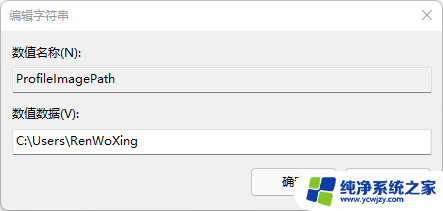
第一步完成重启之后会出现一直在转圈、账号进不去的情况,莫慌,接着按步骤走
按下CTRL+ALT+点,选择切换用户。然后点击登录,进入之后是不是发现少了很多东西,不像之前的电脑了,此时进入的是系统临时准备的TEMP账户,不是你之前的,此时我们要做的就是在TEMP账号里面修改你要修改的账户的文件夹名和账户名
1、修改用户名win+r组合键搜索进入cmd,输入control userpasswords2,回车
接着点击属性,更改用户名了保存即可(用户名要和第一步注册表里的修改一致)
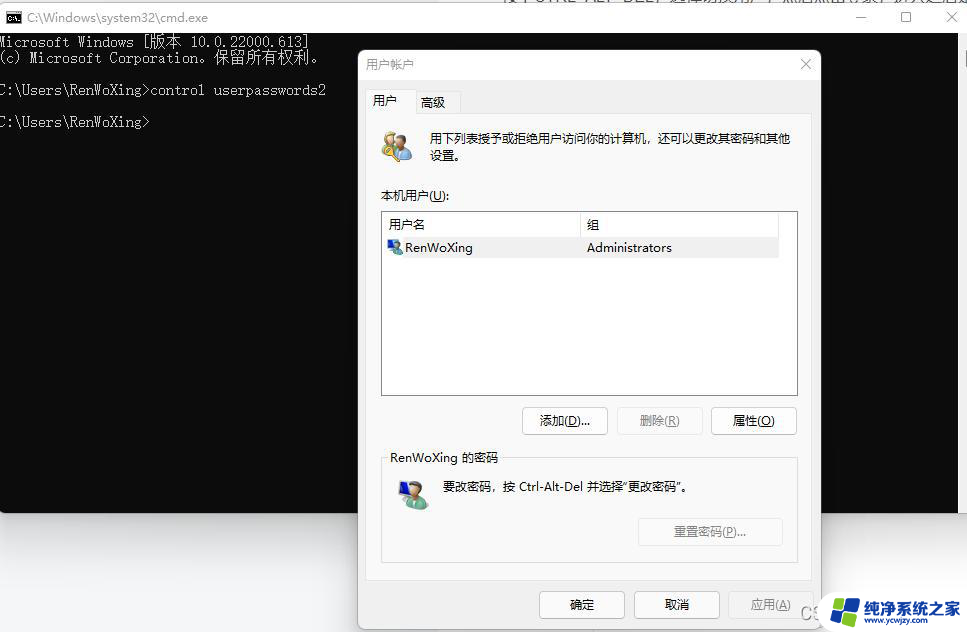
win+r组合键,点击右下角的浏览进入浏览页面
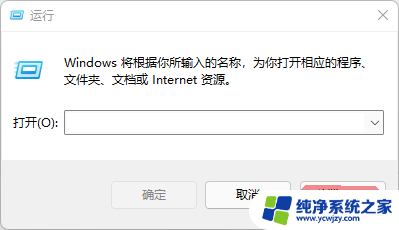
进入下图路径,直接右键重命名要更名的文件夹即可(用户名要和第一步注册表里的修改一致)
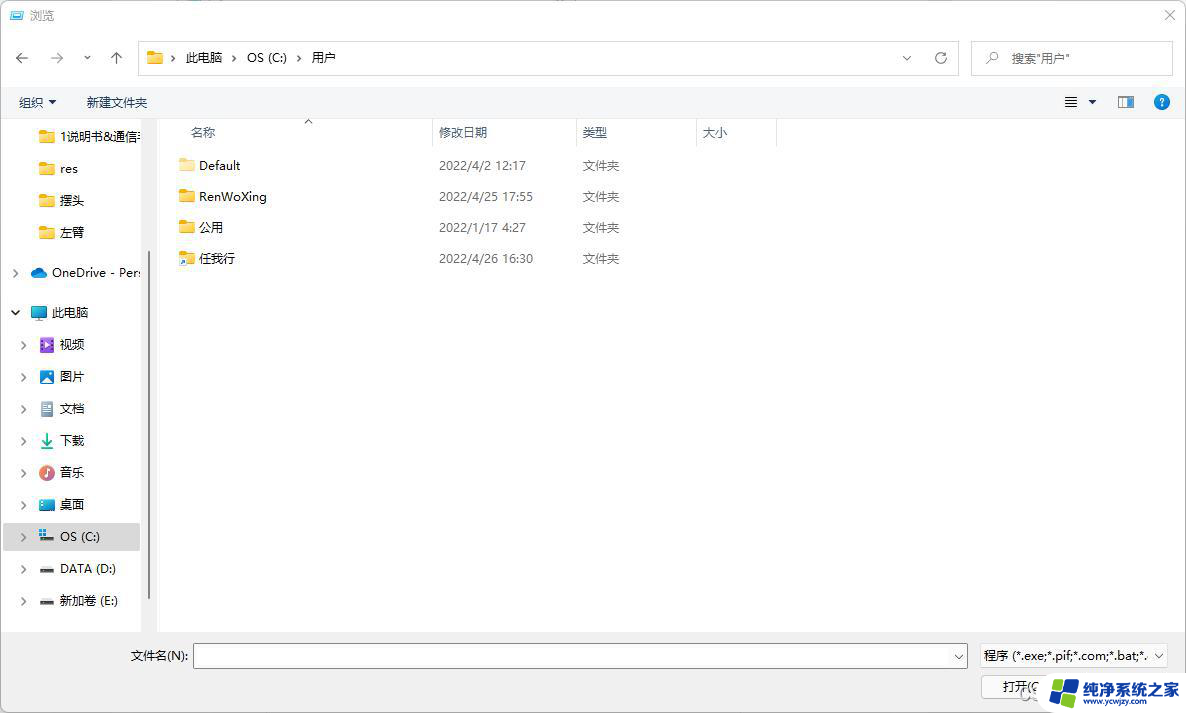
在上一步打开的浏览界面继续进入如下路径:C:\Windows\System32
找到cmd.exe,右键以管理员身份运行
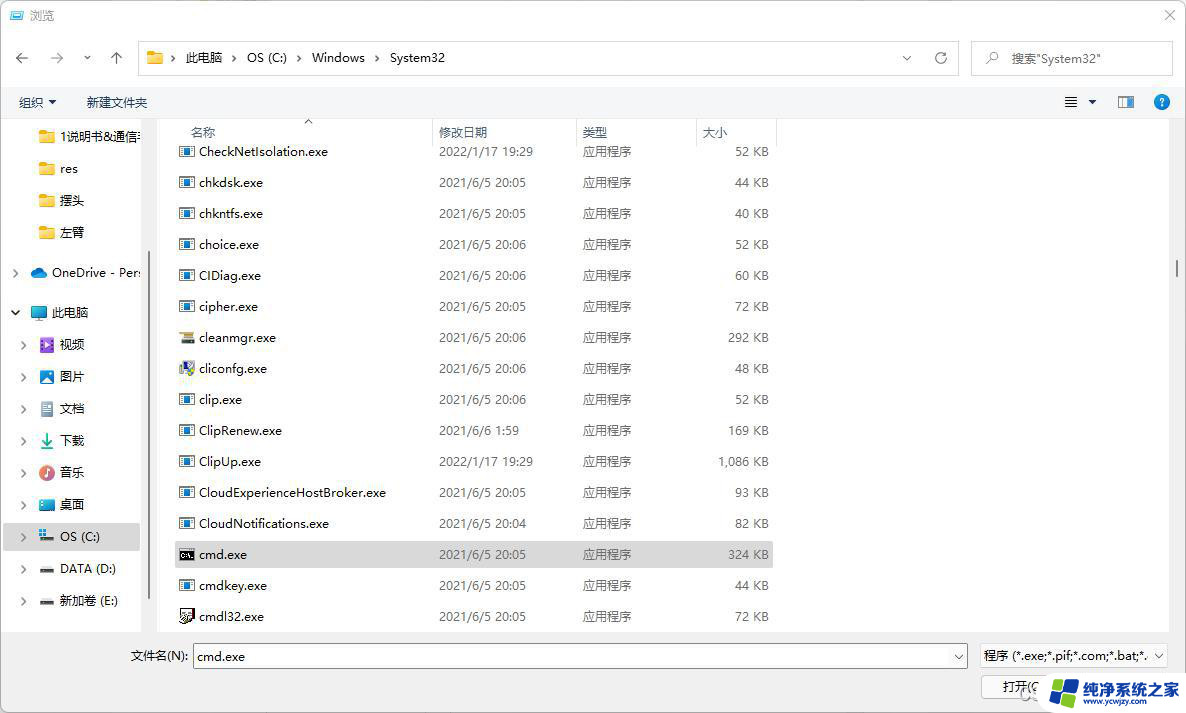
输入mklink /j C:\Users\任我行 C:\Users\RenWoXing,按下回车
任我行是我之前的用户名,RenWoXing是要修改的,大家按自己的需求修改一下这两个字符串
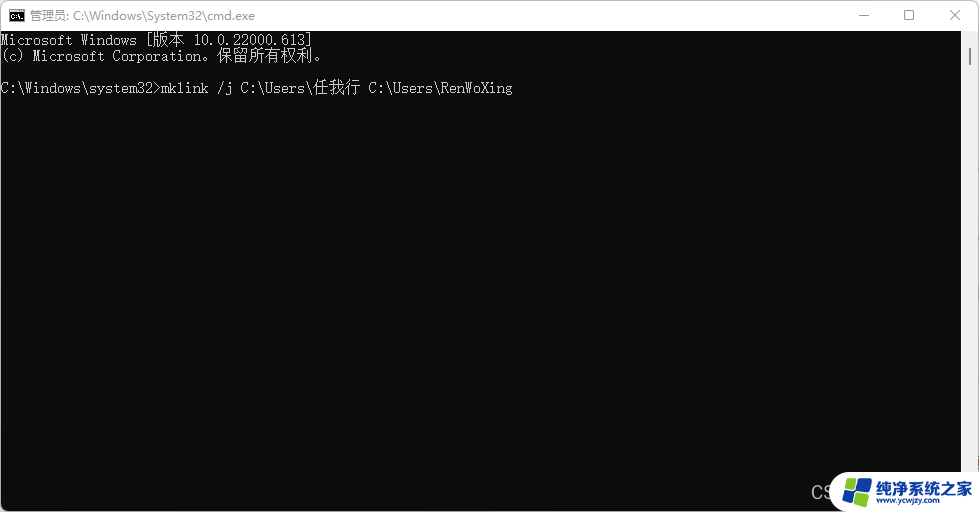
以上步骤完成后再次重启电脑,重启时不断按F12进入bios设置界面
选择boot manager进入即可,此时你会发现已经登入了正常的、修改完成的账户,整个修改便已经完成,下次正常启动即可。
不同电脑进入BIOS界面以及boot manager的键可能不一样,请自行百度
到此这篇关于win11改用户文件夹名称的文章就介绍到这了,更多相关Win11更改用户文件夹名内容请搜索以前的文章或继续浏览下面的相关文章,希望大家以后多多支持!
以上就是更改用户文件夹名称的全部内容,有需要的用户可以根据以上步骤进行操作,希望能对大家有所帮助。