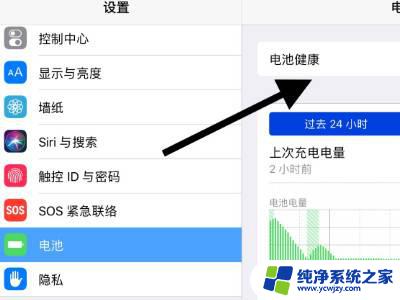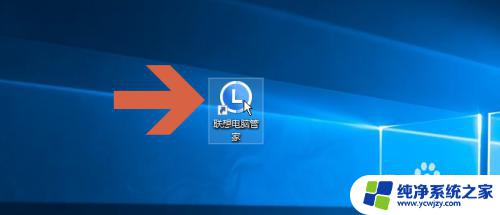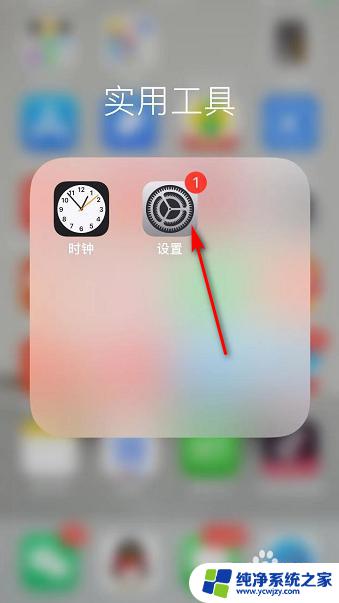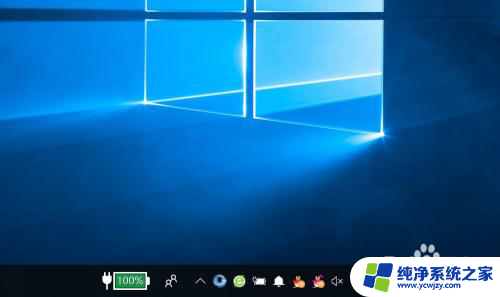电脑任务栏怎么显示剩余电量 电脑右下角如何显示电池电量Windows 10
更新时间:2023-10-20 12:07:33作者:xiaoliu
电脑任务栏怎么显示剩余电量,如今电脑已经成为我们日常生活中不可或缺的工具,而电池电量的显示则是使用电脑时需要经常关注的一个问题,在Windows 10操作系统中,电脑任务栏提供了一种便捷的方式来显示剩余电量,让我们随时了解电池的使用情况。同时电脑右下角也是一个常见的电池电量显示区域,通过简洁明了的图标和数字,我们可以轻松地获取到电池的剩余电量信息。本文将介绍如何在Windows 10中实现这两种电量显示方式,让我们更好地管理和掌控电脑的用电情况。
具体步骤:
1.如图所示:笔记本电脑右下角不显示剩余电量。

2.鼠标右击屏幕下方“任务栏”。

3.任务栏列表中,点击“工具栏”。
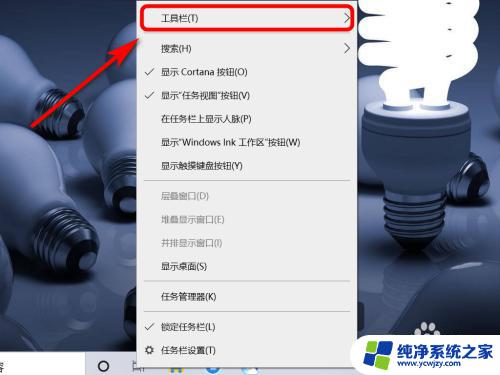
4.
右侧勾选“联想电源管理”选项。
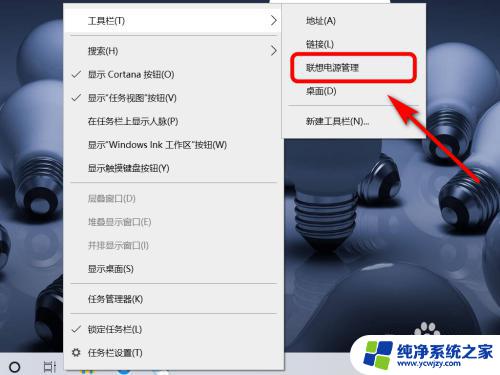
5.返回电脑桌面,右下角已显示电池剩余电量。

6.方法总结:
1、鼠标右击屏幕下方“任务栏”。
2、任务栏列表中,点击“工具栏”。
3、右侧勾选“联想电源管理”选项即可。

以上是如何在电脑任务栏中显示电池剩余电量的方法,如果你遇到了同样的问题,请参照本文的方法处理,希望这对大家有所帮助。