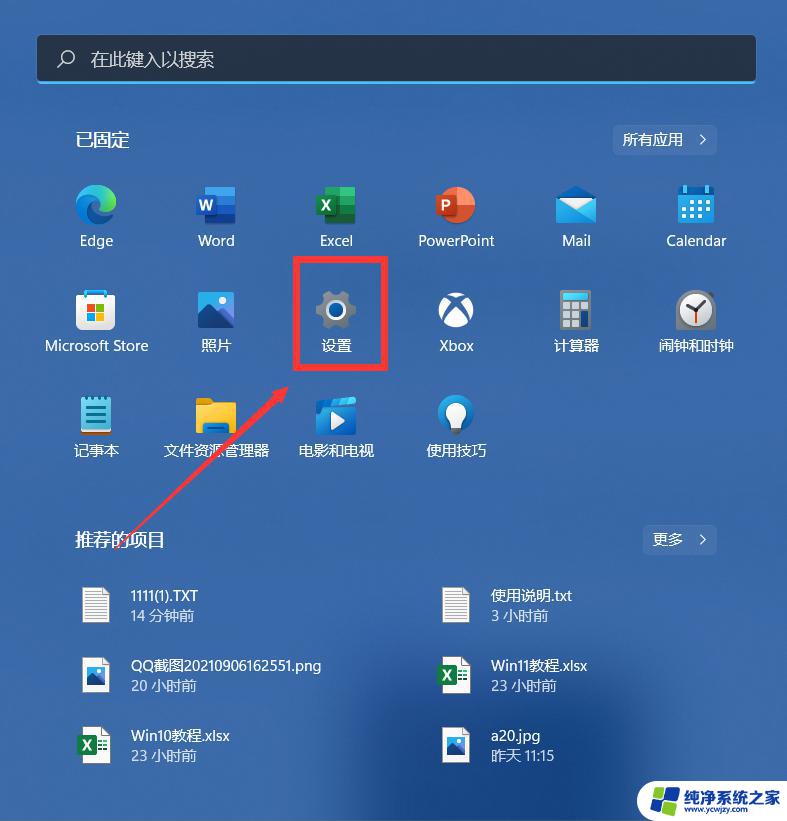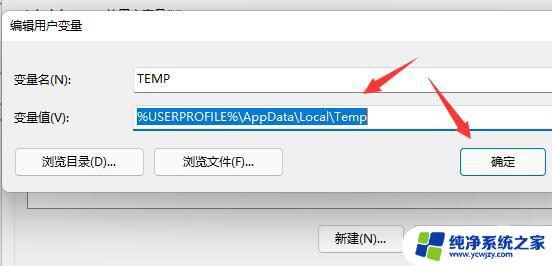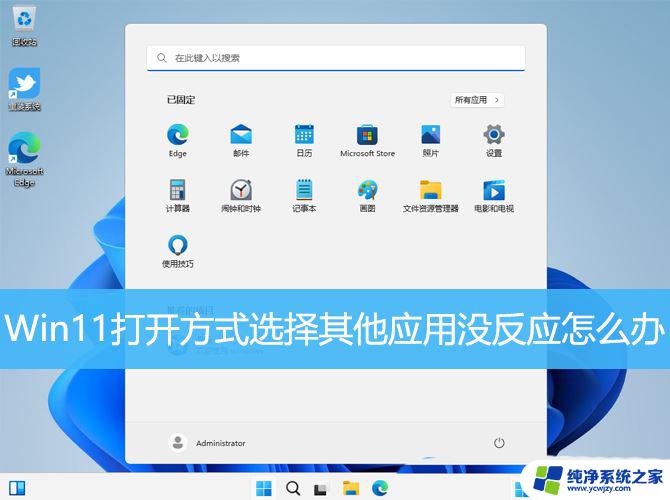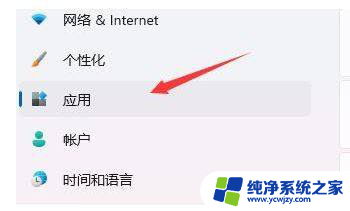win11接u盘没反应 win11插u盘无反应怎么解决
近日微软发布了全新的操作系统Win11,不少用户纷纷迫不及待地升级体验,有些用户在安装Win11时遇到了一些问题,其中之一就是插入U盘后无任何反应。这种情况让不少用户感到困惑和焦虑,不知道该如何解决。接下来我们将针对这个问题提供一些可能的解决方法,希望能够帮助到遇到这一问题的用户。
win11接u盘没反应:
1、重启你的电脑
遇到此问题时,首先要考虑重新启动计算机。关闭计算机会关闭所有应用程序和第三方进程。
包括那些正在访问外部硬盘上的文件的人。当系统再次启动时,您可以弹出外部驱动器。
2、更新USB驱动
转到Windows 搜索栏并键入Device Manager。打。 Enter
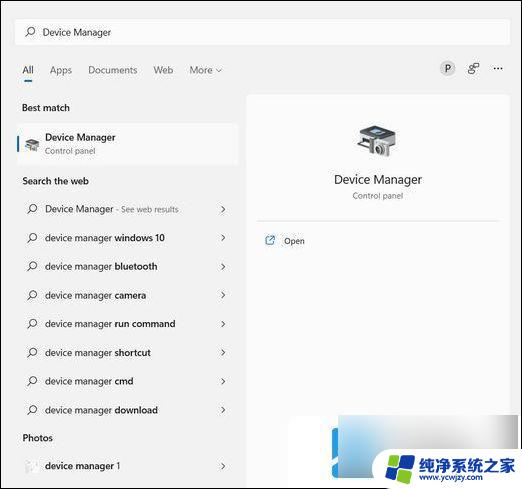
展开通用串行总线控制器选项。
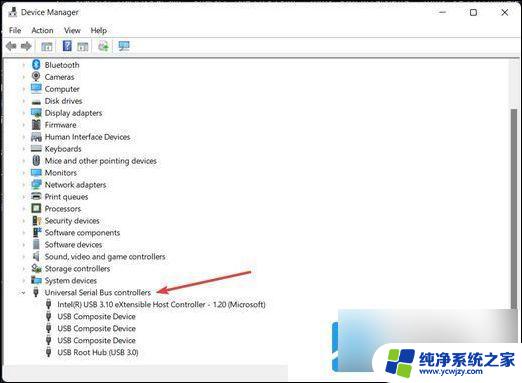
如果您看到带有黄色感叹号的条目,请右键单击它并选择更新驱动程序。
过时或不正确的 USB 驱动程序也会影响您从计算机中弹出驱动器的能力。要解决此问题,只需更新您的 USB 驱动程序,然后再次尝试弹出驱动器。
3、使用命令提示符
按Windows+R 打开“运行”对话框窗口。
在“运行”窗口中,键入CMD并点击Enter。这将打开提升的命令提示符。窗户。
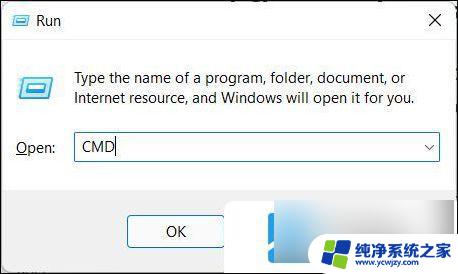
进入命令提示符后,复制并粘贴以下内容并点击Enter: RunDll32.exe shell32.dll,Control_RunDLL hotplug.dll
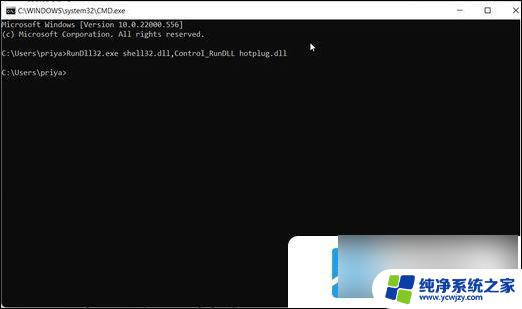
选择要弹出的驱动器,然后单击停止。
您可以通过命令提示符轻松访问安全删除硬件实用程序。这应该会打开磁盘实用程序并允许您安全地弹出外部硬盘驱动器。
4、运行 Windows 硬件和设备疑难解答
转到“运行”对话框窗口,键入CMD。然后点击Enter。
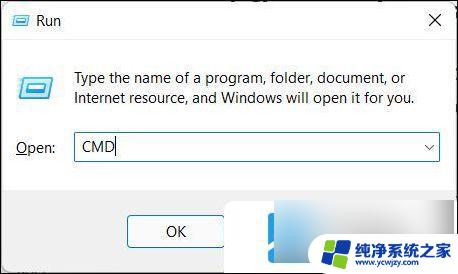
在打开的命令提示符窗口中,复制并粘贴以下内容并点击Enter:msdt.exe -id DeviceDiagnostic
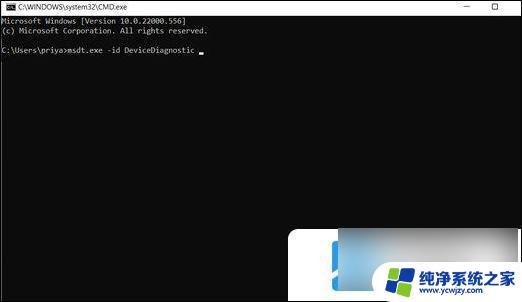
单击下一步运行疑难解答。
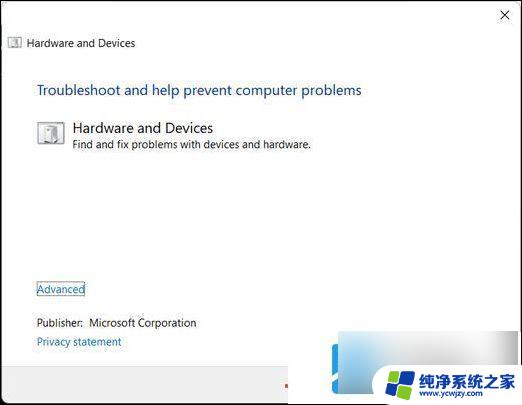
Windows 硬件和设备疑难解答程序可诊断计算机的常见问题。如果您在移除外部硬盘驱动器时遇到任何问题,疑难解答可以帮助解决问题。
以上是有关Win11接U盘没有反应的全部内容,如果您遇到这种情况,可以按照以上方法来解决,希望这能对大家有所帮助。