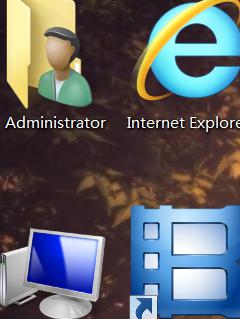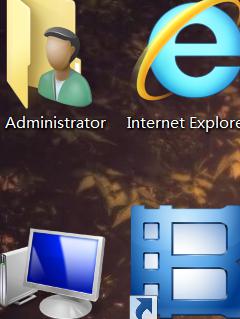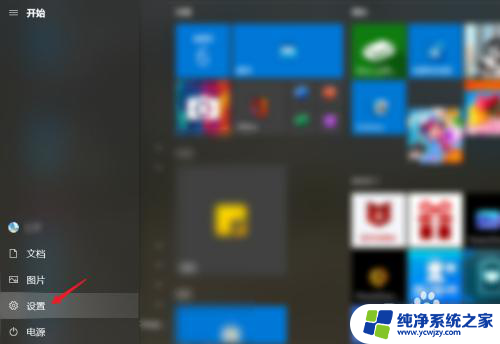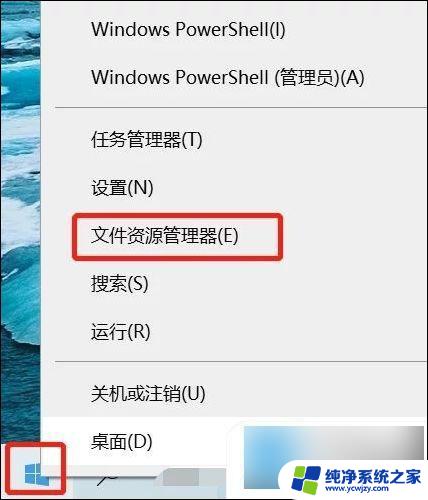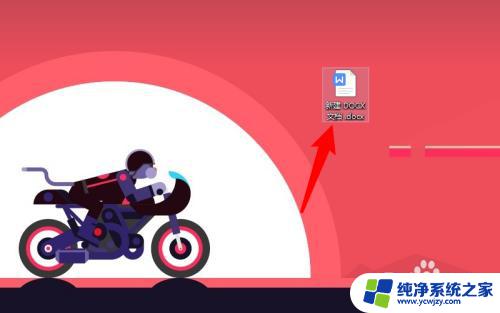电脑怎么截图怎么保存到桌面 怎样在电脑上截图并将截图保存到桌面
更新时间:2023-08-16 12:07:06作者:jiang
电脑怎么截图怎么保存到桌面,电脑截图并将截图保存到桌面是我们在日常使用电脑时经常会遇到的需求,无论是想要捕捉屏幕上的重要信息、保存有趣的瞬间,还是记录电脑操作步骤,截图保存到桌面都是一种简单而便捷的方式。如何在电脑上进行截图,并将截图保存到桌面呢?下面我们将介绍几种常用的方法,帮助您轻松实现这个目标。
步骤如下:
1.进入系统,点击“开始”-“Windows附件”-“截图工具”。
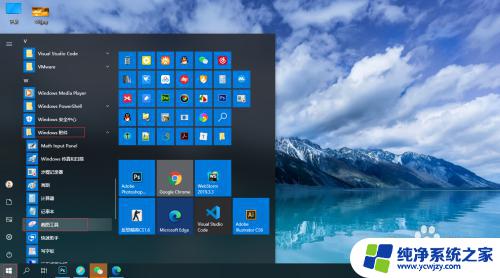
2.弹出“截图工具”点击“模式”-“矩形截图”。
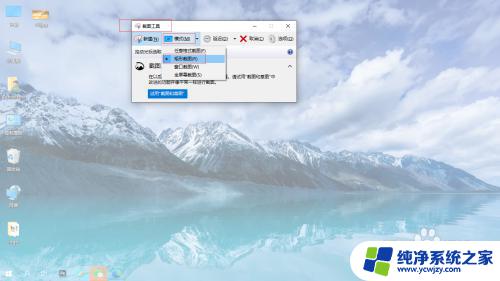
3.当鼠标变为十字后拖动鼠标截取图片。
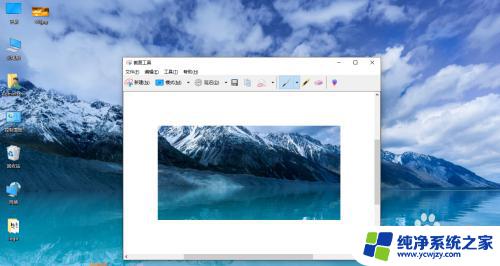
4.点击“文件”-“另存为”。

5.打开资源管理器,点击选中“桌面”作为存储位置。点击“保存”。
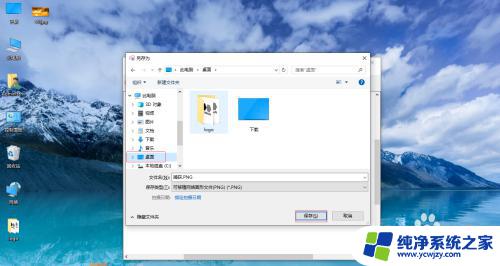
6.这样就可以把截图保存到桌面上。

以上就是电脑截图并保存到桌面的方法,如果您遇到这种情况,请按照上述步骤进行操作,相信这些内容对您有所帮助。