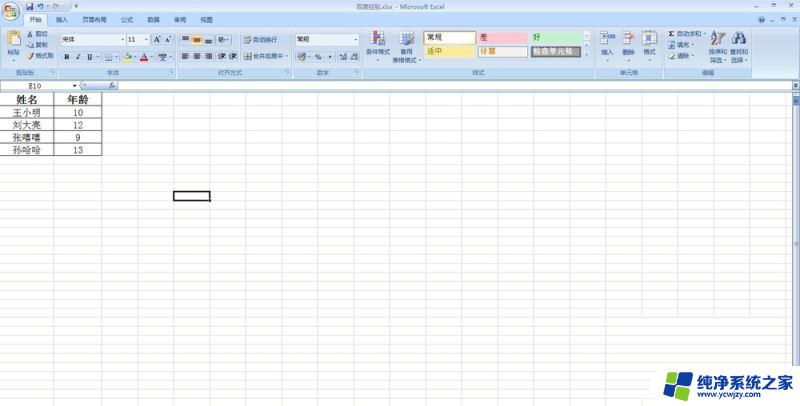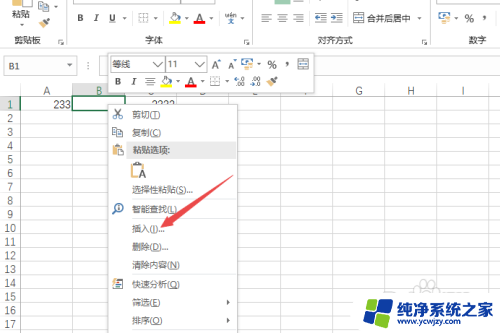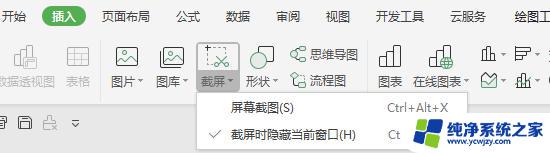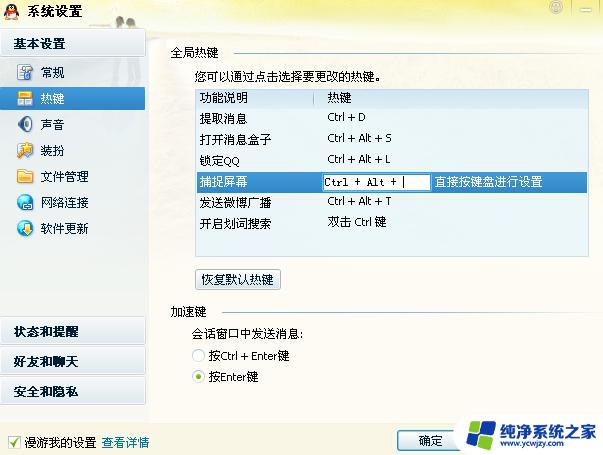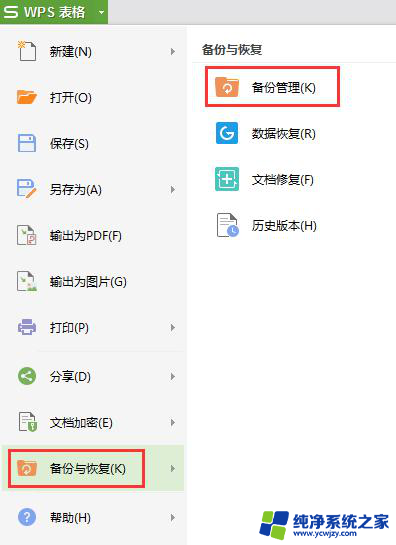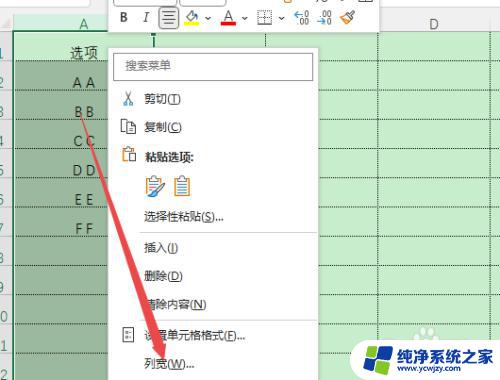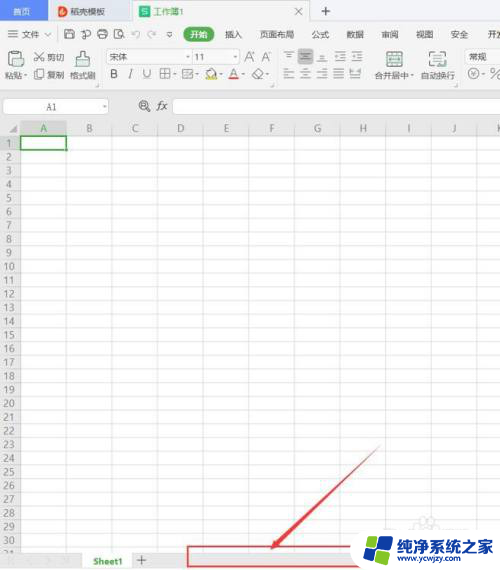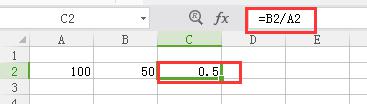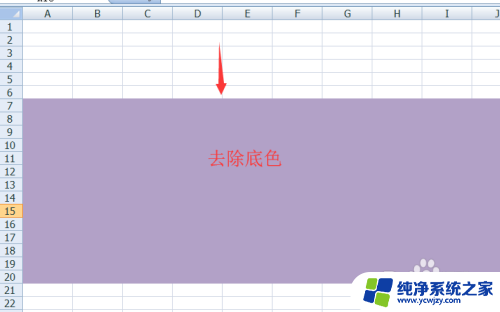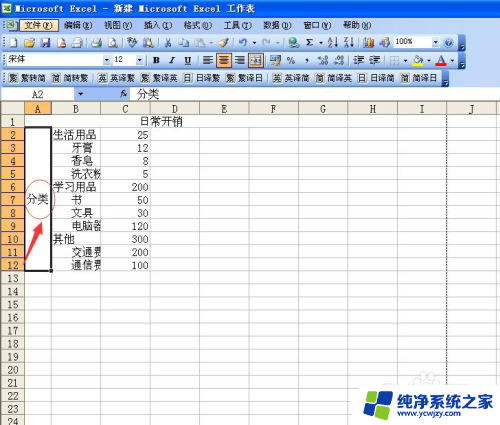表格中a列不见了怎么办 Excel中A列消失了怎么办
更新时间:2024-02-25 12:08:50作者:xiaoliu
在使用Excel时,我们可能会遇到一些意外情况,比如A列突然消失了,这时候我们不必惊慌,因为Excel提供了一些简单的解决方法。我们可以尝试按下键盘上的Ctrl+Shift+0快捷键,这可以恢复隐藏的列。如果这个方法没有奏效,我们可以点击Excel窗口上方的视图选项卡,然后在窗口组中点击冻结窗格按钮,然后取消选中冻结首行选项。接下来我们可以尝试通过格式选项卡中的列宽按钮来调整列宽,看看A列是否重新显示出来。如果以上方法都没有解决问题,我们可以考虑在Excel选项中检查是否启用了隐藏选项。不管A列消失的原因如何,我们都可以通过简单的操作来解决这个问题,保证我们能够正常使用Excel的功能。
具体步骤:
1.选中B列,右键。取消隐藏,A列会显示。
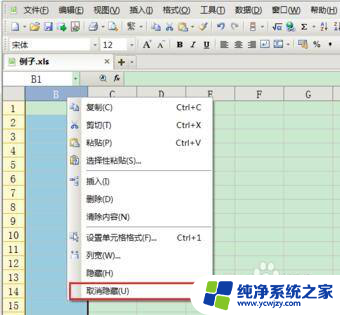
2.点击菜单窗口,取消冻结窗格。
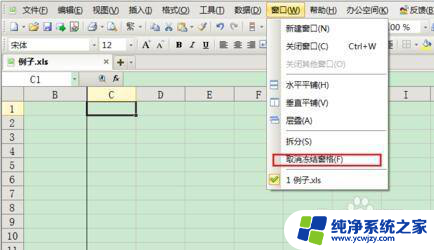
3.向左拖一下水平滚动条。
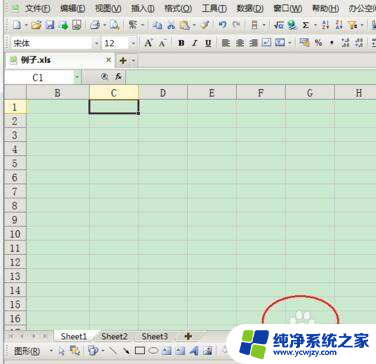
4.最终窗口正常。
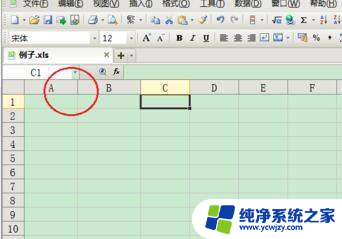
5.以上就是excel中显示a列方法。
以上是关于表格中消失的列a的解决方法的全部内容,如果遇到同样的问题,您可以参考本文中介绍的步骤进行修复,希望这对大家有所帮助。