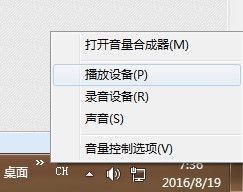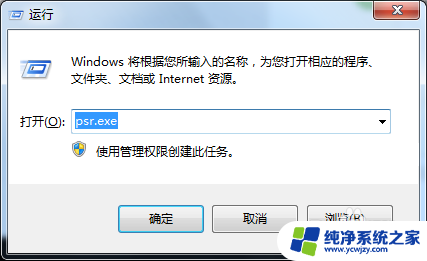windows7录音机可以播放录制的声音吗? Win7系统录制电脑播放声音教程
windows7录音机可以播放录制的声音吗?Windows7自带录音机功能,让我们可以轻松地录制自己的声音或外部声音,但很多用户却不知道如何用Windows7系统录制电脑播放的声音,更别说如何让录音机播放录制的声音了。在这里我们为大家分享一篇简单易懂的教程,帮助大家掌握这些技巧,让你能够自如地进行声音录制和播放。
操作方法:
1.这里我们首先要对电脑进行设置,打开电脑的立体声混音设备。我们可以在任务栏右下角声音图标上单击鼠标右键,然后出现窗口中点击打开录音设备。

2.声音窗口中我们在录制中的空白处单击鼠标右键,点击打开显示禁用的设备。
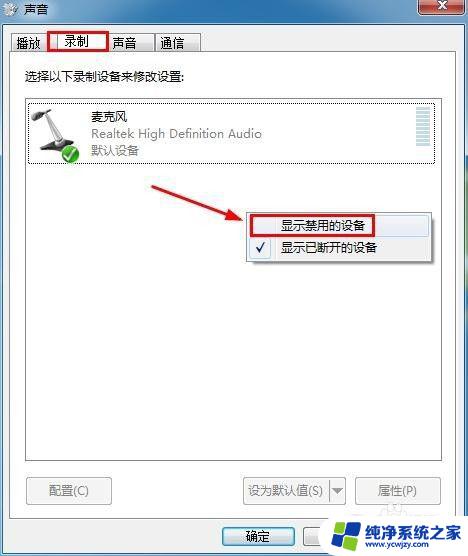
3.这时候显示出了立体声混音设备,默认是禁用的。我们在立体声混音设备上单击鼠标右键,然后选择启用设备。
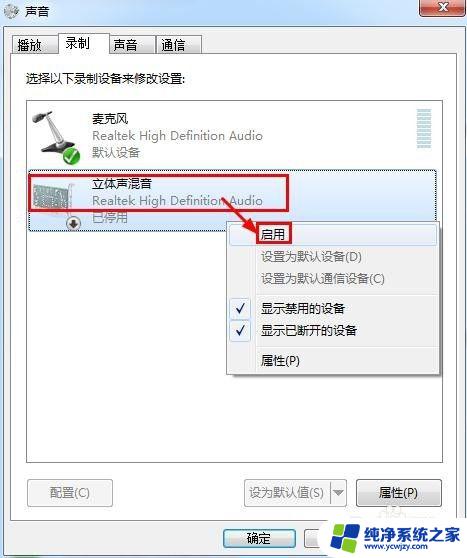
4.然后我们继续在立体声混音设备上单击鼠标右键,选择设置为默认设备。
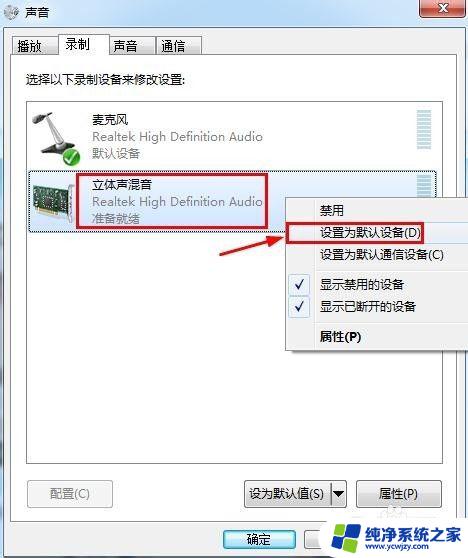
5.立体声混音上面,再次单击鼠标右键,菜单窗口中打开属性窗口。
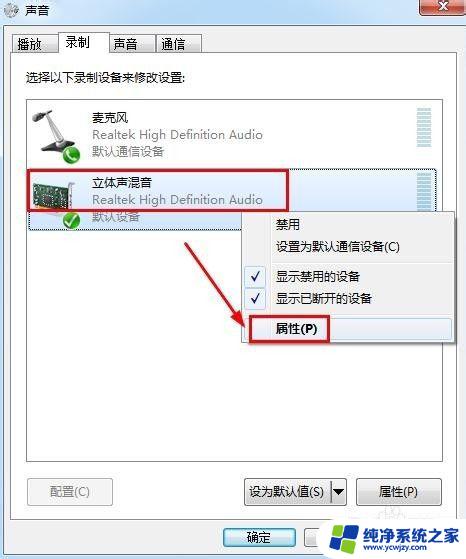
6.立体声混音属性窗口中我们找到级别菜单,然后将这里的立体声混音调大。
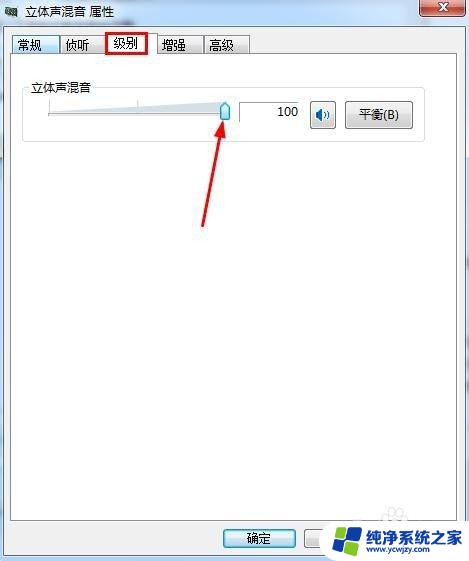
7.我们这时候电脑上播放一些歌曲的时候,如果发现这里的立体声混音设备开始工作。说明我们设置成功完成。这里会跟随音乐跳动。说明设置完成。
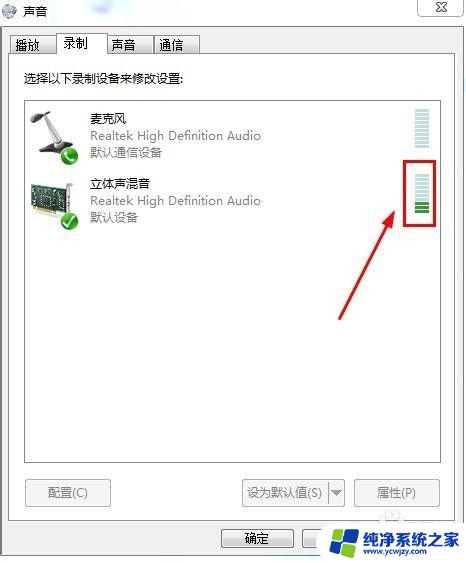
8.现在我们开始录制电脑播放的音乐。我们打开电脑的录音机程序,开始菜单-所有程序-附件-录音机,这样就打开了电脑录音机程序。

9.现在我们用音乐播放软件播放一个歌曲,当然你播放网页上的歌曲也是可以的。
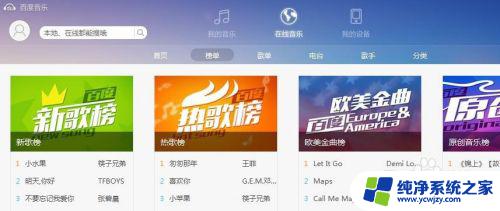
10.现在我们点击录音机程序上面的开始录制按钮。对声音进行录制。
 1
11.录制需要的部分以后,我们可以点击这里的停止录制。
 1
12.然后出现的窗口中我们在电脑上找到自己要保存歌曲的地方保存录制声音。
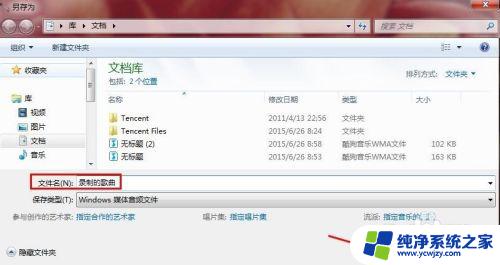 1
13.这样我们打开录制的歌曲就可以播放和查看了,默认保存的格式为WMA格式。
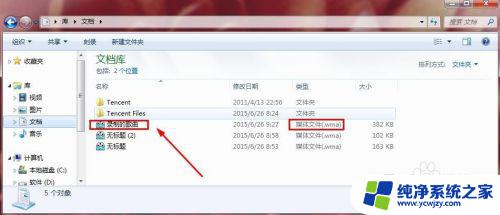
以上是关于 Windows 7 录音机是否可播放录制声音的所有内容,若您遇到此类问题,可按照本文方法解决,希望本文能够对您有所帮助。