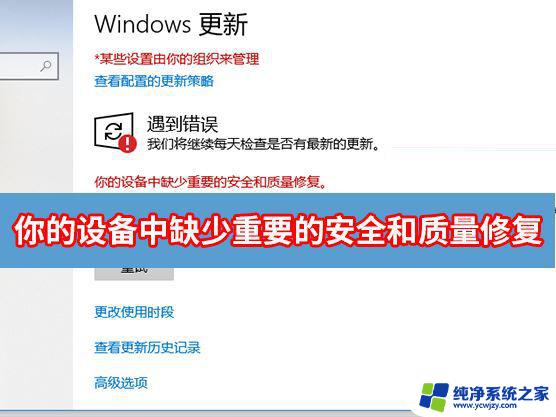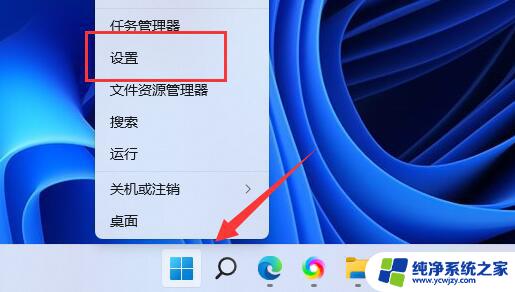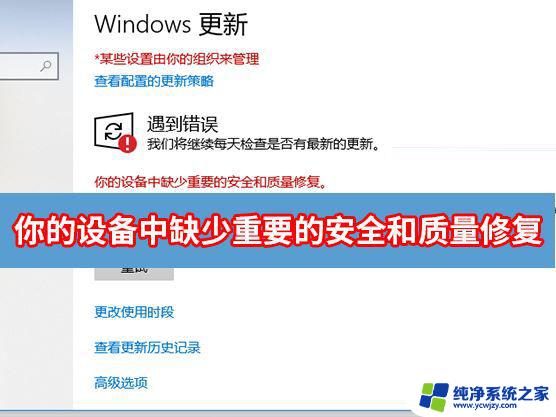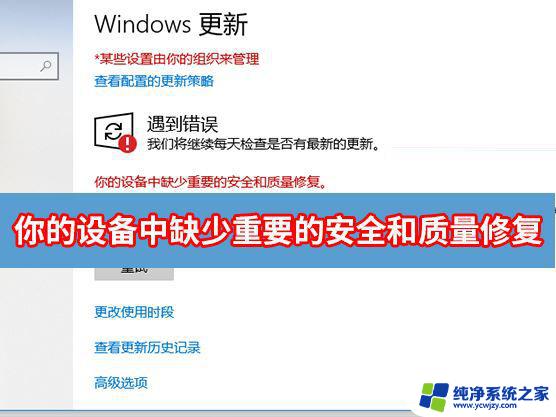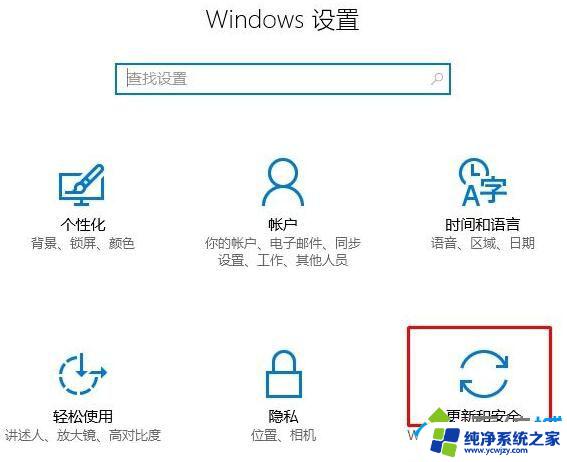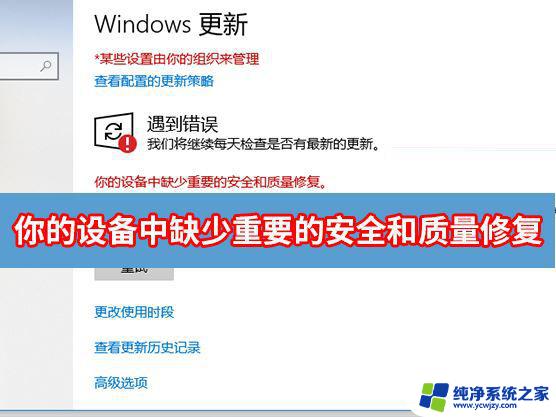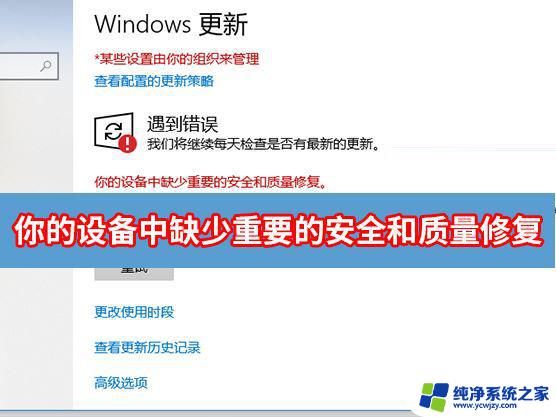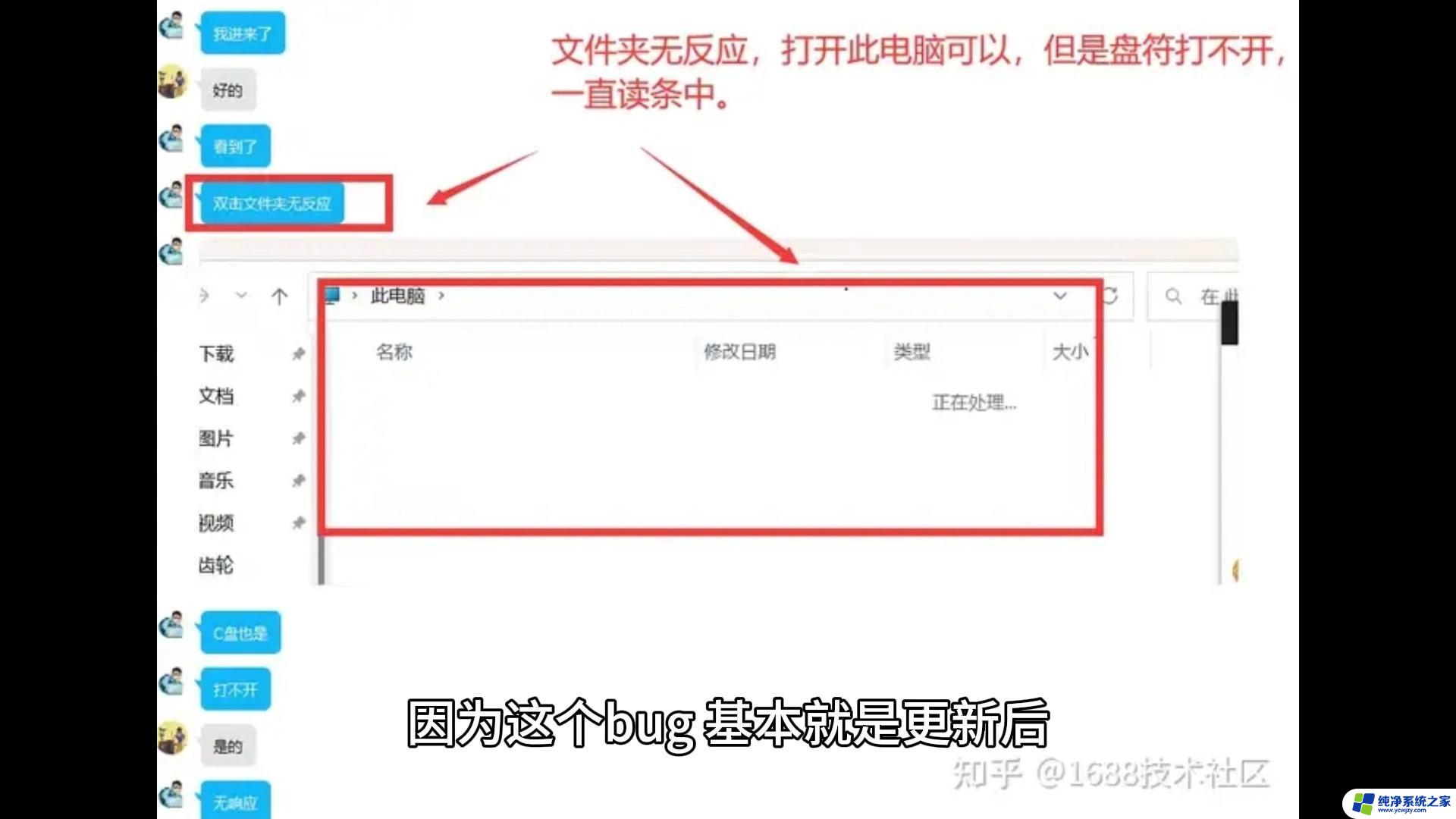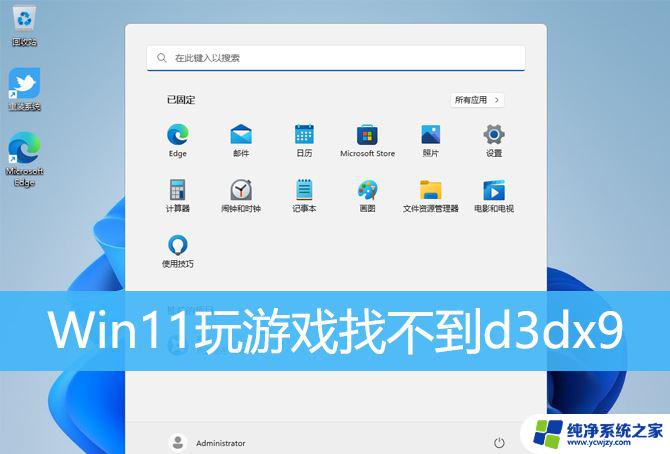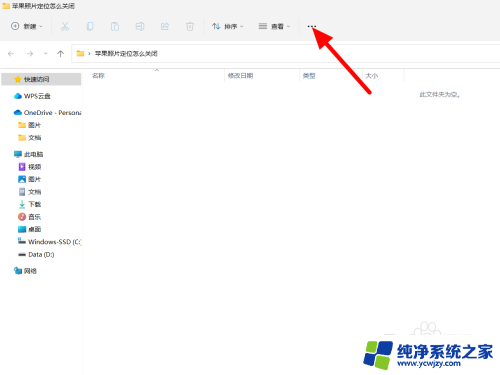win11搜不到gpedit.msc Win11提示缺少gpedit.msc文件的解决方案
随着Windows 11的发布,一些用户发现他们无法在系统中找到gpedit.msc文件,这给他们带来了困扰,不必担心我们可以提供一些解决方案来解决这个问题。在本文中我们将讨论如何解决Win11提示缺少gpedit.msc文件的困扰,并提供一些可行的方法来恢复这个重要的系统工具。无论您是电脑新手还是经验丰富的用户,我们相信这些解决方案将有助于您解决此问题,使您能够顺利使用gpedit.msc在Windows 11中进行系统设置和管理。
解决方法:
1、按键盘上的【 Win + X 】组合键,或右键点击任务栏上的【Windows 开始徽标】,在打开的右键菜单项中,选择【设置】。
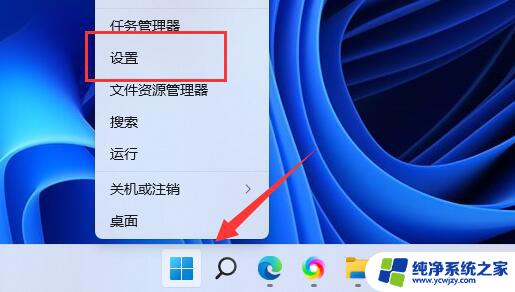
2、Windows 设置窗口,右侧找到并点击最底下的【系统信息(设备规格,重命名电脑,Windows 规格)】。
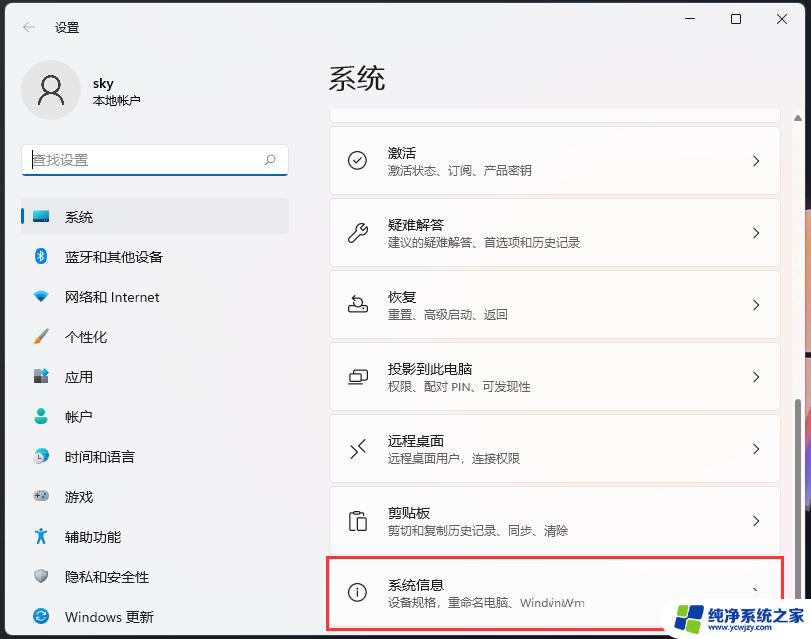
3、Windows 规格下就可以查看到Win11系统的版本,一般情况下,使用家庭版的Win11系统,是没有gpedit.msc的。
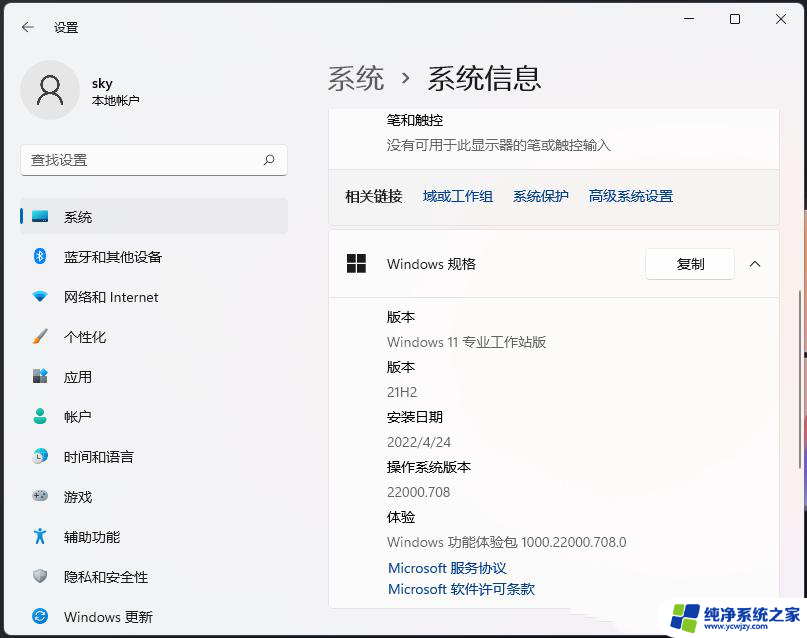
如果是Win11家庭版,也可以通过以下方法启用gpedit.msc
1、按 Win + S 组合键,或点击任务栏上的搜索图标。
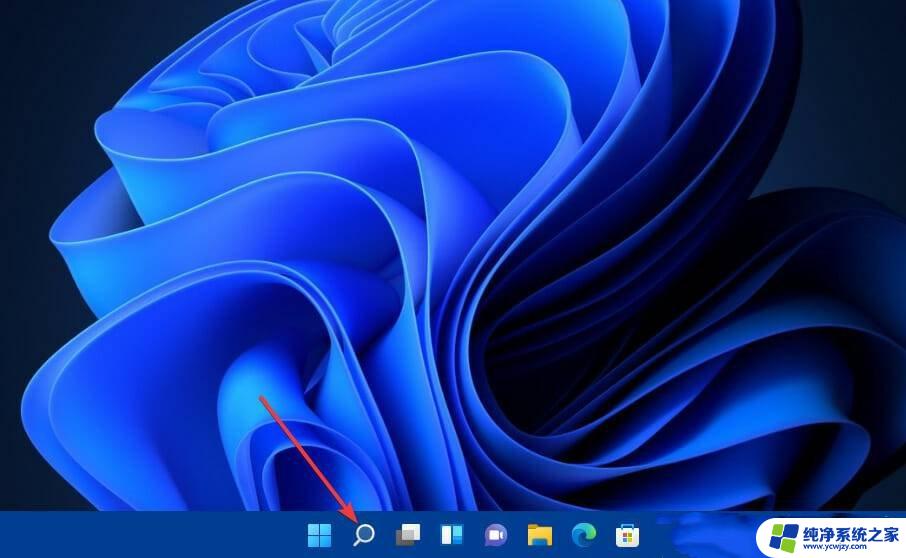
2、搜索框中,输入记事本。
3、从搜索结果中,选择打开记事本应用。
4、然后向记事本输入以下批处理文件代码:
@echo off
pushd “%~dp0″
dir /b %SystemRoot%servicingPackagesMicrosoft-Windows-GroupPolicy-ClientExtensions-Package~3*.mum>List.txt
dir /b %SystemRoot%servicingPackagesMicrosoft-Windows-GroupPolicy-ClientTools-Package~3*.mum >>List.txt
for /f %%i in (‘findstr /i 。 List.txt 2^>nul’) do dism /online /norestart /add-package:”%SystemRoot%servicingPackages%%i”
pause
5、记事本中,批处理文件代码。
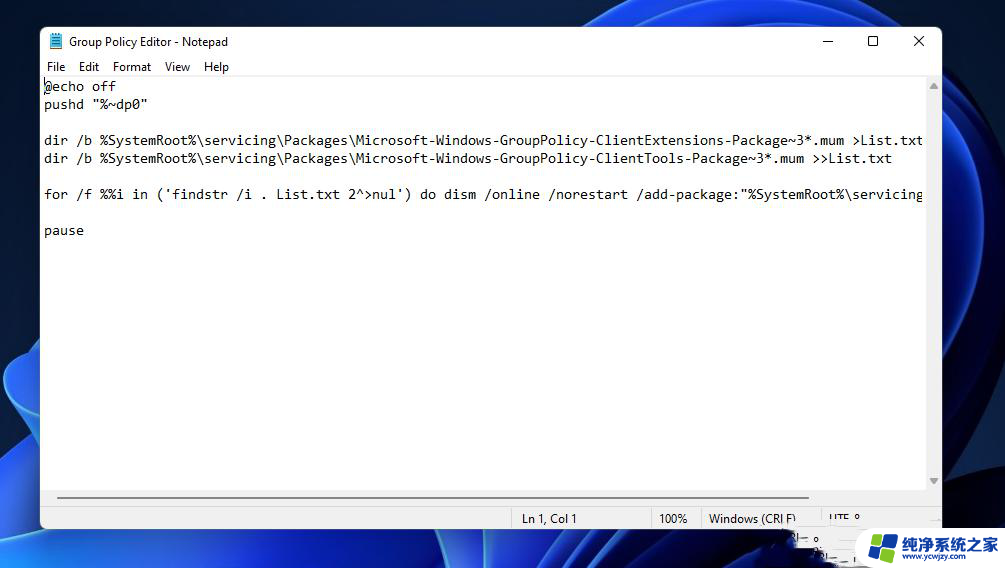
6、点击记事本左上角的文件。
7、打开的下拉项中,选择另存为。
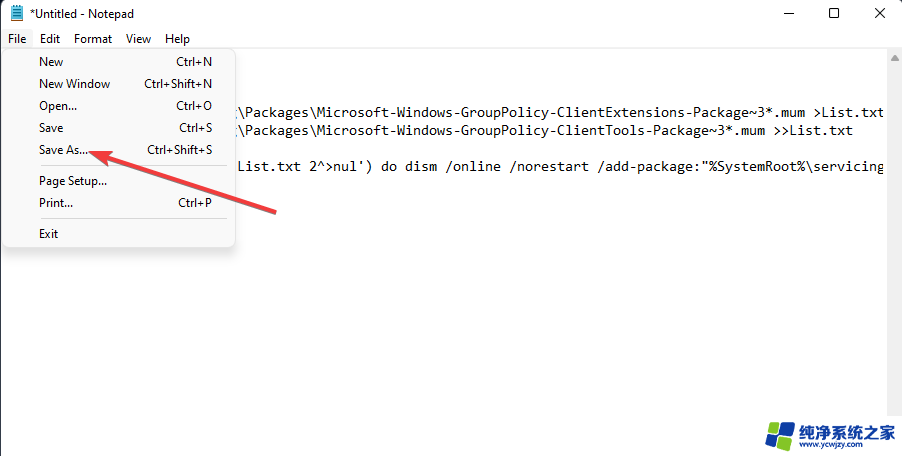
8、接着,从保存类型,找到并选择所有文件选项。
9、文件名文本框中,输入 Editor.bat 。
10、选择另存为桌面。
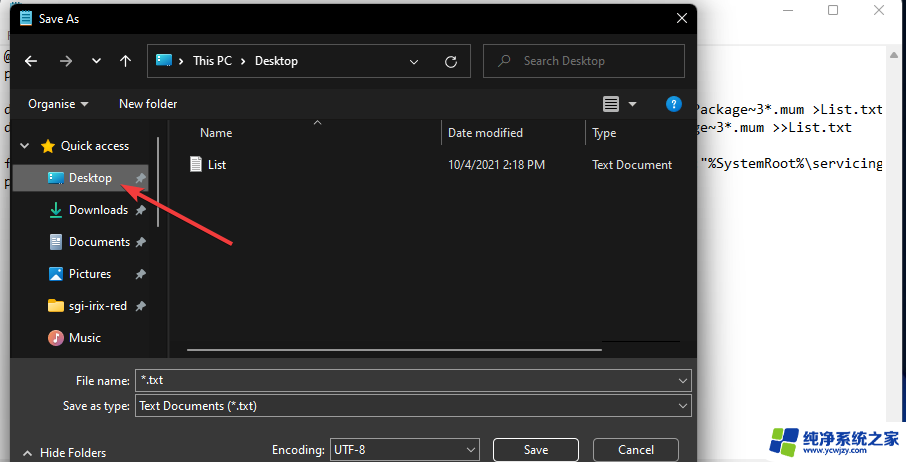
11、点击窗口上的保存。
12、在桌面,右键点击刚才创建好的批处理文件,打开的菜单项中,选择以管理员身份运行。
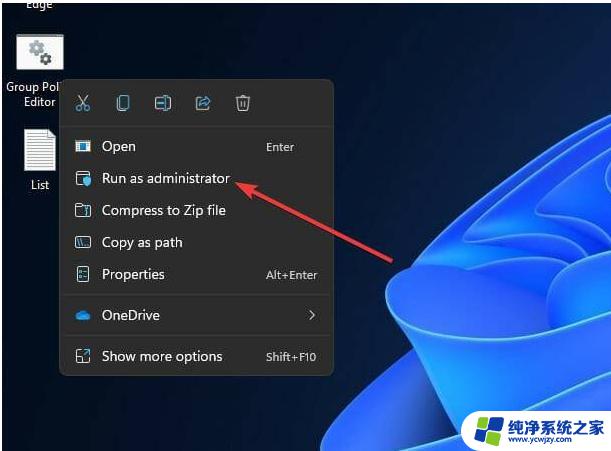
13、如果UAC提示打开,请选择是。
14、最后,等批处理文件的命令执行完成后,就可以关闭该窗口了。
以上就是无法搜索到gpedit.msc文件的所有内容,如果您遇到了相同的问题,可以参考本文中介绍的步骤进行修复,希望这对您有所帮助。