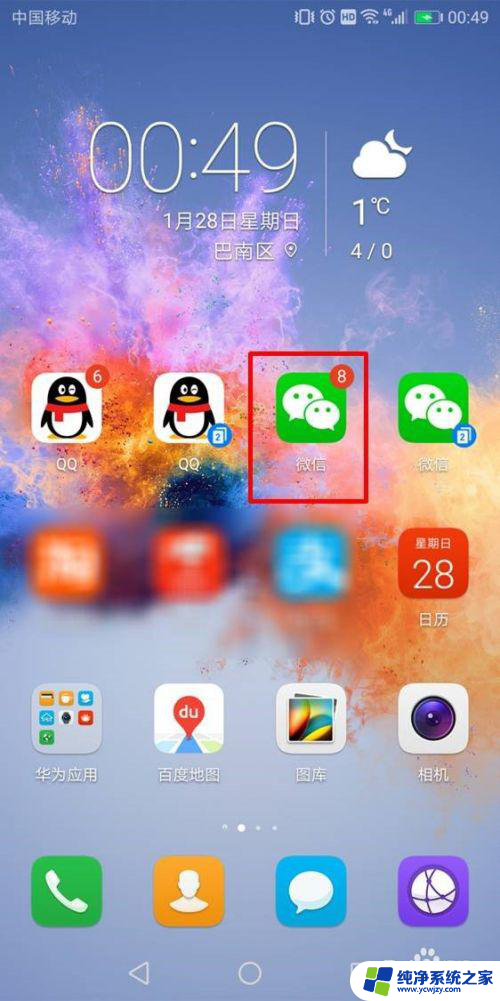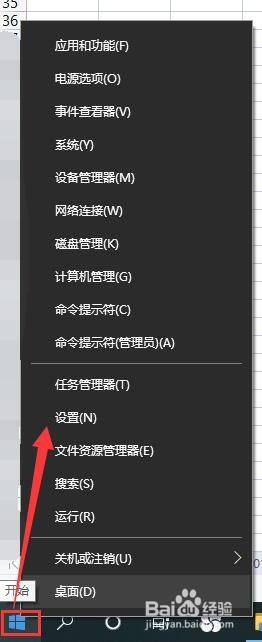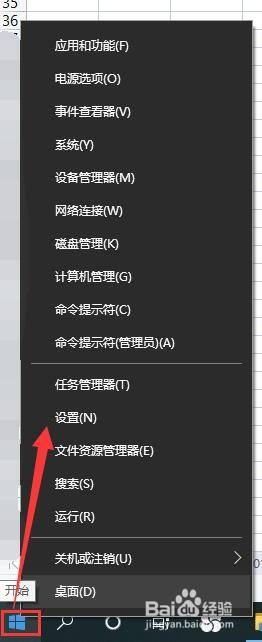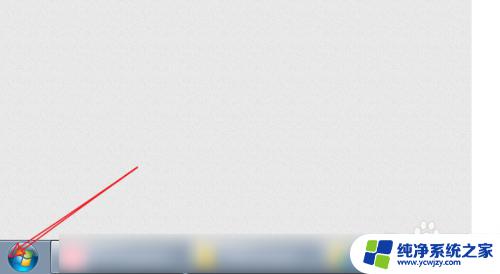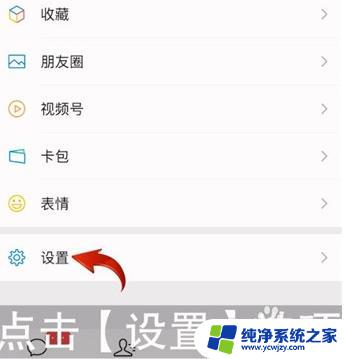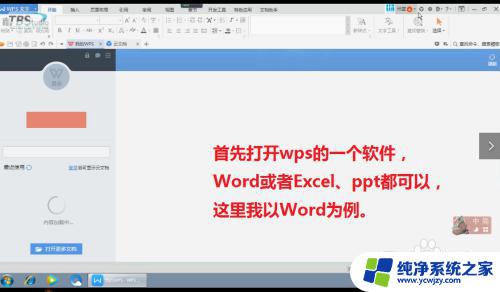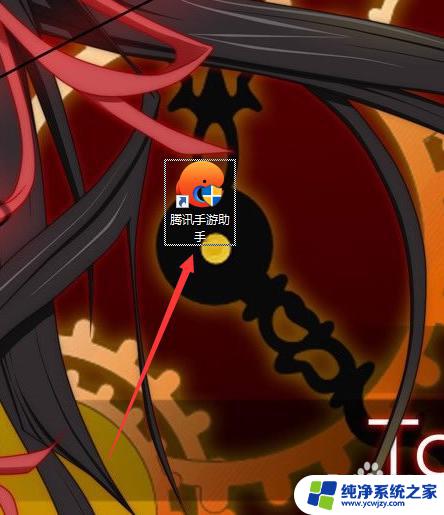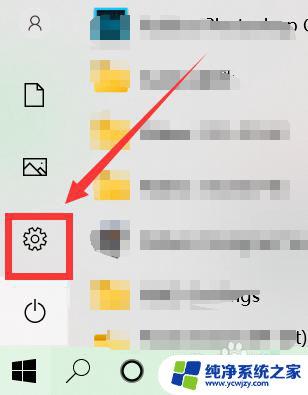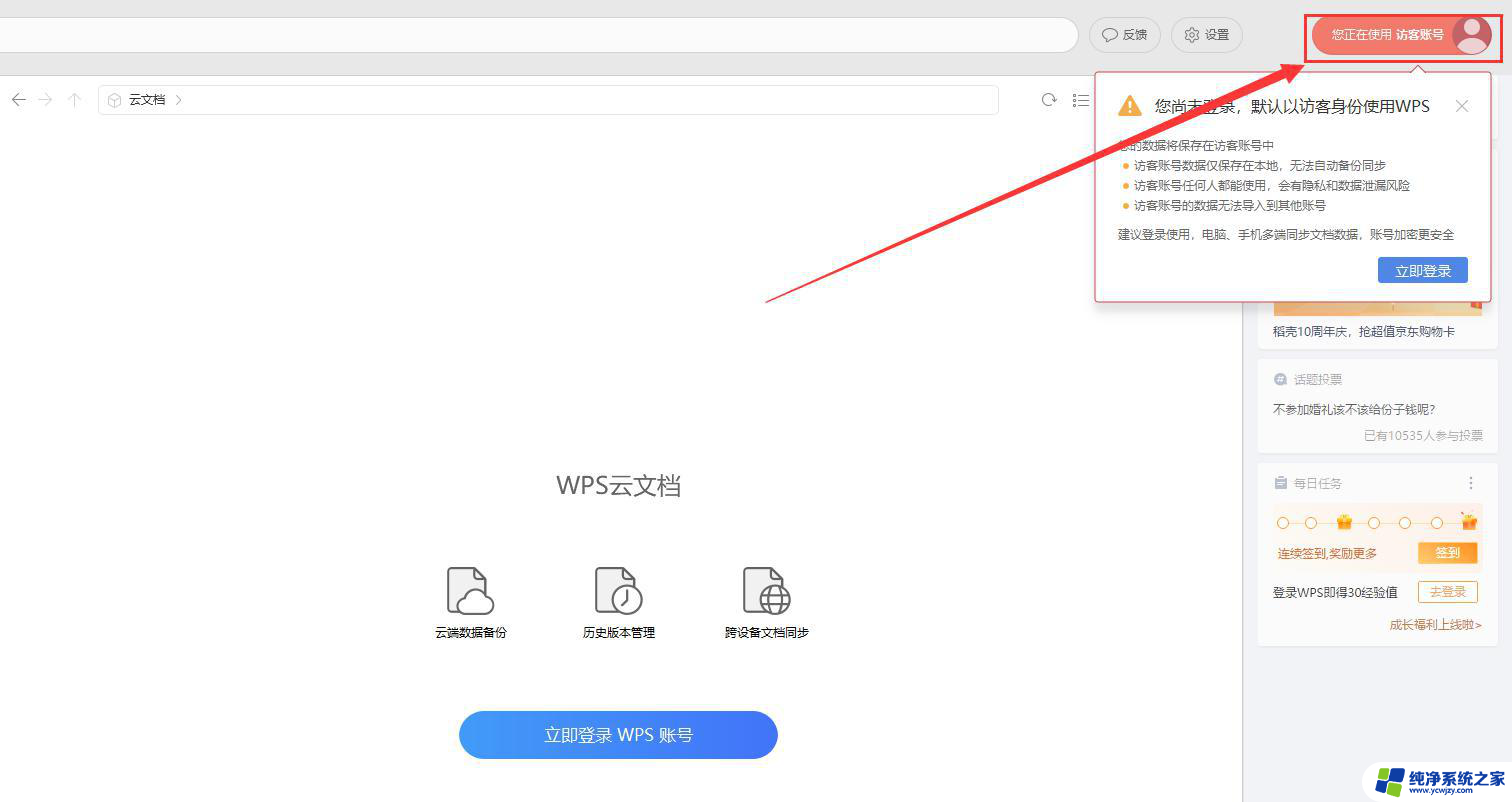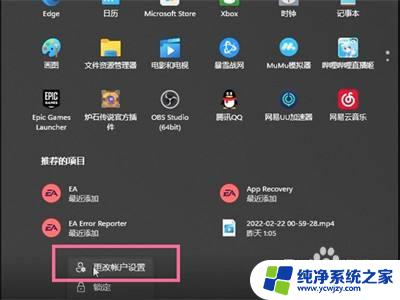微软怎么换账户登录 如何在Windows 10中更换Microsoft账号登录方式
更新时间:2024-02-26 12:41:00作者:jiang
在使用Windows 10操作系统时,我们经常需要登录我们的Microsoft账号以获得更多的个性化设置和云存储服务,有时候我们可能需要更换账户登录方式,比如切换到另一个Microsoft账号或者使用不同的登录方式。微软提供了怎样的方法来方便我们更换账户登录呢?本文将介绍如何在Windows 10中更换Microsoft账号登录方式,让我们一起来看看吧。
具体方法:
1.打开电脑,解锁屏幕。点击电脑桌面右下角的新通知的图标。

2.在弹出的界面上,点击所有设置。进入Windows设置。

3.除上两步进入Windows设置外。还可以点击,桌面左下角的开始图标,然后点击设置。

4.在Windows设置界面,点击账号。

5.账户信息界面中,点击改用Microsoft账号登录。
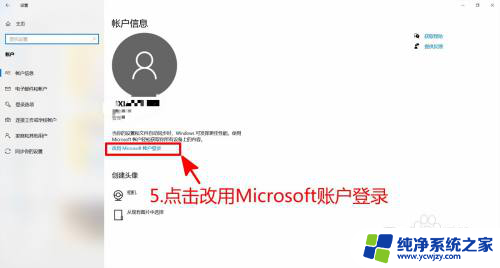
6.输入电子邮件,然后点击下一步。之后按照提示,登录新的账号即可。
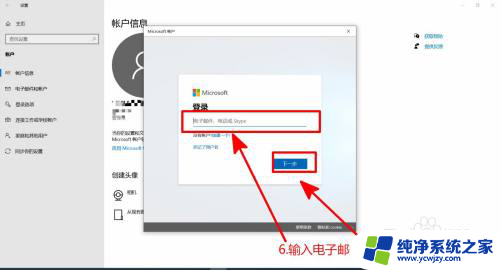
以上就是微软如何切换账户登录的全部内容,如果您遇到相同的问题,可以参考本文中介绍的步骤进行修复,希望对大家有所帮助。