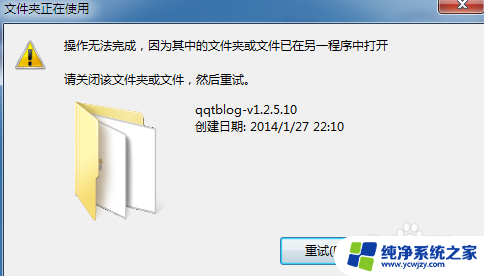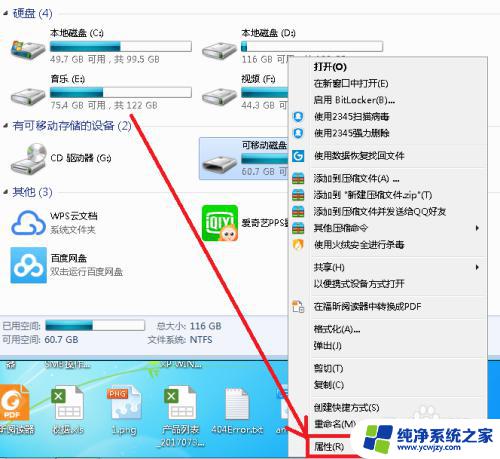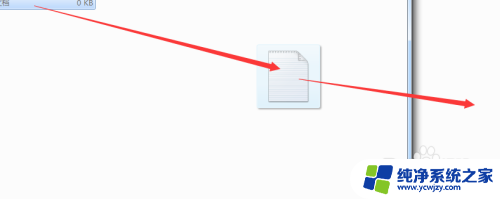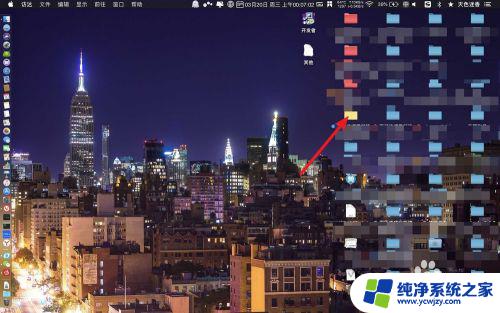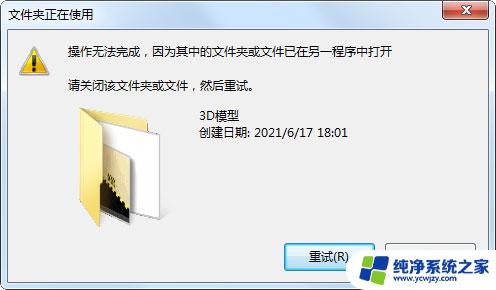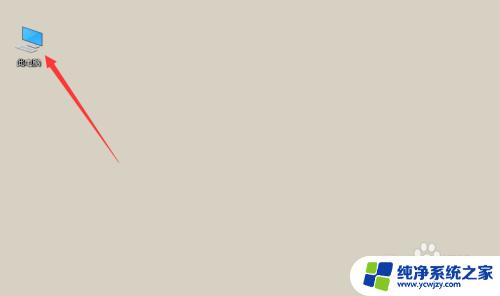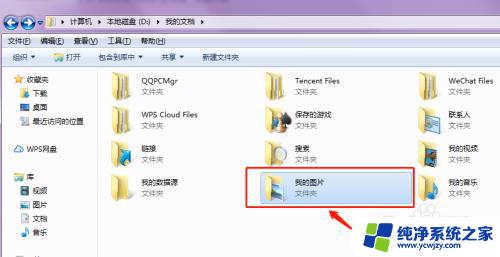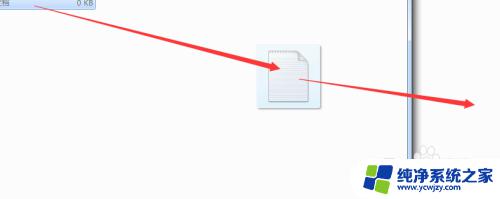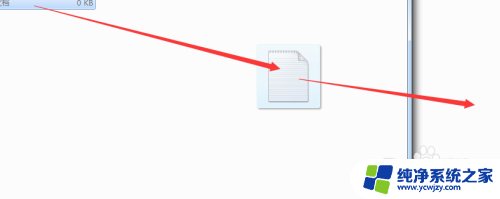文件夹或文件在另一个程序中打开了怎么办 文件夹或文件打开失败
文件夹或文件在另一个程序中打开了怎么办?当我们尝试打开一个文件夹或文件时,有时候会遇到它们已经被其他程序占用的情况,导致打开失败,这可能是因为我们正在使用的文件正在被其他程序编辑或被系统占用。面对这种情况,我们可以采取一些简单的操作来解决问题。在本文中我们将探讨如何处理文件夹或文件打开失败的情况,并提供一些解决方案,帮助我们顺利访问所需的文件。无论是通过关闭占用程序、重新启动计算机还是使用特定软件,我们都能找到适合自己的方法来解决这个问题。
具体方法:
1.有时候我们移动文件或者删除文件的时候,会出现如下提示。
这时候就要求我们将打开的文件关掉。下面和大家分享一下具体的方法。
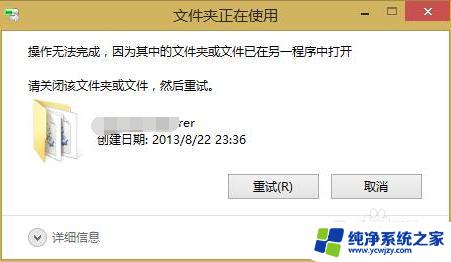
2.右击“任务栏”,打开“任务管理器”。
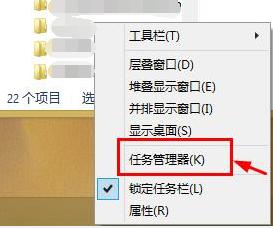
3.然后点击“性能”。
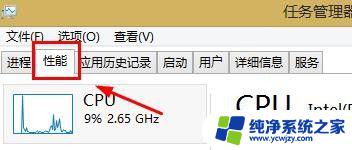
4.打开“资源监视器”。

5.在弹出的窗口中选择“CPU”。
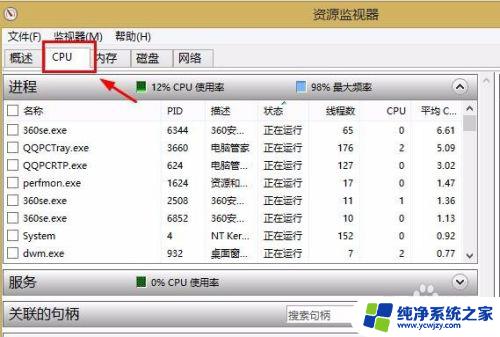
6.接着我们输入关联句柄(输入你要查找的文件就可以了)。
因为我们根本就不能在桌面上找到,具体文件夹在哪个程序中打开了。所以这个时候我们需要找到,然后关闭。
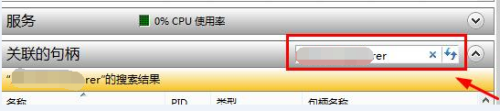
7.找到后,关闭一个与我们要删除的文件名称和储存位置都相同的进程,然后右击,点击“结束进程”就可以了。
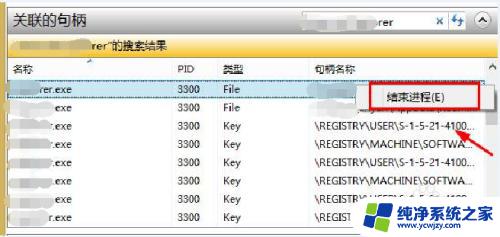
以上就是文件夹或文件在另一个程序中打开时的应对措施,如果您遇到此类问题,可以按照以上步骤进行解决,非常简单快捷。