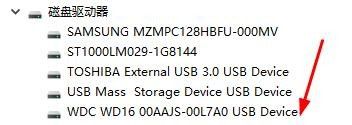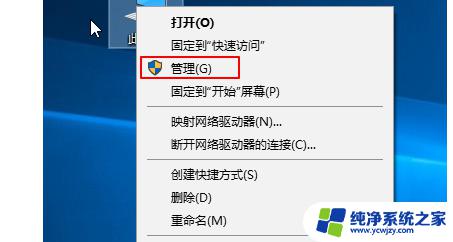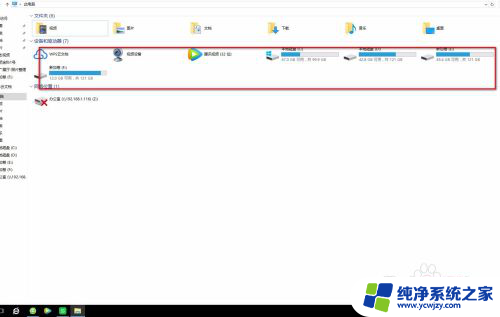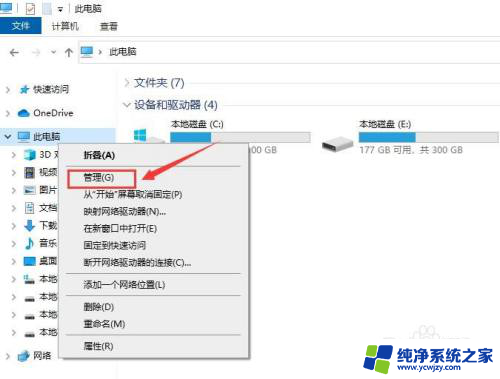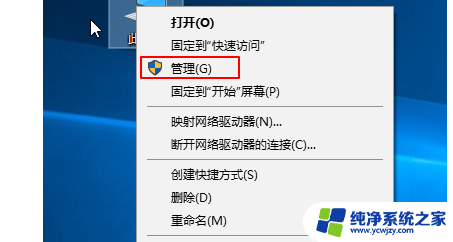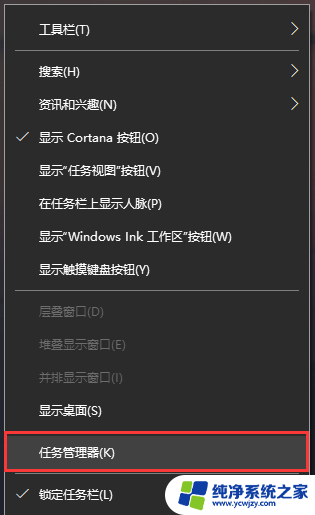电脑有的硬盘不见了?别慌,教你找回丢失的硬盘
电脑有的硬盘不见了,近日一些电脑用户反映,他们的电脑中硬盘的文件突然消失了,无法找到任何痕迹,这一现象引起了广泛的关注和研究。对此一些专家指出,个人电脑中的硬盘是存储数据的重要地方,硬盘内容突然消失可能是由于硬盘故障、软件问题等原因引起的。针对这一问题,用户应该保持对硬盘的及时备份,以防止数据丢失。同时建议使用正版杀毒软件对电脑进行安全检测,避免恶意程序的侵入和硬盘数据的受损。电脑的使用和维护是我们日常生活中不可缺少的一部分,需要我们重视和注意。
具体步骤:
1.鼠标右击计算机图标,然后在右键菜单里选择管理。
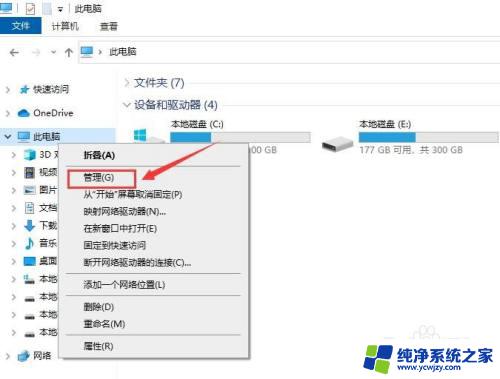
2.在计算机管理中,选择磁盘管理。
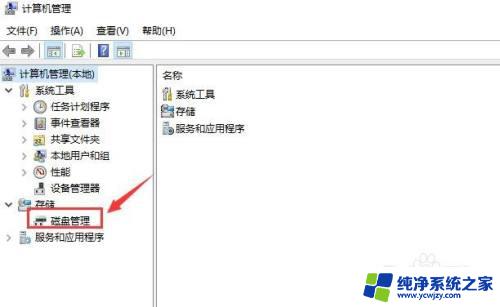
3.点击磁盘管理后,右侧窗口会显示当前连接电脑的磁盘,选择没有盘符的磁盘。
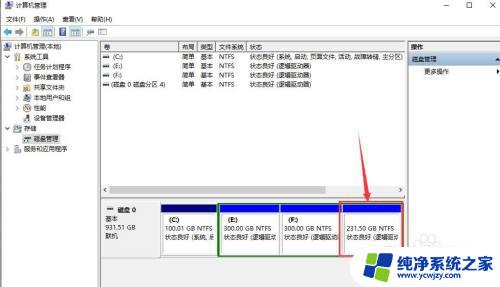
4.鼠标右击该磁盘,然后在鼠标右键里选择更改驱动器和路径。

5.在弹出的窗口选择添加。
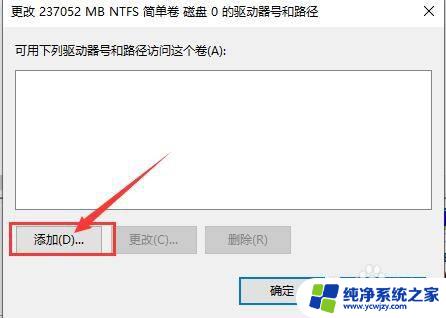
6.在展开的窗口,点击分配驱动器栏目右侧下拉菜单。然后选择没有在用的盘符,这里选择G盘。
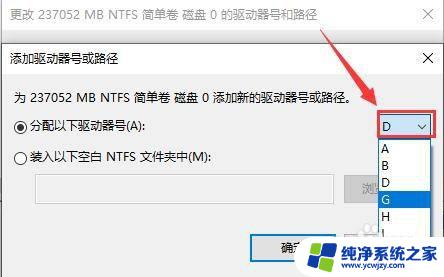
7.点击确定后退出设定,回到计算机管理窗口,此时磁盘已经正常。
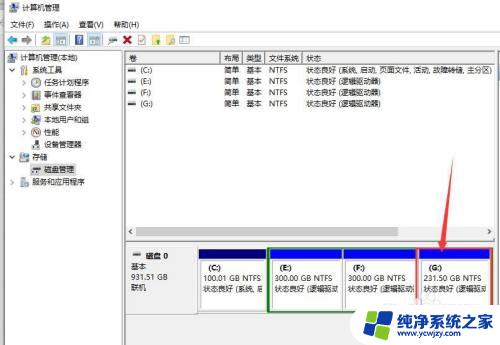
以上是电脑硬盘丢失的全部内容,如果有不理解的地方,请按照这里的方法进行操作,希望这能帮到你。