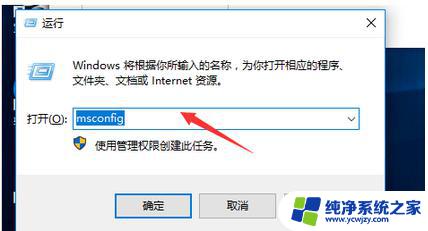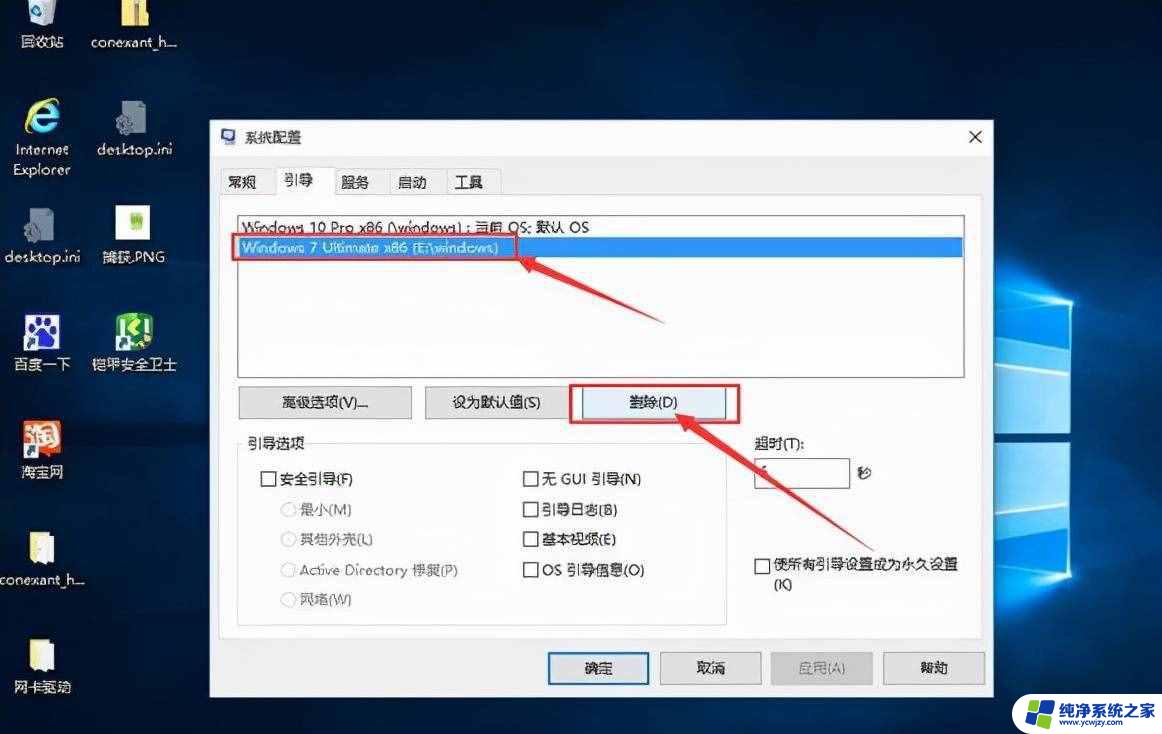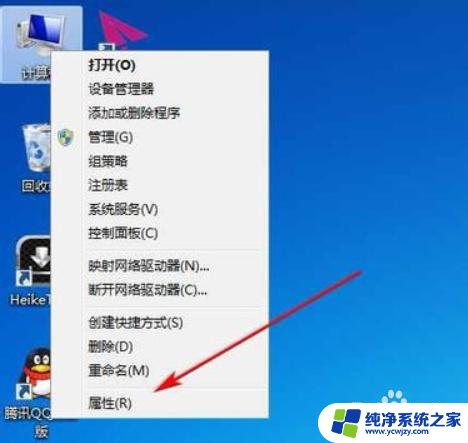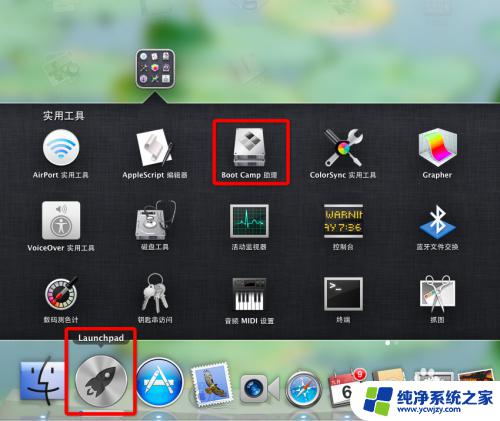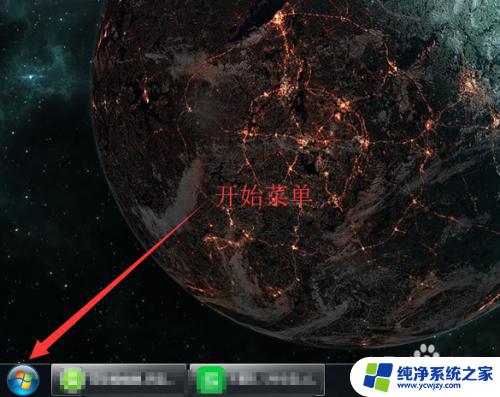装了双系统的电脑如何卸载系统 如何正确删除不使用的电脑双系统
在如今的信息时代,电脑已成为人们生活中不可或缺的工具之一,有些人为了满足不同需求,会选择在同一台电脑上装上双系统。随着时间的推移和需求的变化,有时我们可能需要卸载其中一个系统,或者彻底删除不再使用的双系统。如何正确地卸载和删除电脑上的双系统呢?本文将为您详细介绍,让您轻松解决这一问题。
具体步骤:
1.不管你是安装的xp、win7、win8、win10等系统,只要是双系统你就可以进行删除其中一个。首先在电脑中打开运行窗口,通过win+r来打开或者通过开始菜单选择运行打开均可,如图。
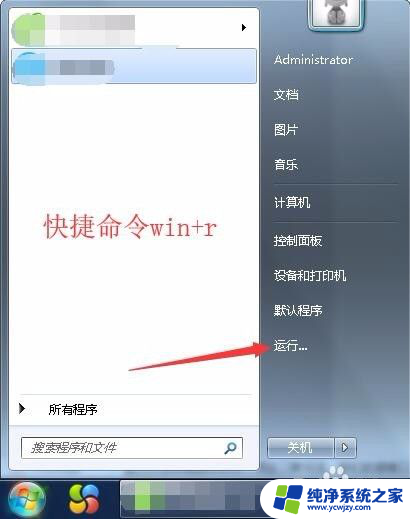
2.运行窗口输入cmd进入管理员界面也就是dos界面,如图。
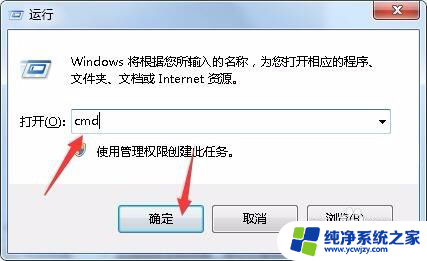
3.通过输入命令msconfig来打开系统配置窗口,如图。
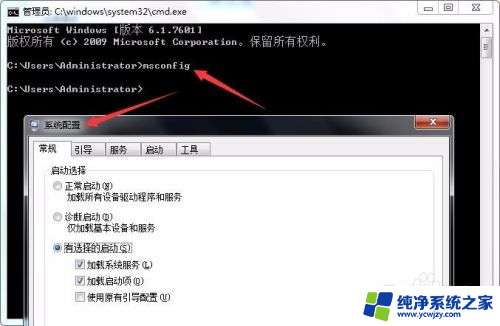
4.系统配置窗口中选择引导选项,其中双系统显示存在并选择系统点击删除,如图。
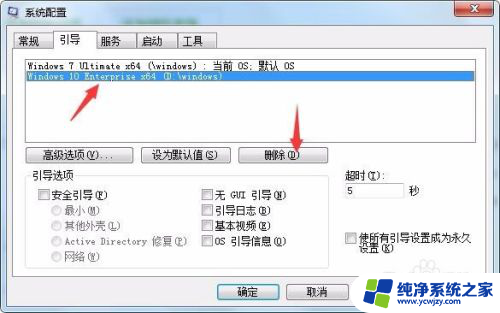
5.以上方法就是来解决在开机启动状态下,不会在出现双系统可选择菜单。完成以上步骤打开资源管理器,也就是(计算机、此电脑、我的电脑等),如图。

6.在资源管理器中的分区内格式化我们需要删除系统的盘符,如图。
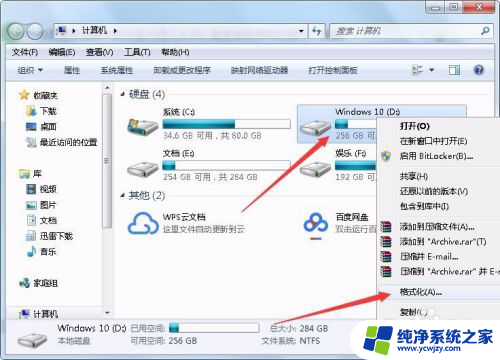
7.选择格式化之后点击开始即可完成格式化,这样系统启动项没有了,双系统存在文件等均以删除,如图。
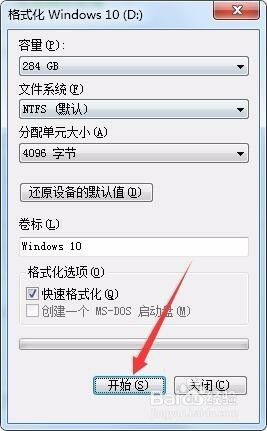
8.小结
格式化盘符一定要确保磁盘分区内没有我们的重要文件及数据,确保这一点之后在进行格式化。
删除引导项,一定要分清楚我们需要删除的系统引导项。误删除找回开机引导项有点麻烦,虽然能找回但是不要给自己增加量制造不必要的麻烦。
以上就是装有双系统的电脑如何卸载系统的全部内容,如果有不清楚的用户可以参考以上步骤进行操作,希望能够帮助到大家。