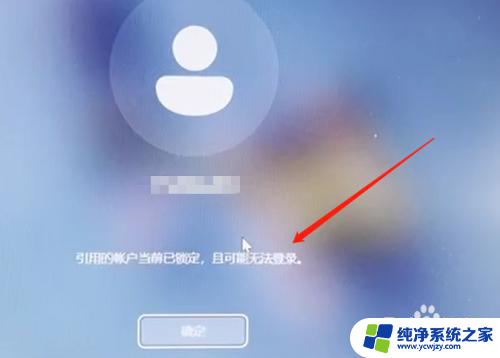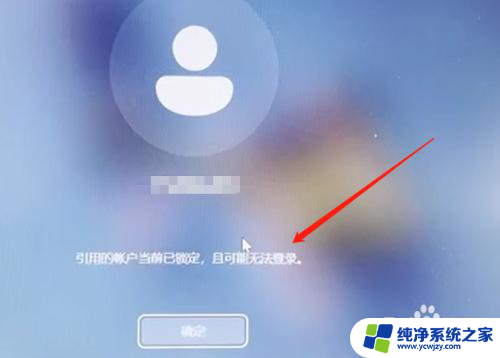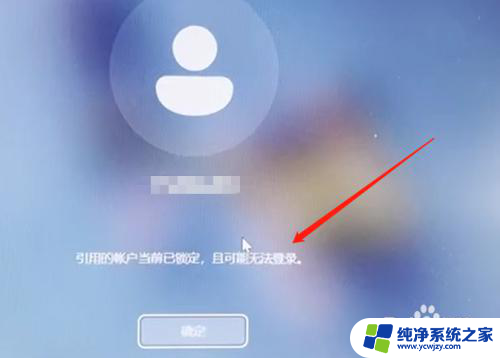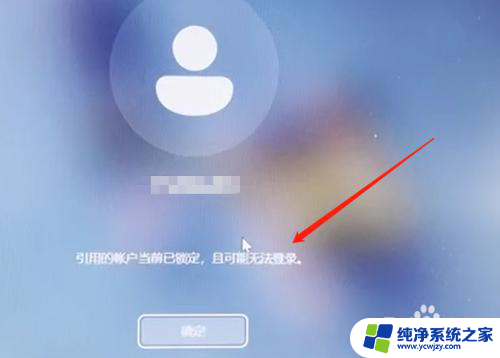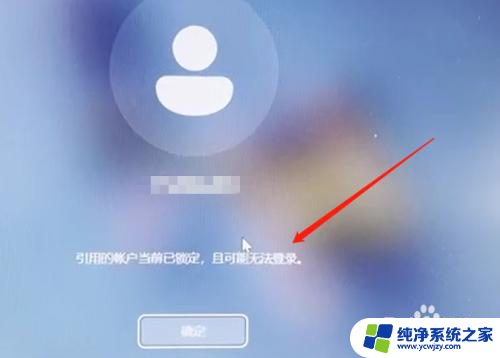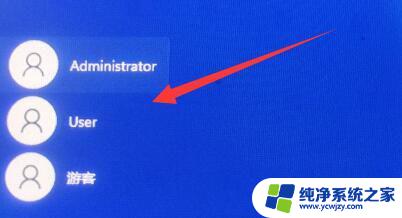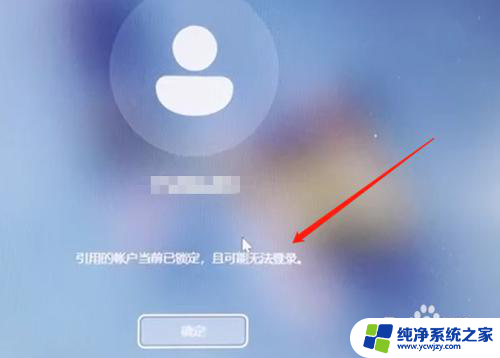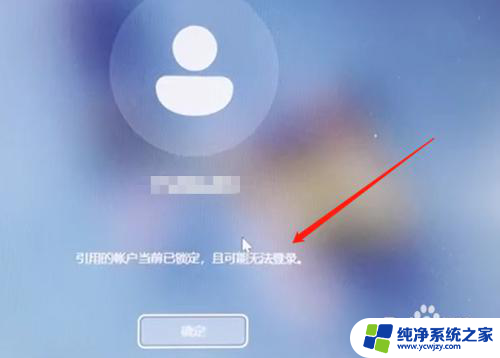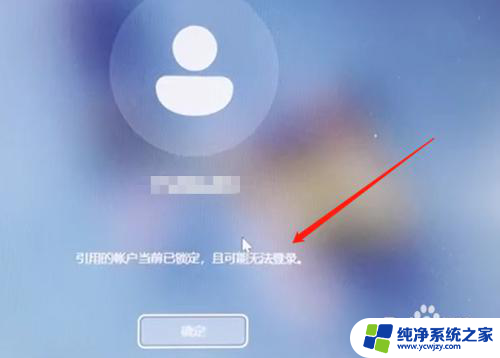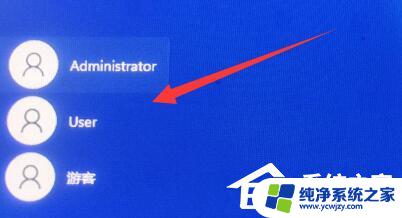win10出现无法登录账户,桌面已锁定
随着科技的不断发展,人们在日常生活中越来越依赖于电脑和网络,使用Windows系统的用户可能会遇到一些问题,比如Win10出现无法登录账户、桌面已锁定,甚至W11账户无法登录的情况。面对这些困扰,我们需要及时寻找解决办法,以保证我们的工作和生活不受影响。接下来我们将介绍一些应对这些问题的方法,希望能帮助到遇到困难的用户。
操作方法:
1.当我们输错几次密码后,系统会显示引用账户当前已锁定,且可能无法登录。这是因为多次输错密码导致被账户锁定;
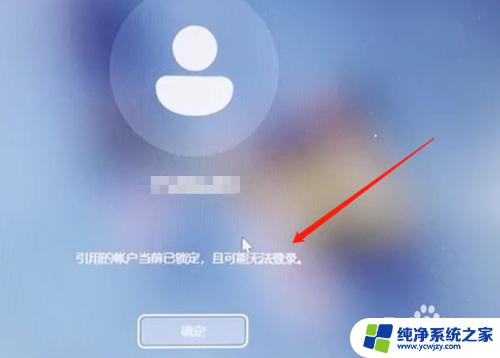
2.首先系统是进不了的,我们可以使用安全模式进入。先把电脑关机再开机然后等开机界面出现时马上按住开机键强制关机,重复两三次后,进入以下页面点击"疑难解答"(此方法W10 W11通用);
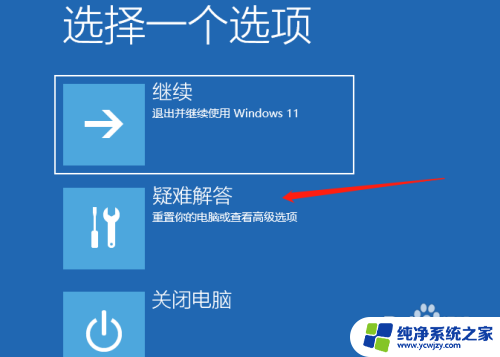
3.进入疑难解答后,点击高级设置,如下图所示;
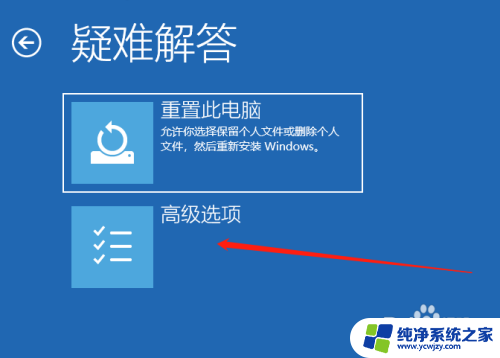
4.接下来进入高级设置后,点击启动设置,如下图所示;
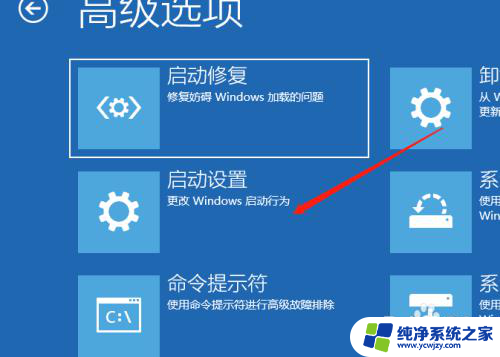
5.然后进入启动设置,点击重启,如下图所示;
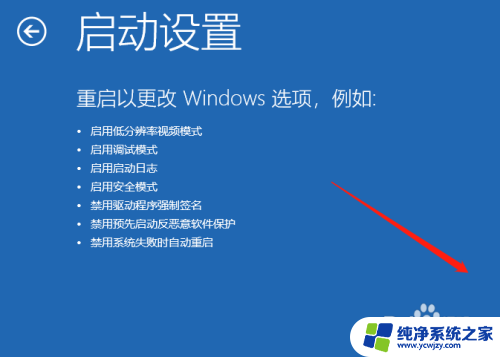
6.点击重启后,按一个数字选择需要启动的选项,选择4启用安全模式;
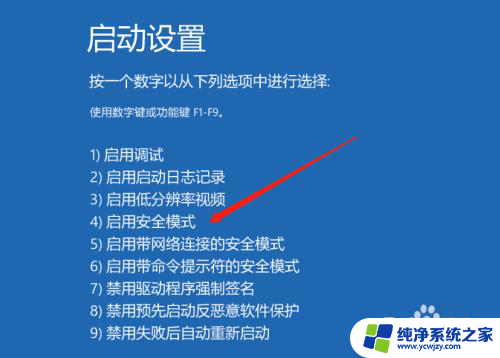
7.进入桌面后,使用组合键WIN + R调出运行输入"gpedit.msc"打开本地组策略编辑;
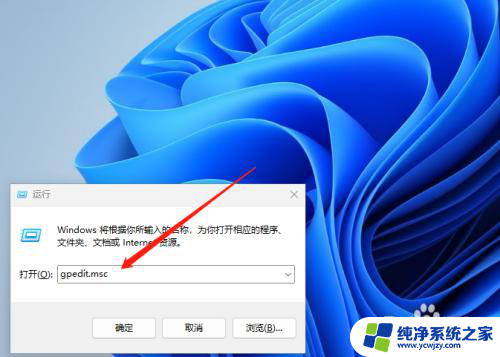
8.打开本地组策略编辑后,找到windows设置点开,找到安全设置;
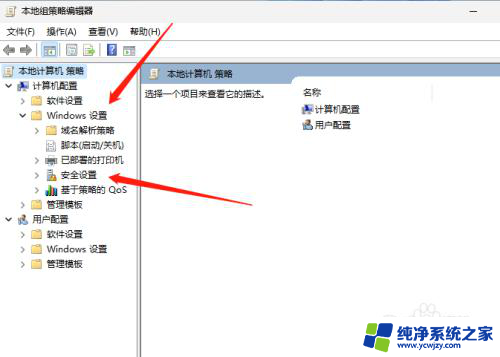
9.打开安全设置后,点击帐户策略,然后在右侧打开帐户锁定策略;
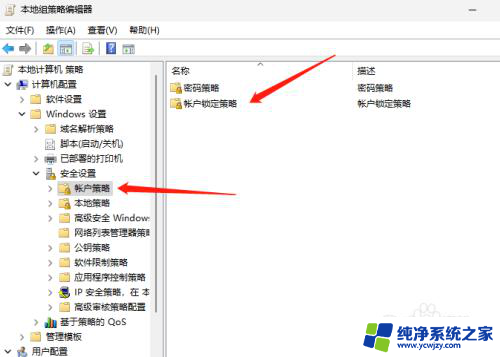
10.打开帐户锁定策略后,点击帐户锁定阈值;
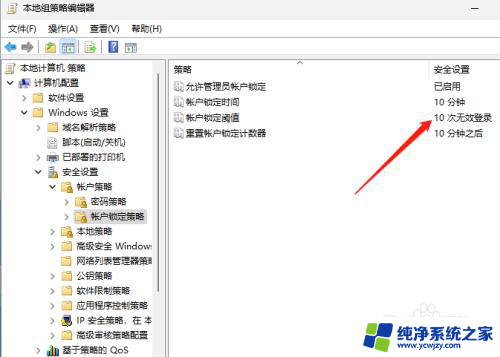
11.之所以会提示锁定就是系统默认锁定阈值为10分钟,我修改为0分钟后。重启即可登录系统。
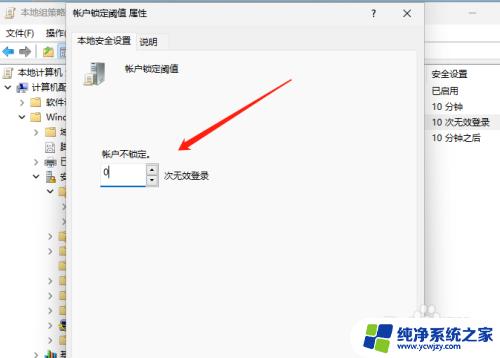
以上就是win10出现无法登录账户,桌面已锁定的全部内容,如果有不清楚的用户,可以根据小编提供的方法来操作,希望能对大家有所帮助。