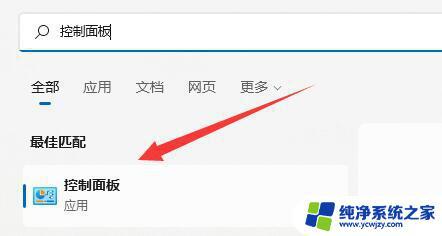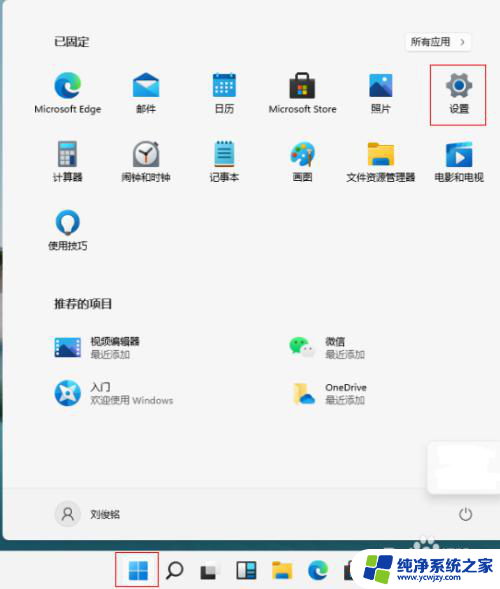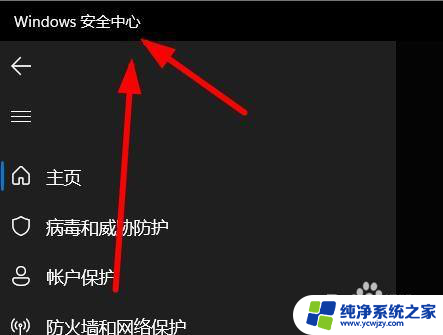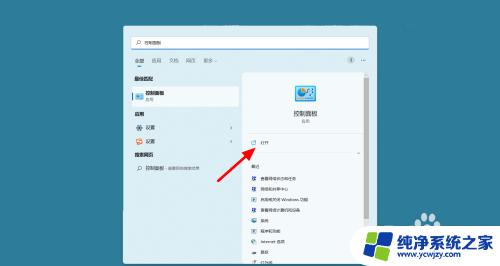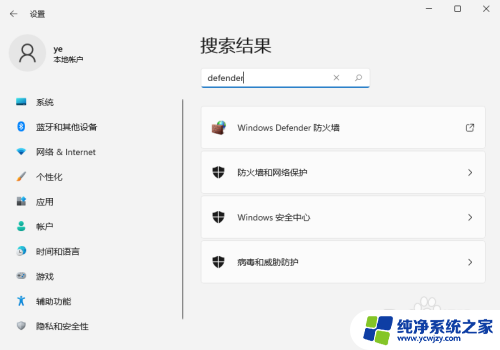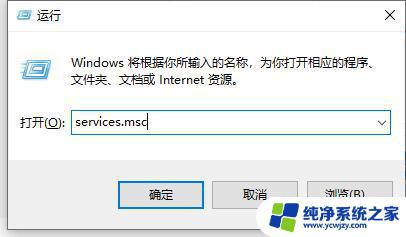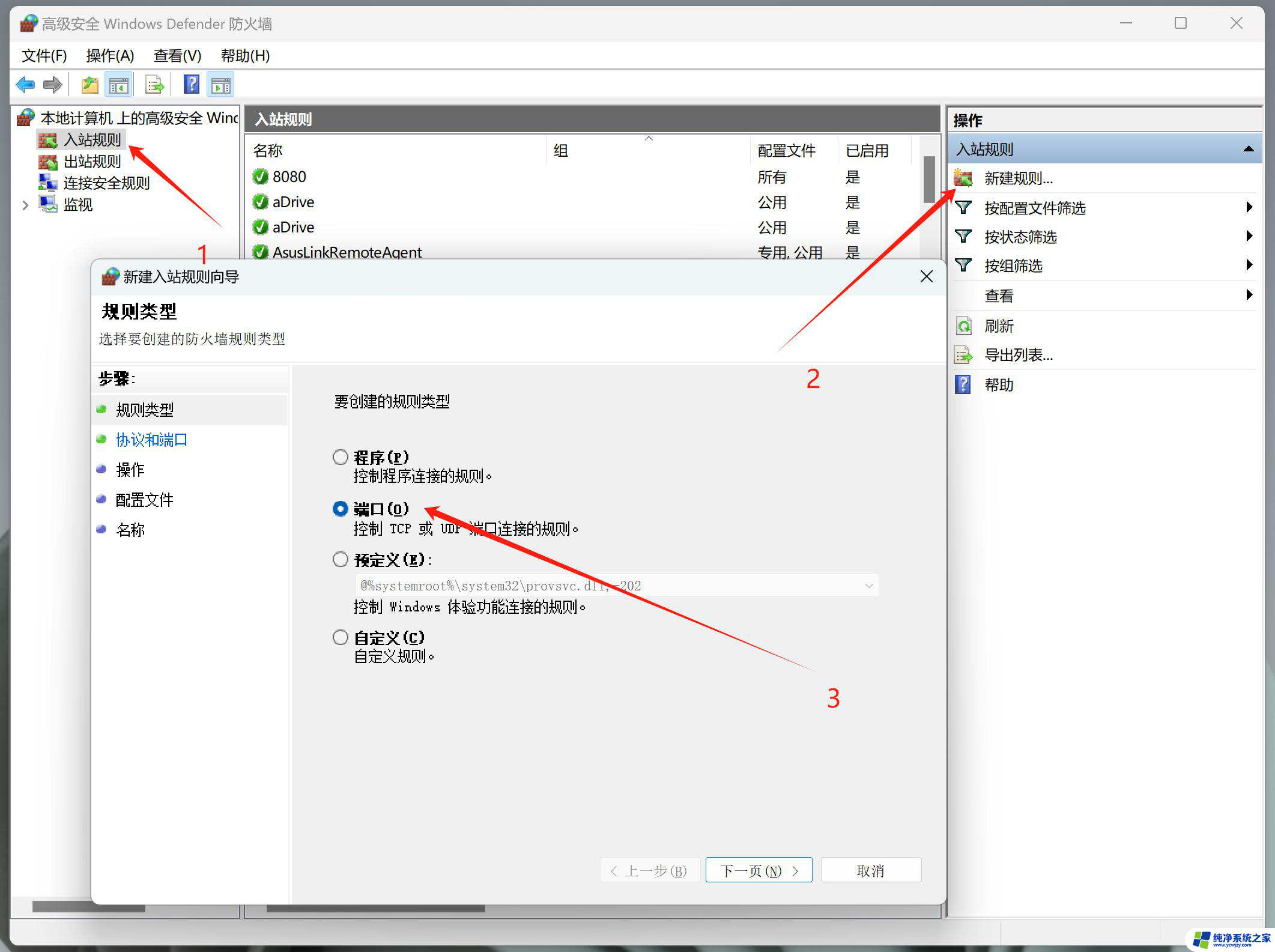win11防火墙设置是灰色的 Win11防火墙高级设置灰色不可用解决方法
Win11作为微软最新发布的操作系统,受到了广大用户的热切关注,一些用户在使用Win11时遇到了一个令人困扰的问题——防火墙的高级设置变成了灰色不可用的状态。对于用户来说,这无疑是一个令人头疼的情况,因为无法对防火墙进行必要的设置和调整。幸运的是针对这个问题,我们可以采取一些解决方法,以使防火墙的高级设置恢复正常。接下来我们将一一介绍这些解决方法,帮助用户解决Win11防火墙设置灰色不可用的困扰。
win11防火墙高级设置灰色方法一:
1、首先点击下方开始菜单,在上方搜索并打开“控制面板”
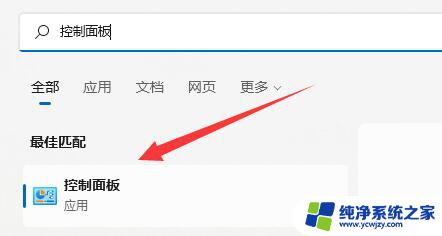
2、接着打开其中的“Windows defender防火墙”

3、进入后,在左边栏就可以打开“高级设置”了。
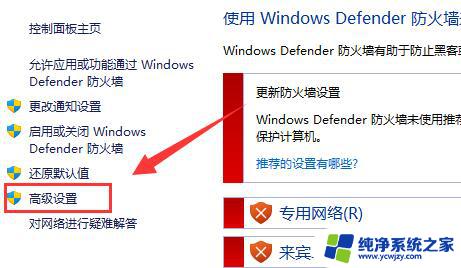
方法二:
1、如果上面方法也打不开,可以右键“开始菜单”,打开“运行”

2、然后输入“mmc”回车确定打开。
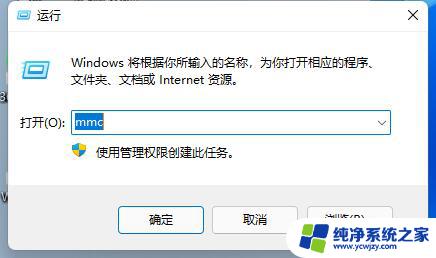
3、打开后,点击左上角“文件”,选择“添加/删除管理单元”
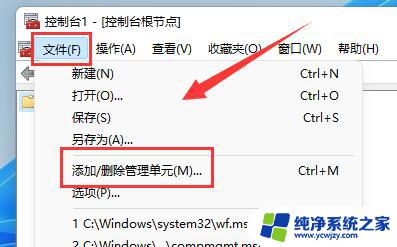
4、选择“高级安全Windows defender”,点击“添加”
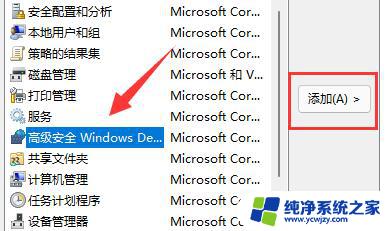
5、再选择本地计算机,点击“完成”

6、添加完成后,点击下方“确定”就可以了。

以上就是Win11防火墙设置是灰色的全部内容,如果您遇到相同问题,可以参考本文中介绍的步骤进行修复,希望对大家有所帮助。