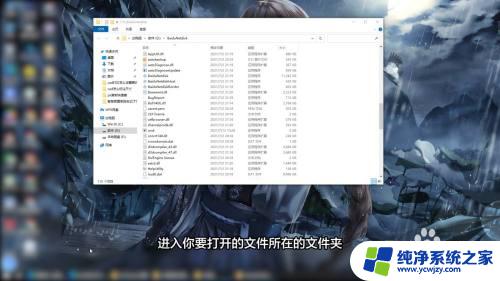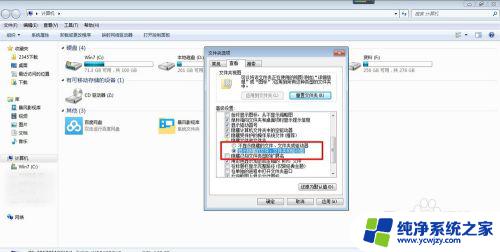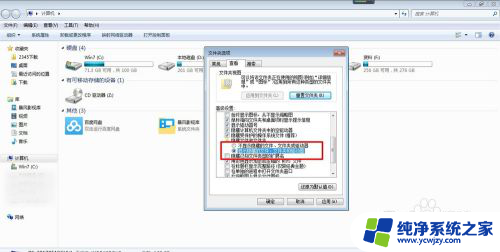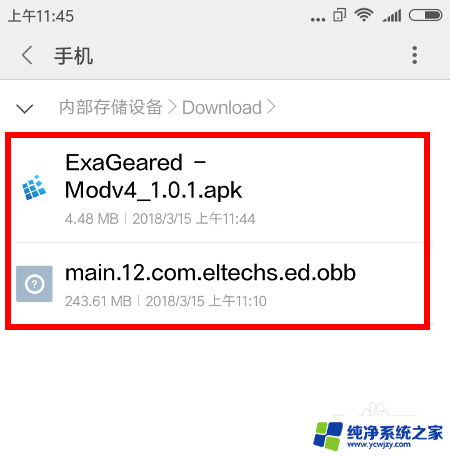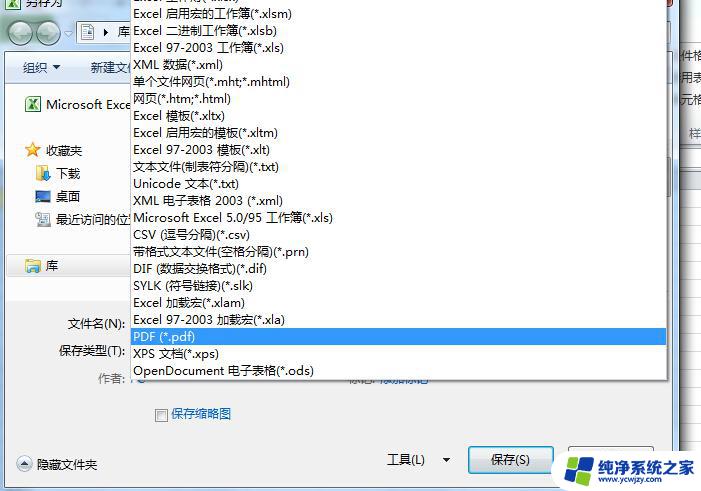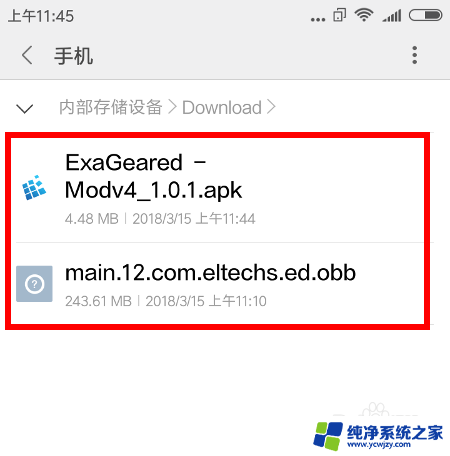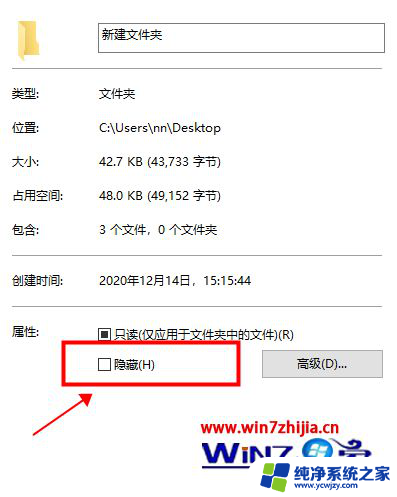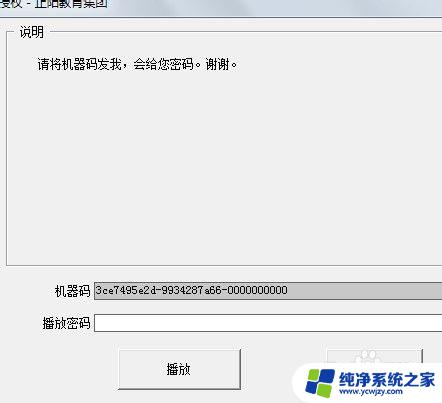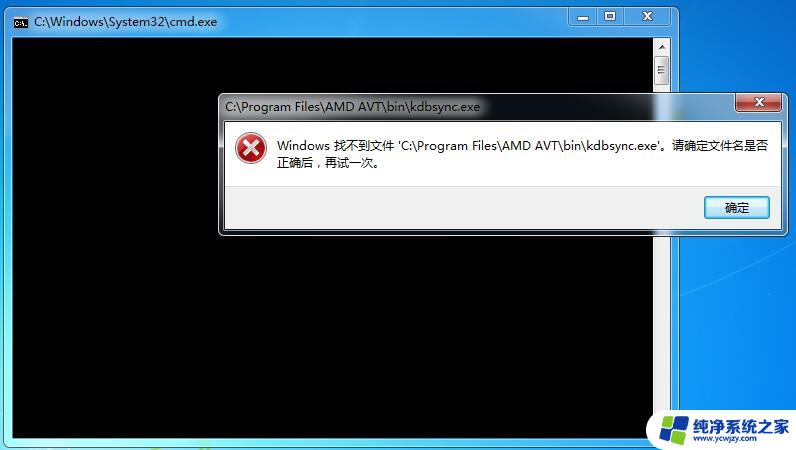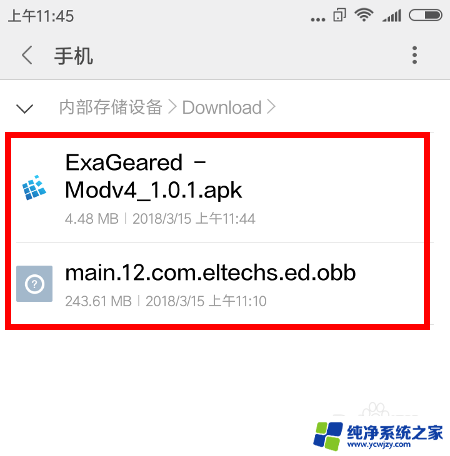华硕笔记本怎么打开exe文件 电脑无法打开exe文件的解决方法
华硕笔记本怎么打开exe文件,在我们日常的电脑使用中,经常会遇到需要打开.exe文件的情况,有时我们可能会遇到电脑无法打开这些文件的困扰。如何解决这个问题呢?华硕笔记本作为一款常见的电脑品牌,也不例外。在本文中我们将探讨华硕笔记本如何打开.exe文件以及解决电脑无法打开.exe文件的方法。让我们一起来了解吧!
方法如下:
1.首先,我们利用Win+R的快捷键。进入到“运行”的对话框,并在输入框内,输入“regedit”,并点击确定。
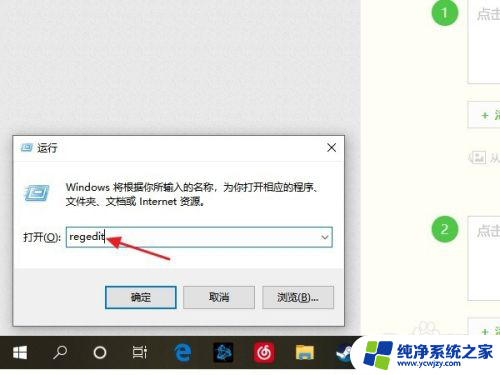
2.在跳转的注册表编辑器窗口内,我们选择左边计算机下的“HKEY_CLASSES_ROOT"文件夹。双击或点击左边的”>"按钮。
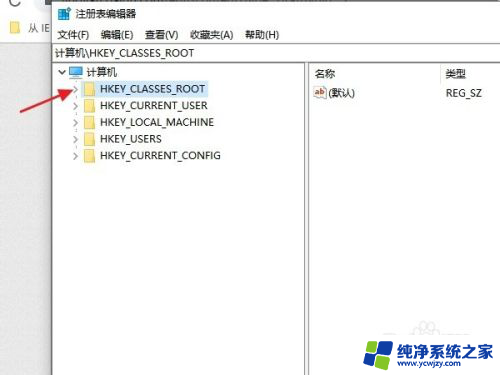
3.滚动鼠标滑轮或者向下拖动窗口一旁的滚动块,找到后缀名为”.exe“的文件夹,并点击一下。
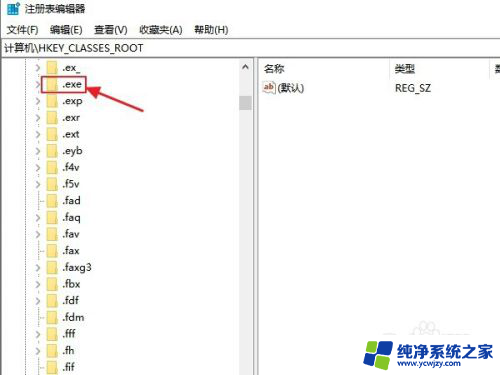
4.双击窗口右侧的”默认“选项。
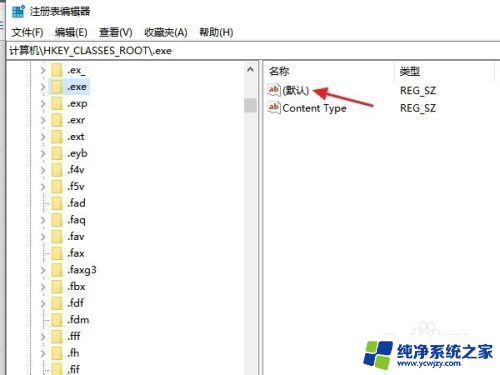
5.在跳转出的对话框里,我们在“数值数据”下输入“exefile”,并点击确定。
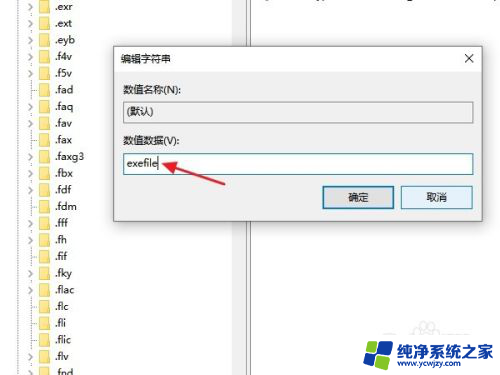
6.我们继续下拉左边窗口的滚动块,找到“exefile”的文件夹。双击或点击左边的”>"按钮打开。
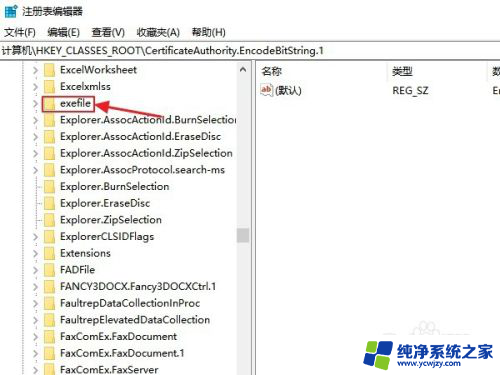
7.找到“command"的子文件夹,并点击打开,如图所示。
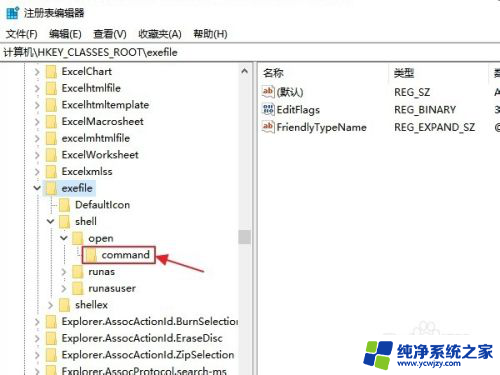
8.点击右边窗口的”默认“选项。
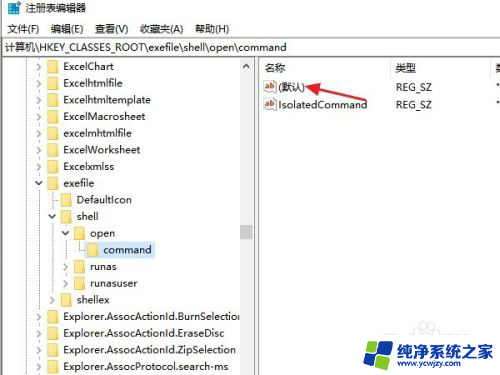
9.在跳转的对话框里输入”"%1" %*“,并点击确定按钮,关闭注册表编辑器窗口,重启电脑后即可。
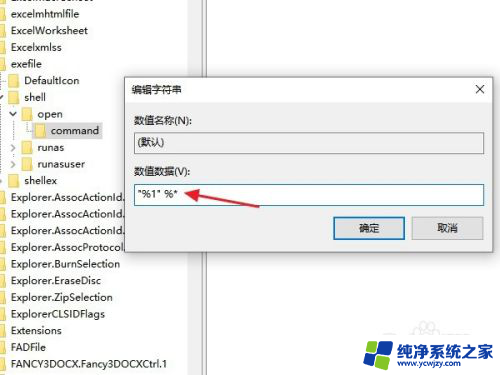
10.总结:
1:用Win+R的快捷键,进入到“运行”的对话框。
2:在输入框内,输入“regedit”,点击确定。
3:选择的“HKEY_CLASSES_ROOT"文件夹。
4:找到找到后缀名为”.exe“的文件夹,并点击一下。
5:双击窗口右侧的”默认“选项。
6:在“数值数据”下输入“exefile”,点击确定。
7:在左侧窗口选择“exefile”的文件夹并打开。
8:找到“command"的子文件夹,点击打开。
9:点击右边窗口的”默认“选项。
10:在跳转的对话框里输入”"%1" %*“,并点击确定按钮。
11:关闭注册表编辑器窗口,重启电脑后即可。

以上就是华硕笔记本如何打开exe文件的全部内容,如果您遇到了这种情况,请按照小编的方法进行解决,希望这篇文章能够对您有所帮助。