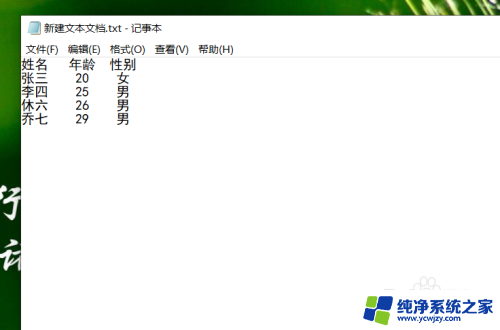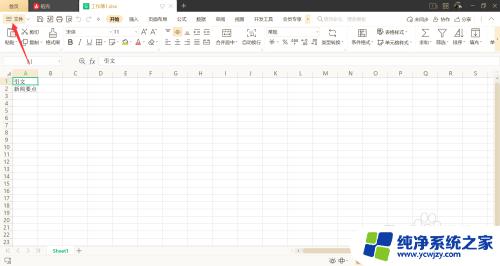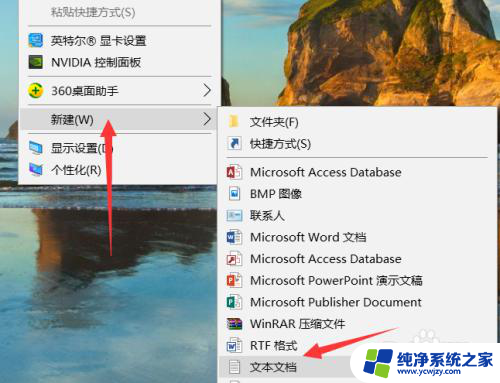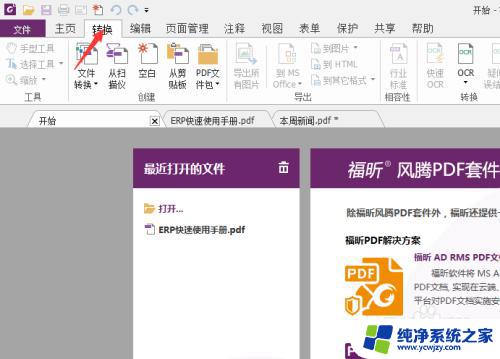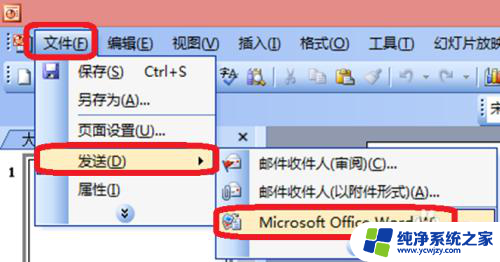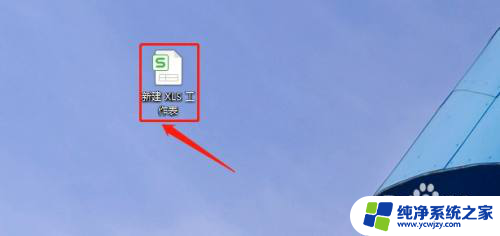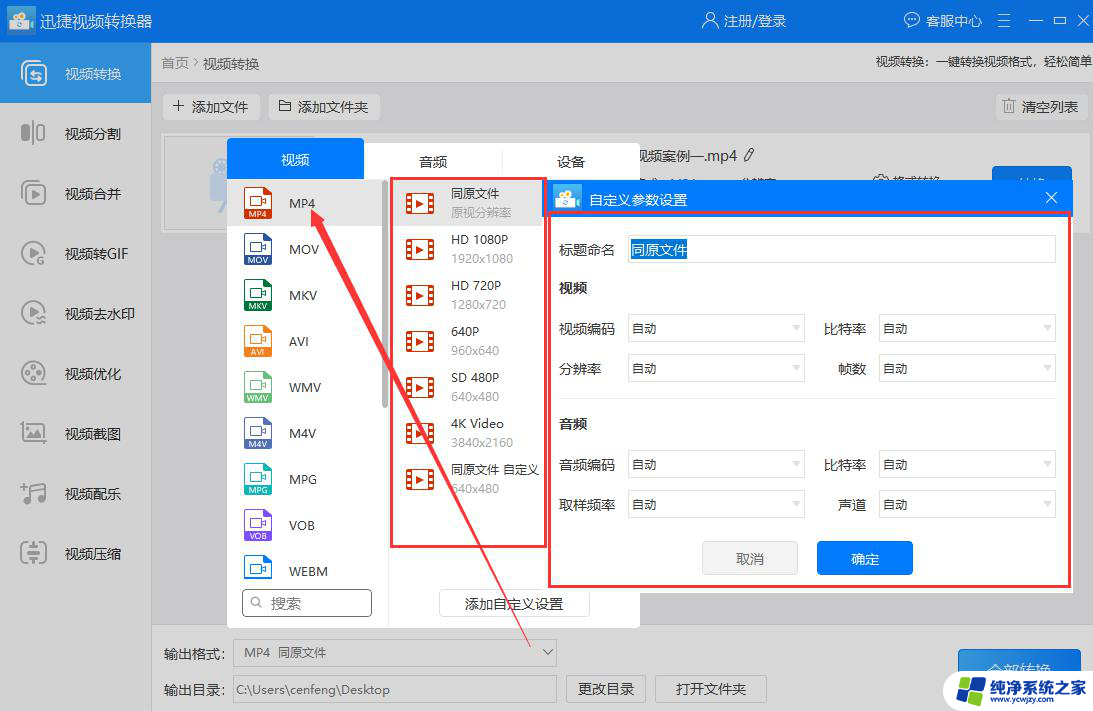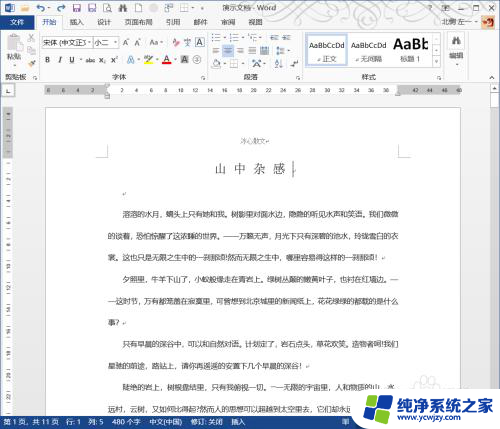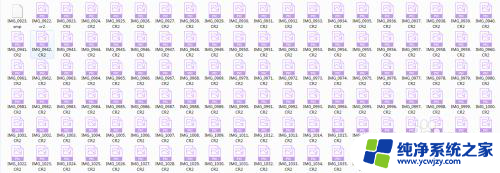文本文档怎样转换成excel格式 txt文件转换成Excel文件的方法
在现代信息化的时代,我们经常会遇到将文本文档转换成Excel格式的需求,无论是为了更好地管理数据,还是为了方便数据分析和处理,将txt文件转换成Excel文件已经成为了一种常见的操作。对于一些不熟悉这个过程的人来说,可能会遇到一些困惑和问题。接下来我们将介绍一些简单而有效的方法,帮助大家轻松地完成这个转换过程。无论是个人使用还是工作需求,通过掌握这些方法,我们可以更加高效地处理和分析文本数据,提高工作效率。
方法如下:
1.在正式获取外部数据之前,需要提醒大家的一点是。我们也要先做好TXT文本数据的分隔工作这里可用的分隔符也包括空格、制表符、英文的逗号以及分号四种,等做完所有的分隔工作后保存这篇文档。

2.用Excel2010打开一篇空白工作簿,切换到“数据”选项卡,然后单击“获取外部数据”组中的“自文本”命令。
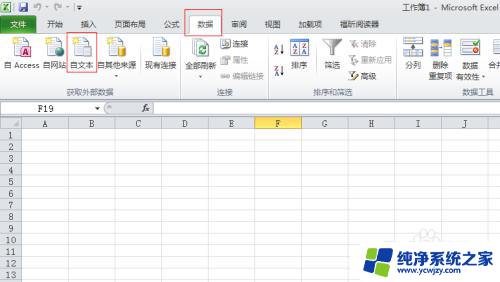
3.此时会打开“导入文本文件”窗口,大家选择自己需要导入的TXT文件,例如,我们现在选中“桌面”上名为“小学三年级期末考试成绩单.txt”的文件,然后单击“导入”按钮。
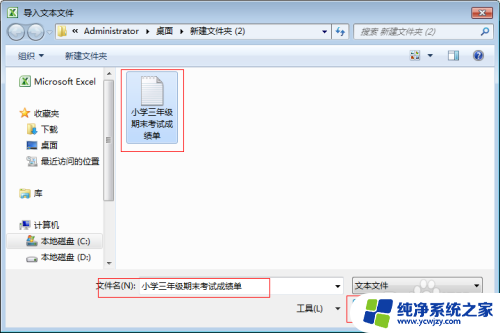
4.在弹出的“文本导入向导 - 第1步,共3步”对话框中,我们默认原始数据类型,直接单击“下一步”按钮即可。
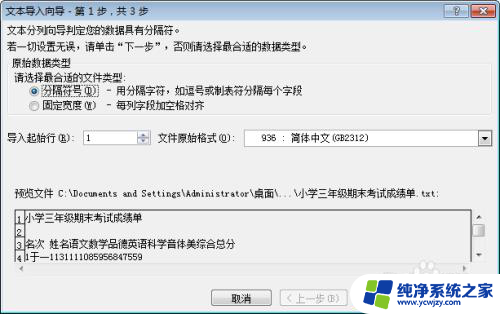
5.此时会跳转到“文本导入向导 - 第2步,共3步”对话框,我们勾选所有可用的分隔符号,然后单击“下一步”按钮。
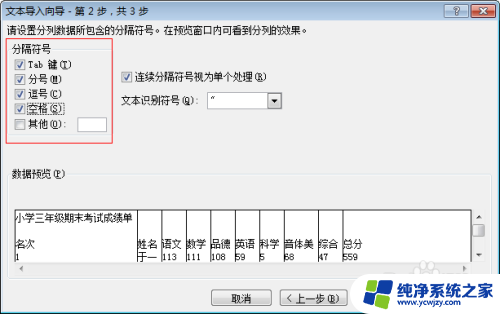
6.在“文本导入向导 - 第3步,共3步”对话框中,我们默认列数据格式,直接单击“完成”按钮即可。
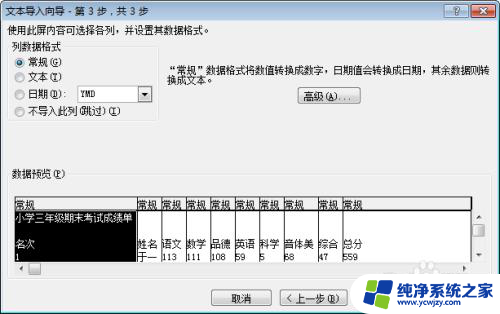
7.此时会弹出一个“导入数据”对话框,默认数据的放置位置为现有工作表的第一行第一列。大家可以根据自己的需要修改这个位置,然后单击“确定”按钮。
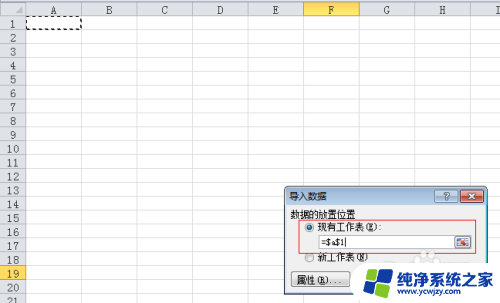
8.返回工作簿,我们就能看到如下效果,其中可能会有些数据的位置不对,大家可以自己手动调整。
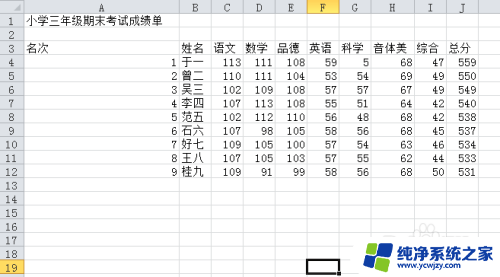
9.Excel2003版本的操作步骤
其实操作方法差不多,与其他三个版本不同的地方就是上述第2个步骤会稍微有所改变。打开Excel2003后,我们选择“数据”菜单。然后单击“导入外部数据”组中的“导入数据”命令,剩下的步骤都可以参照方法来做,最终效果如图。
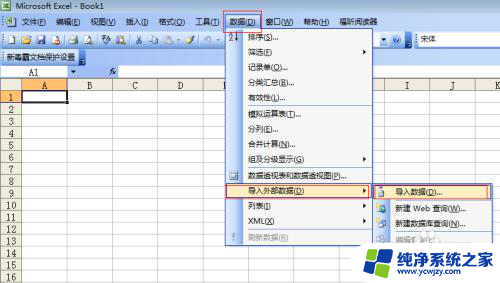
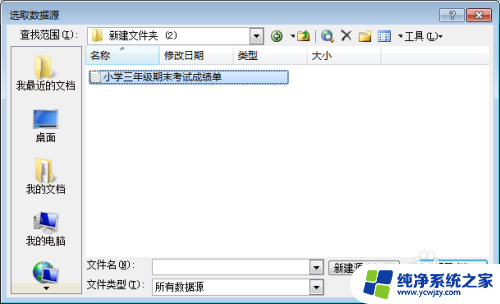
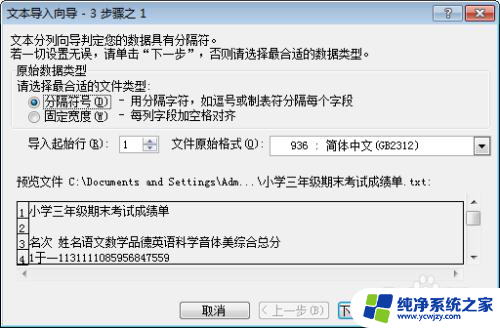
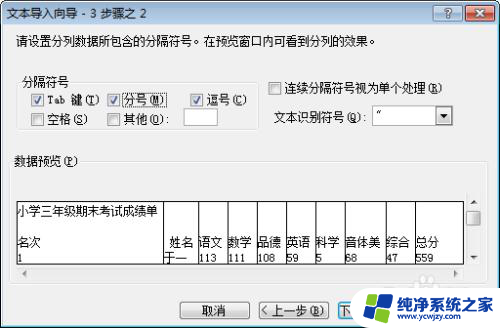
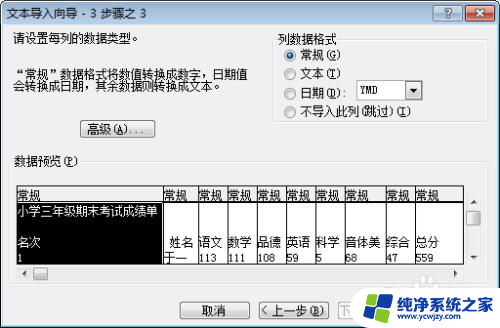
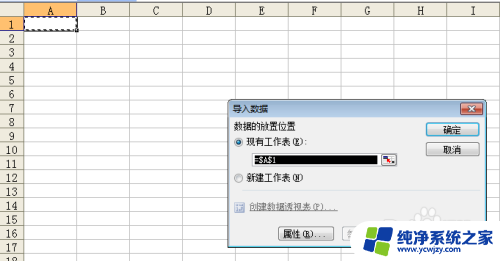
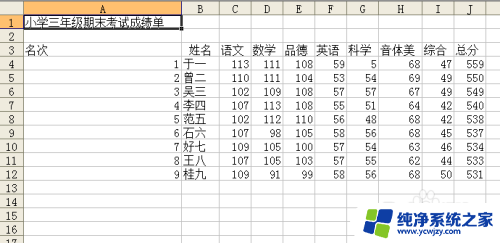
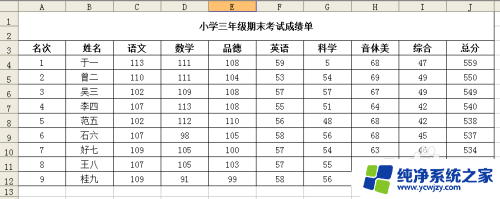
10.加微信号“jingpin1000”,关注“精品榜中榜”,回复“office”,系统就会为你推荐更多的精品技巧。
以上是关于如何将文本文档转换为Excel格式的全部内容,如果有遇到相同问题的用户,可以参考本文中介绍的步骤进行修复,希望对大家有所帮助。