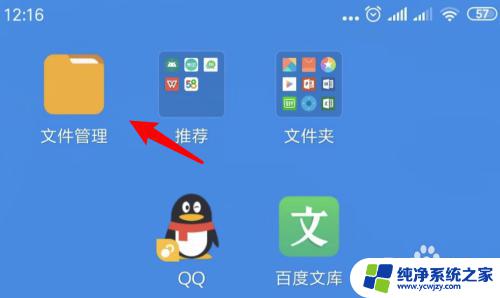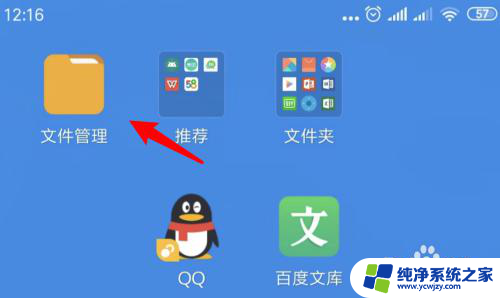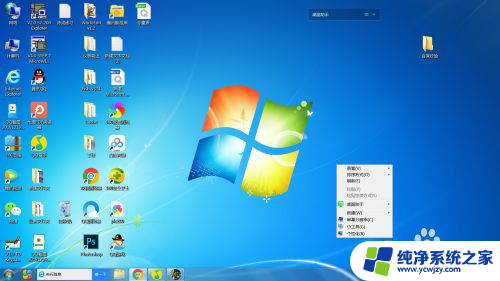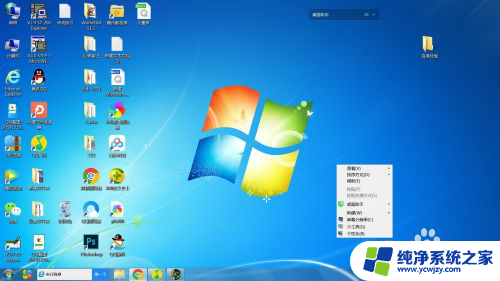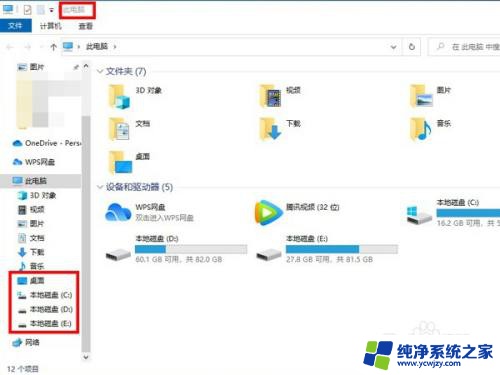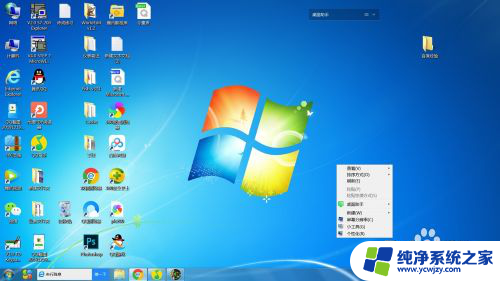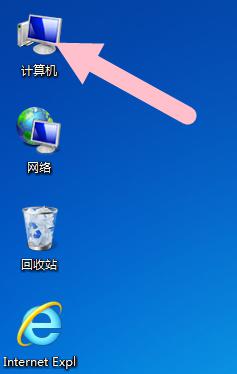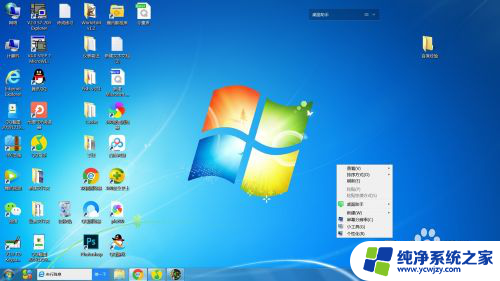怎样在电脑桌面上新建文件夹 桌面上如何新建文件夹
在电脑桌面上新建文件夹是我们在日常电脑操作中经常需要用到的一个功能,无论是整理文件、存储资料还是分类管理,新建文件夹都是一个非常实用的工具。怎样在电脑桌面上新建文件夹呢?其实非常简单。只需要右键点击桌面空白处,然后在弹出的菜单中选择新建选项,再选择文件夹。这样一个全新的文件夹就会在桌面上出现,你可以随意命名它,并将相关文件或资料整理在里面。通过这个简单的操作,我们可以更加高效地管理和使用电脑上的文件,使工作和生活更加有序和便捷。
具体方法:
1.我们先来创建一个新建文件夹。在桌面空白处点击鼠标右键,会出现一个窗口,点击新建。
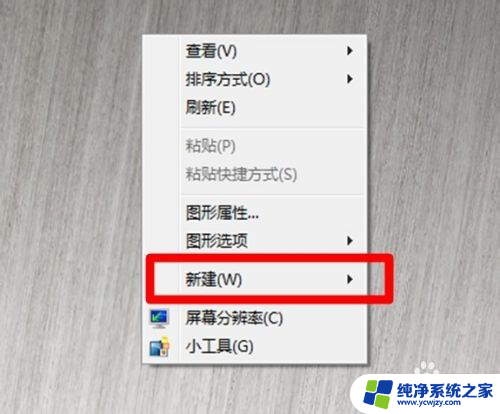
2.这时会出现另一个窗口,在弹出的窗口里选择文件夹。
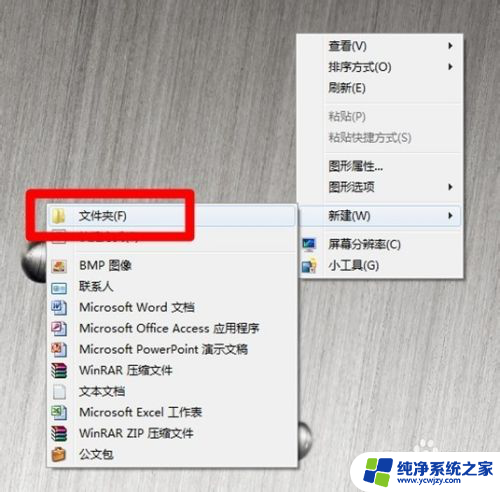
3.这时会看到桌面上出现了一个新建文件夹,这就是我们刚才创建的文件夹。我们的目标是把零乱的图标全部收进这个文件夹里。
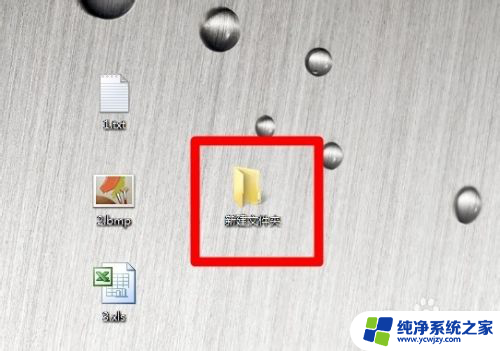
4.双击这个新建文件夹,会看到打开的新建文件夹窗口,右边的空白处,是放文件的位置。
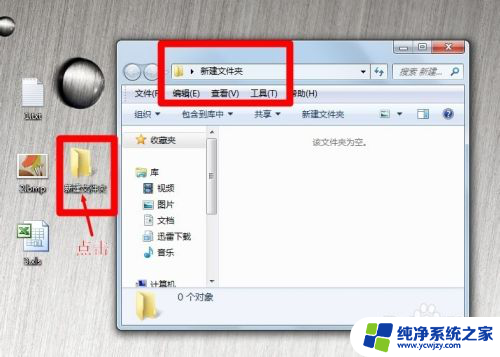
5.鼠标选择一下你所有需要放到新建文件夹里的文件,注意选的时候不要一个一个的点击。要用鼠标把所有的图标都括起来,使图标出现淡蓝色的边框,这时用鼠标点击任意一个图标移动到红色箭头指向的位置。

6.看到如下图所示,选择的三个文件全部出现在右边的空白处了。这就说明已经成公地把文件全部移动到新建文件夹里了。

7.如果我们不想用新建文件夹这个名字,想改个方便查找的名字该怎么做呢?可以先关闭文件夹窗口,用鼠标右键点击新建文件夹图标,在弹出的窗口里选择重命名。
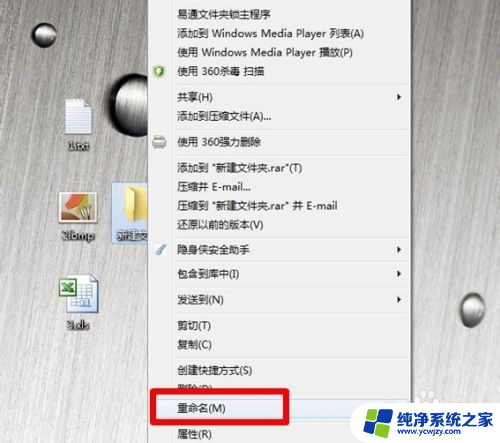
8.这时会看到文件夹的文字部分变成蓝色,这说明我们可以改名字了。

9.这时点击蓝色的位置,输入你想输入的名称,并点击一下桌面其他位置,这样新建文件夹的名字就改好了。我们点击一下文件夹的图标把它移动到想要放置的位置就可以了。

10.你学会了么?
以上就是在电脑桌面上创建新文件夹的全部步骤,如果遇到这种情况,您可以按照以上方法解决,希望这些步骤对您有所帮助。