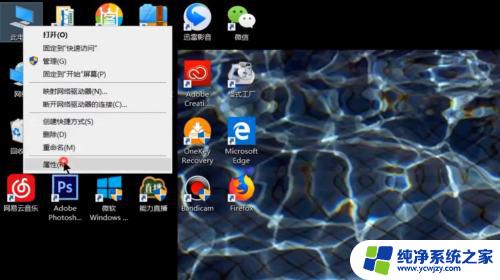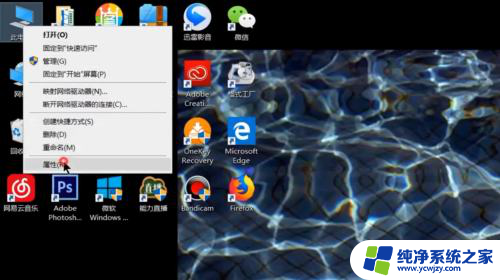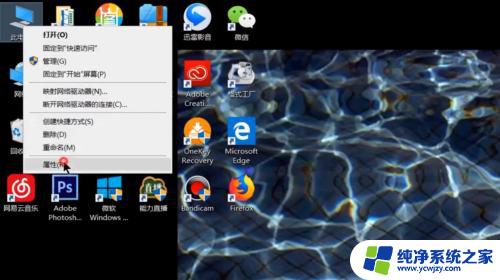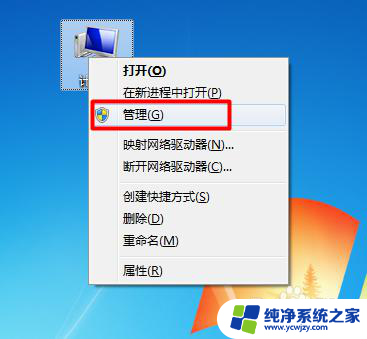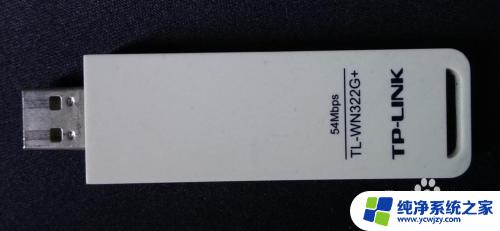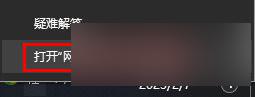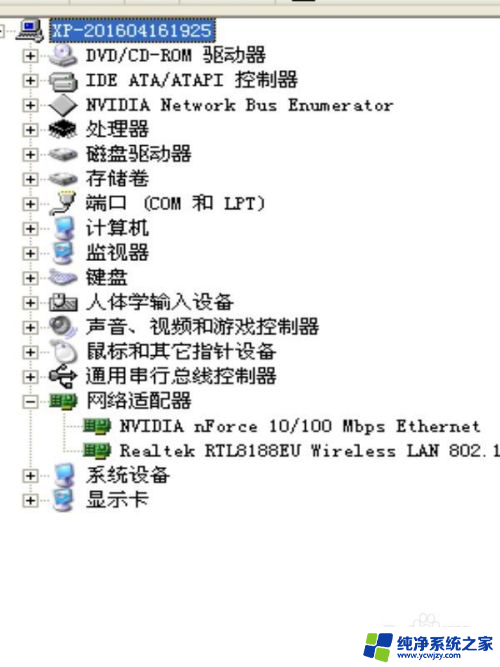win7安装无线网卡后怎么搜索无线网络 win7操作系统下无线网卡设置教程
在如今信息高速发展的时代,无线网络已经成为了我们生活中不可或缺的一部分,而在使用Win7操作系统的时候,安装无线网卡后如何搜索无线网络成为了许多用户关注的问题。为了帮助大家更好地设置无线网卡,本文将为大家详细介绍Win7操作系统下无线网卡设置的教程。无论您是新手还是有一定经验的用户,相信通过本文的指导,您都能轻松掌握无线网卡的设置技巧,享受无线网络带来的便利与快捷。
操作方法:
1.首先我们用鼠标点击“开始”菜单找到“控制面板”如图

2.然后我们用鼠标点击“控制面板”,在弹出的菜单找到“网络和共享中心”如图
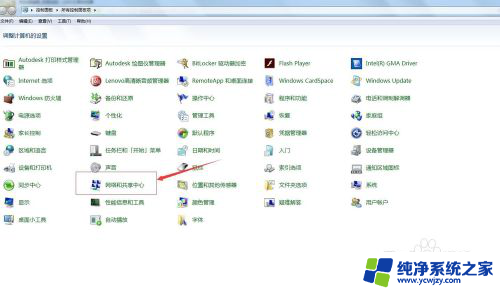
3.然后我们用鼠标点击“网络和共享中心”在弹出的菜单找到‘设置新的连接或网络’如图
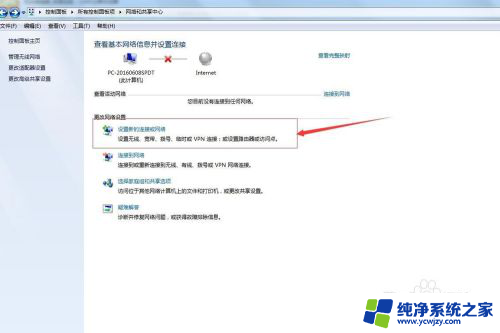
4.然后我们点击“设置新的连接或网络”在弹出的菜单我们找到“连接到Internet”然后我们点击下一步 如图
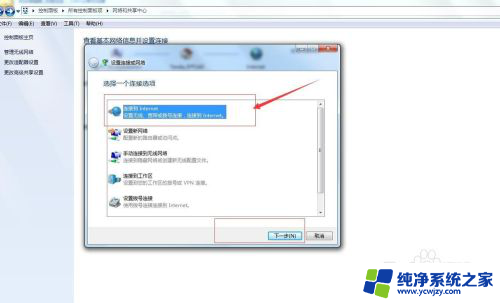
5.点击下一步弹出的菜单我们找到“否,创建新的连接(c)”然后我们点击下一步 如图
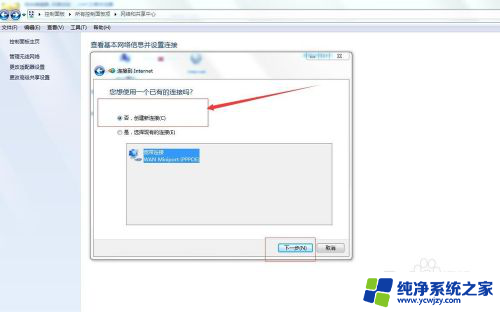
6.点击下一步弹出的菜单我们找到"无线“如图
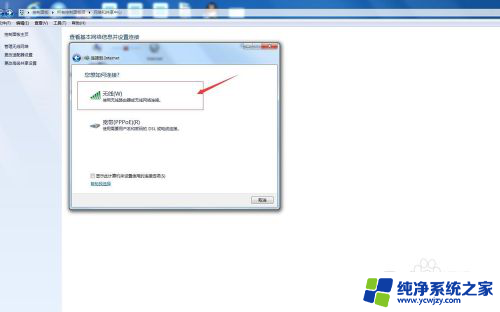
7.然后我们点击“无线”弹出的菜单我们找到无线网卡搜索到能够上网的网路我们点击连接就可以了 如图
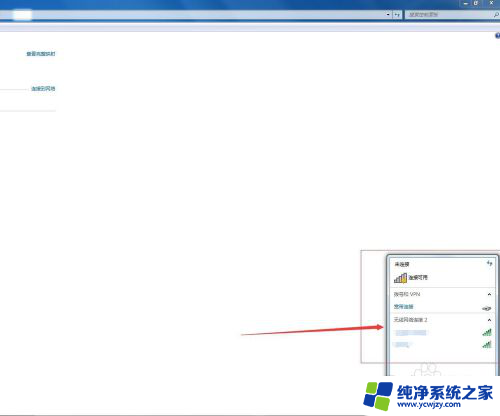
8.这样我们在下次上网时就可以直接连接无线网络了 如图
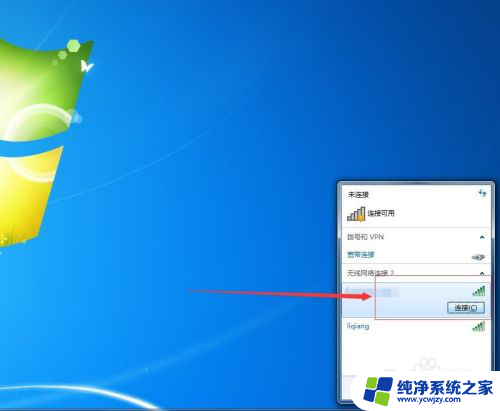
以上就是win7安装无线网卡后搜索无线网络的方法,如有需要,用户可以根据以上步骤进行操作,希望对大家有所帮助。