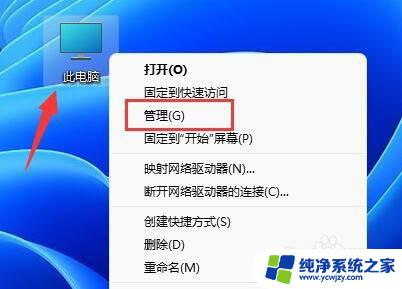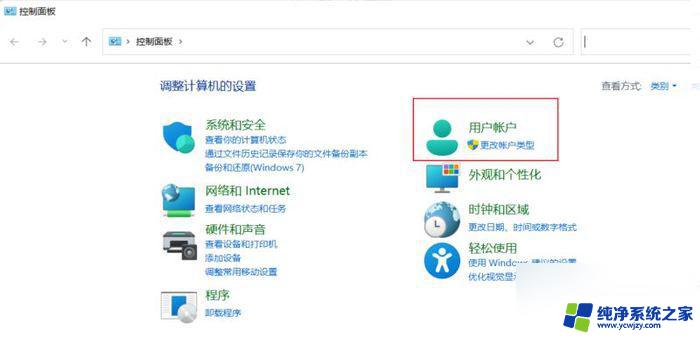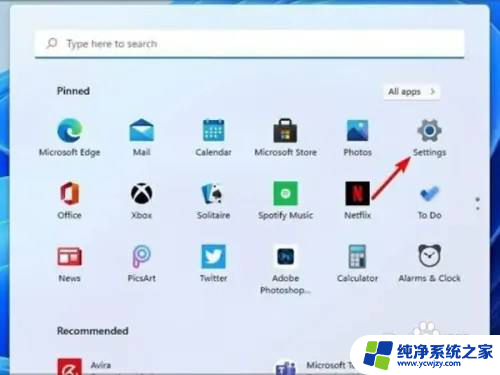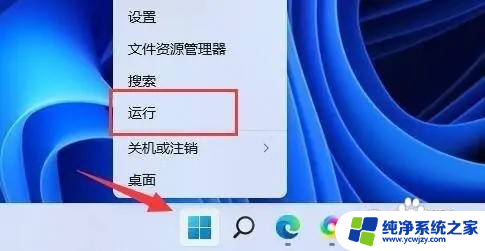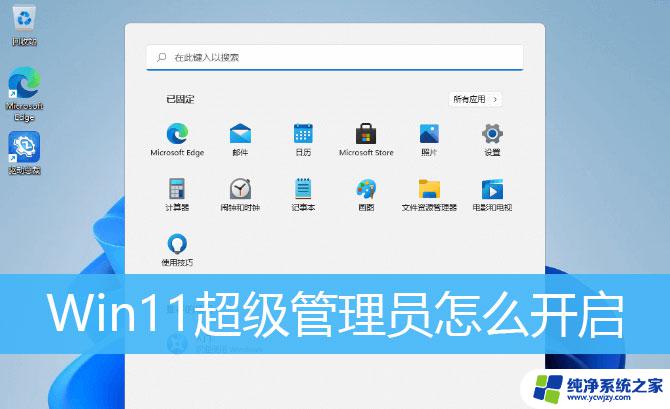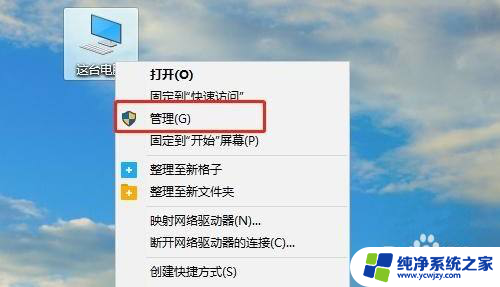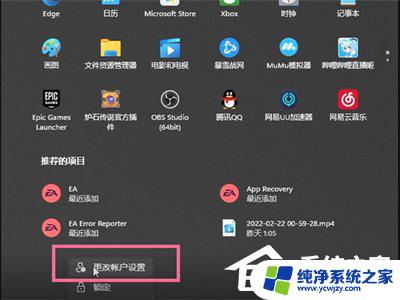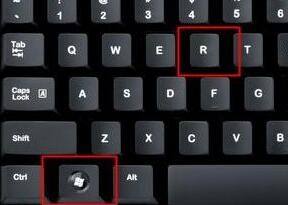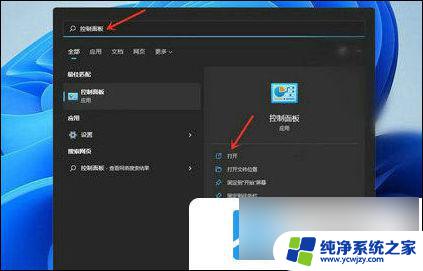win11 账户管理 win11怎样更改管理员账户名称
Win11是微软近期推出的操作系统,它带来了许多新的功能和改进,其中之一是账户管理功能,使用户能够轻松管理自己的计算机。在Win11中,管理员账户起着至关重要的作用,它具有最高权限,能够对系统进行各种设置和更改。有时候我们可能需要更改管理员账户的名称,以便更好地适应个人的需求。在Win11中,我们该如何进行管理员账户名称的更改呢?本文将为您详细介绍Win11中更改管理员账户名称的方法。

工具/原料
系统版本:windows11系统
品牌型号:联想小新air13
win11更改管理员账户名方法一:
1、打开控制面板
按win+r打开运行,输入control并点击确定。打开控制面板。
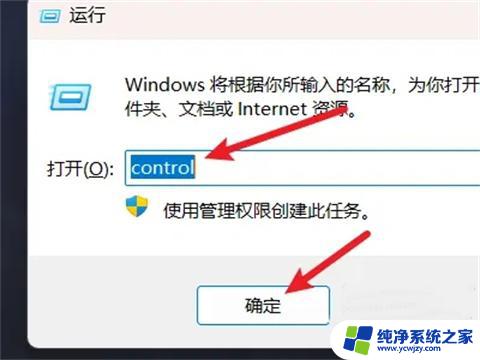
2、打开更改帐户类型
找到更改帐户类型选项,点击选择。
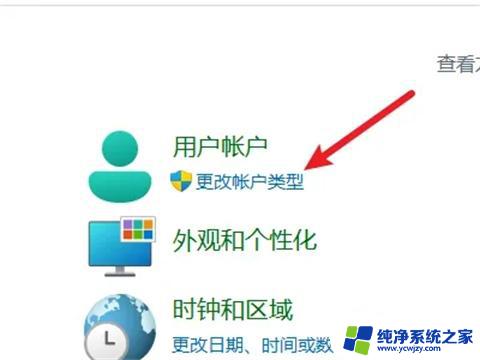
3、选择用户
选择一个要进行更改的用户。
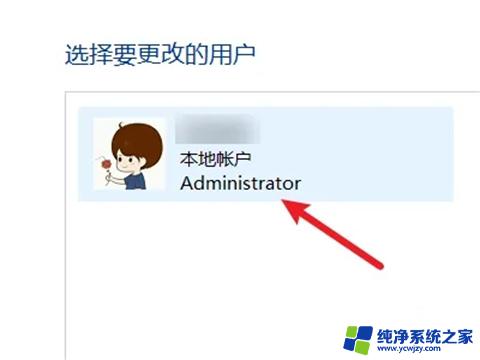
4、点击更改帐户名称
在左侧找到更改帐户名称,点击选择。

5、输入名称
在输入框中输入一个新的名称。
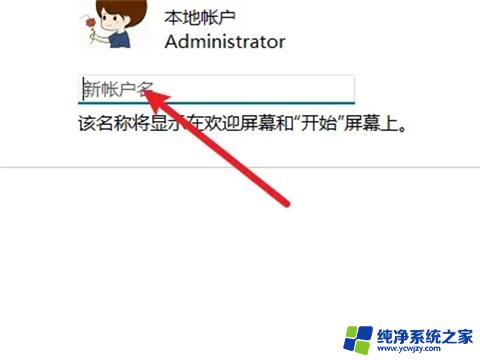
6、点击更改
点击右下角的更改名称即可。
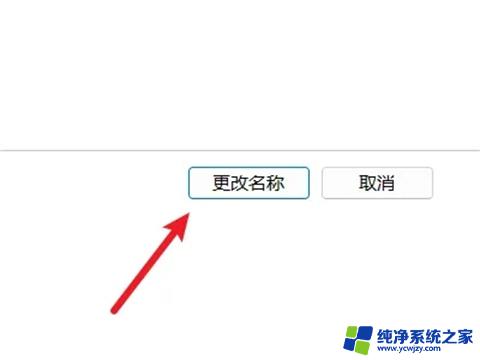
方法二:
1、打开管理
右键此电脑,点击打开管理界面。
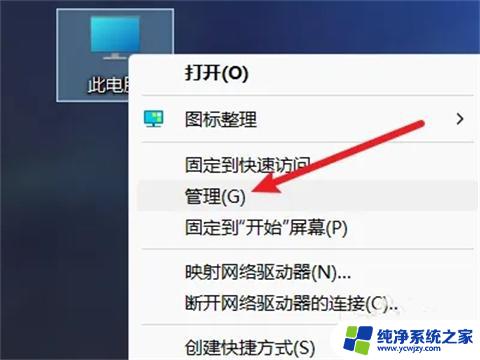
2、打开用户文件夹
点击本地用户和组,打开下面的用户文件夹。
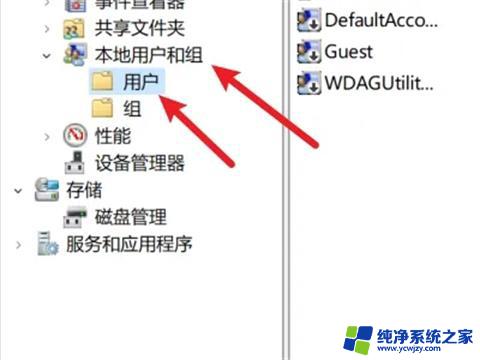
3、打开属性
右键选择一个用户,点击属性。
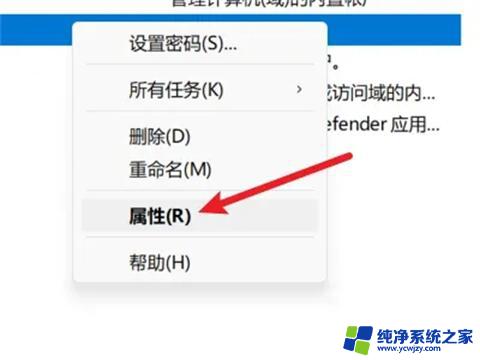
4、修改名称
在全名处输入一个名称并点击确定即可。
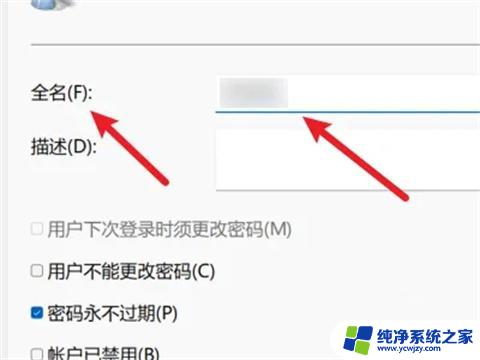
1、打开控制面板
2、打开更改帐户类型
3、选择用户
4、点击更改帐户名称
5、输入名称
6、点击更改
以上是win11账户管理的全部内容,如果您遇到类似问题,可以参考本文中的步骤来解决,希望对大家有所帮助。