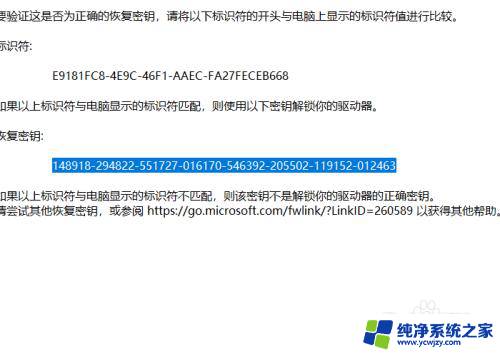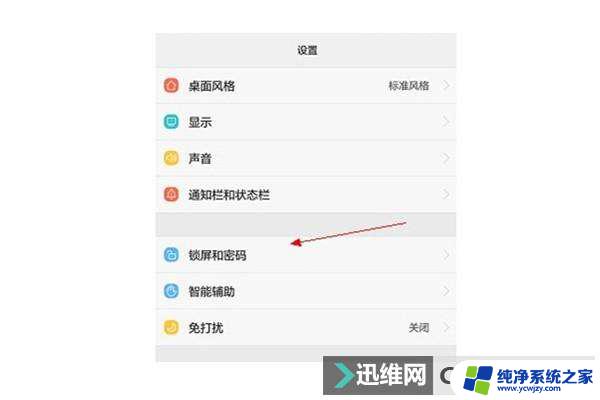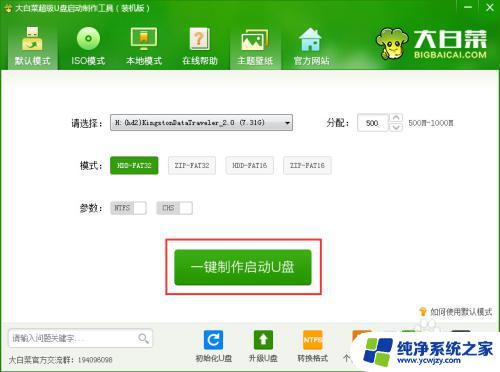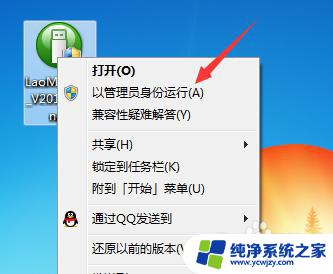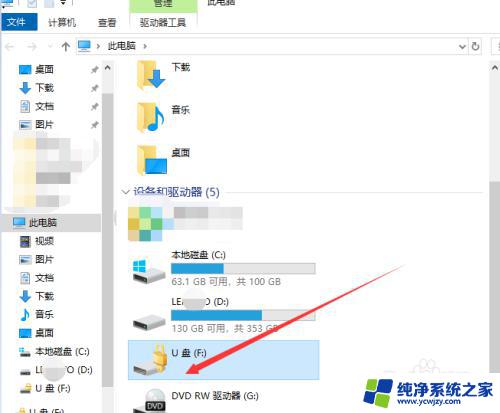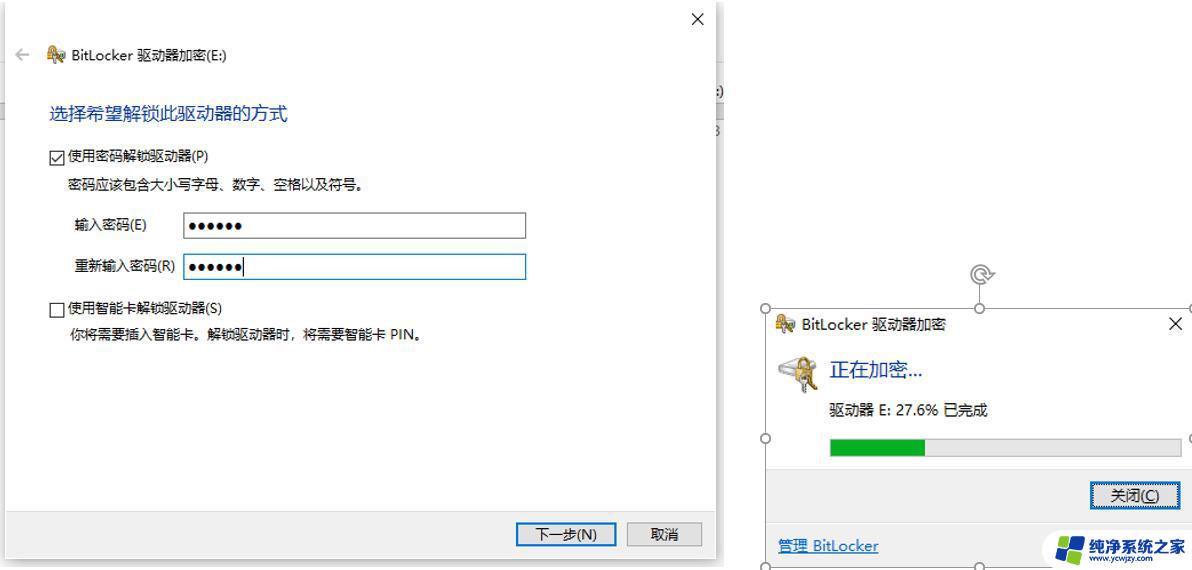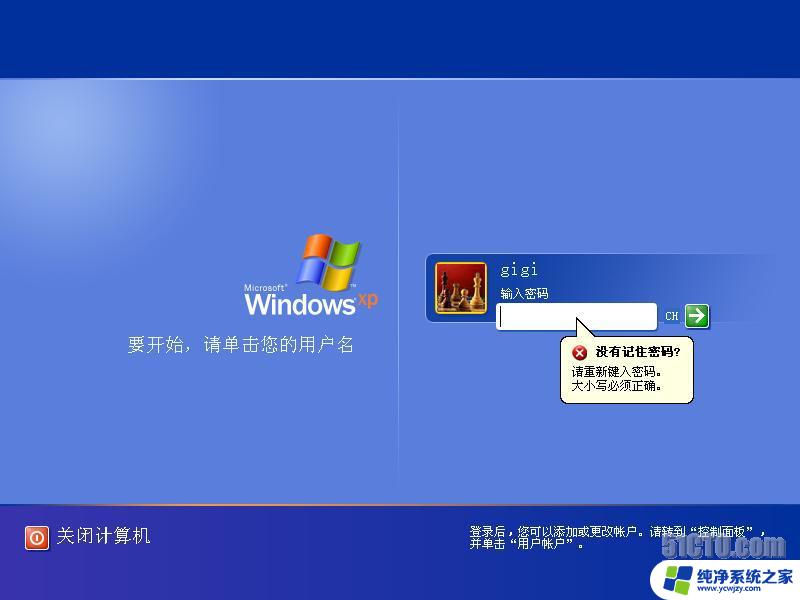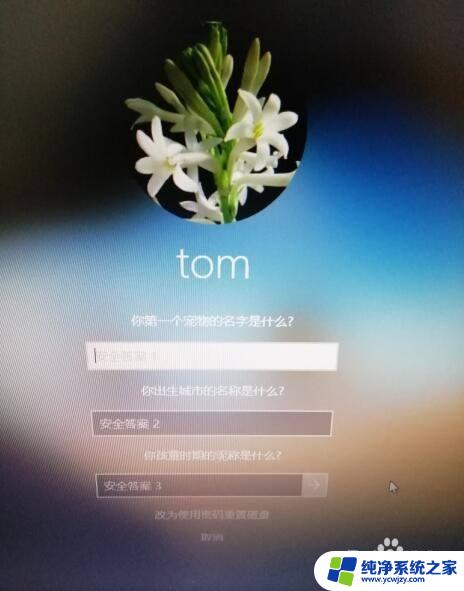电脑密码忘记了用U盘怎样重设密码?超级简单方法教程
电脑密码忘记了用u盘怎样重设密码,当我们使用电脑时,不可避免地会遇到密码忘记的情况,无论是因为长时间不使用,还是因为太多密码需要记忆,我们都可能会面对这个尴尬的问题。幸运的是我们可以利用U盘来重设密码,解决这个令人头疼的难题。通过简单的几个步骤,我们可以轻松地重新获得对电脑的访问权限,让我们的生活变得更加便利。接下来让我们来一起探索如何利用U盘来重设电脑密码的方法吧!
步骤如下:
1.点击菜单栏的“开始”,点击“控制面板”。找到“用户账户”点击打开它,(windows 8 系统,请找到“控制面板”点击进入)
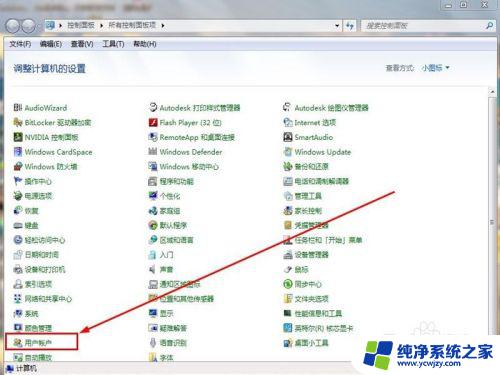
2.进入"用户帐户"界面,点击“为您的账户创建密码”,如果我们的电脑已经设置了密码,请进行第4步,
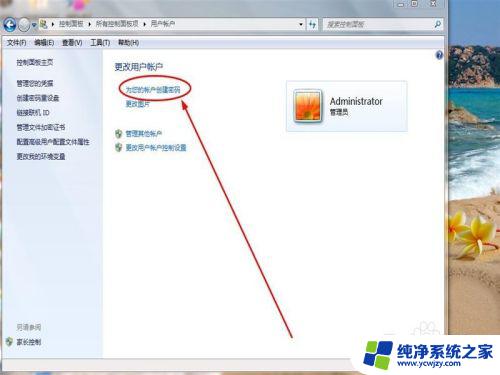
3.进入密码创建的界面,我们输入“新密码”。再确认我们的“新密码”,也可以输入“密码提示”,完成后,点击创建密码,
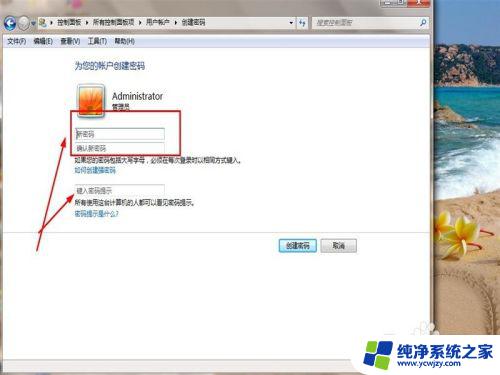
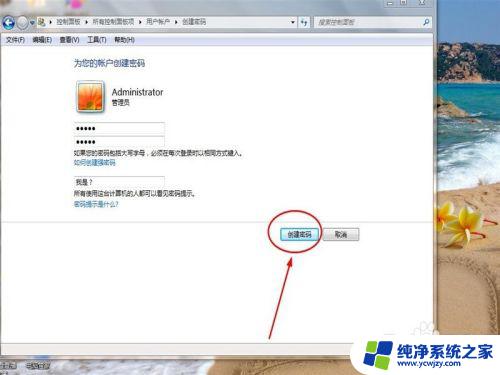 4创建密码完成后,又回到“用户账户”界面,看到左侧有一个“创建密码重设盘”,在我们点击“创建密码重设盘”之前,请先插入我们的U盘,否则会看到电脑提示“无驱动器”,
4创建密码完成后,又回到“用户账户”界面,看到左侧有一个“创建密码重设盘”,在我们点击“创建密码重设盘”之前,请先插入我们的U盘,否则会看到电脑提示“无驱动器”,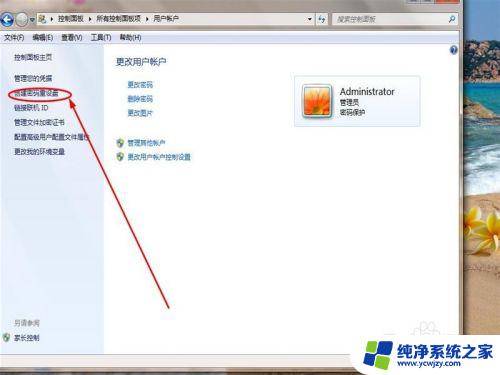
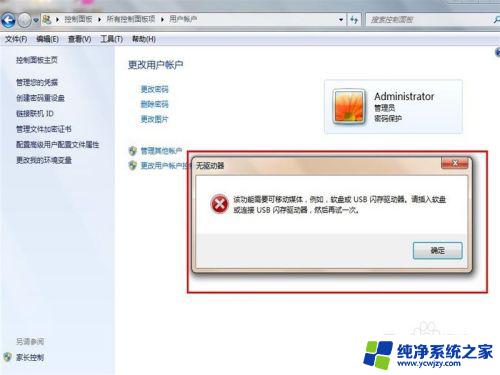
5.插入U盘后,点击“创建密码重设盘”,进入“使用忘记密码向导”,看清提示后,点击“下一步”
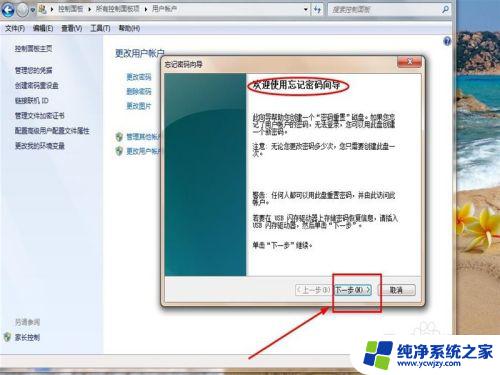
6.选择我们要在哪一个驱动器(即这里的U盘)创建密码钥盘,选择好后,请点击“下一步”。
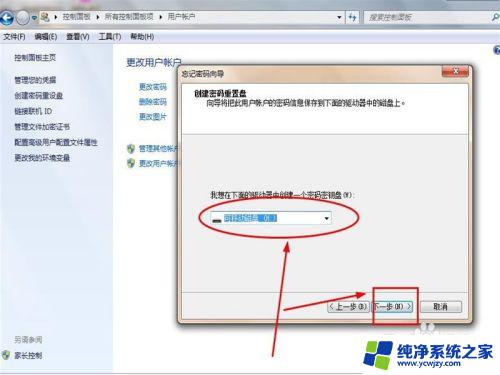
7.输入我们当前的账户密码,这是很关键的一步,如果我们的密码输入的不正确,将不能进行创建密码钥盘,
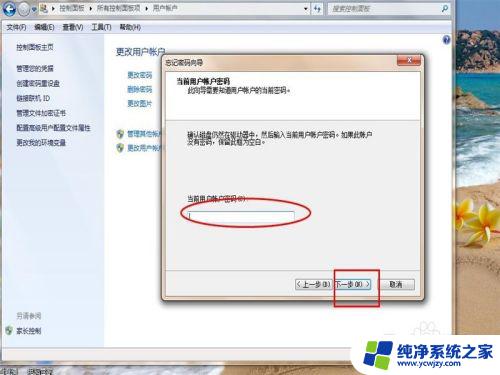
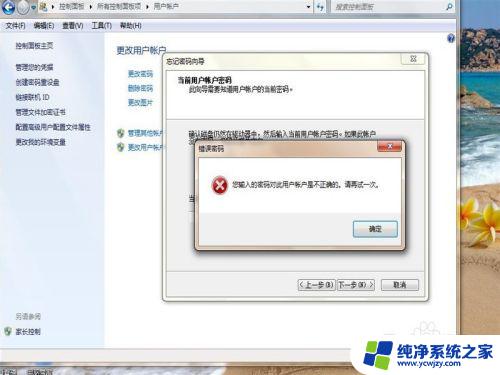
8.正确输入我们最初设置的开机密码后,点击“下一步”。进行创建“密码重置磁盘”,完成后,请点击“下一步”。
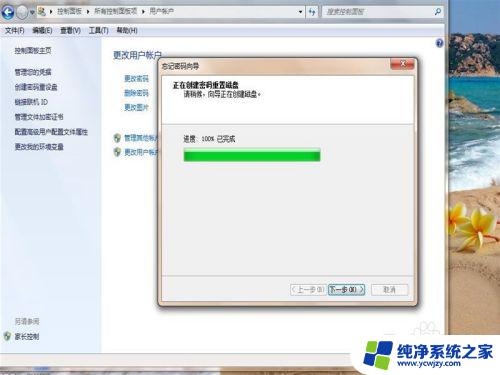
9.点击“完成”,即完成了密码重置密钥,如果以后我们忘记了账号密码,无法登陆,就可以用此U盘进行密码重置了。
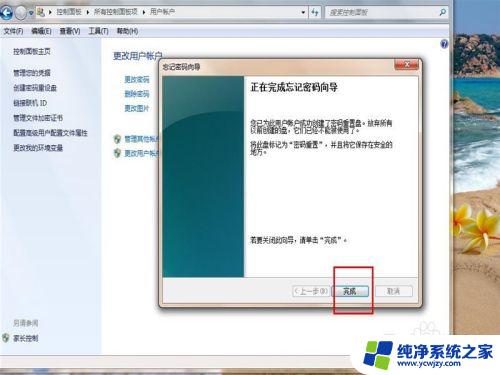
以上是如何通过U盘重设电脑密码的全部步骤,如果您还有任何疑问,请参考本文中的步骤并进行操作,希望这篇文章能对您有所帮助。