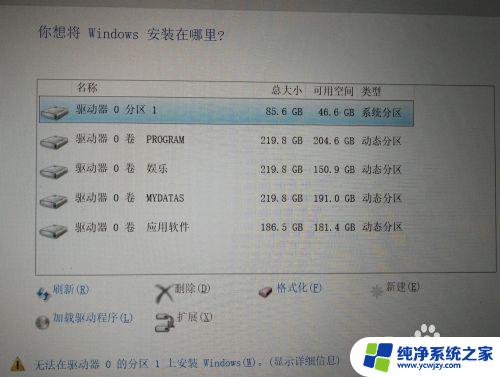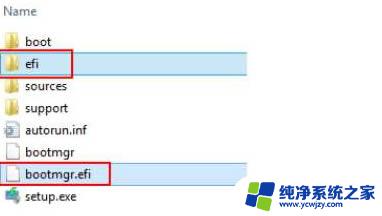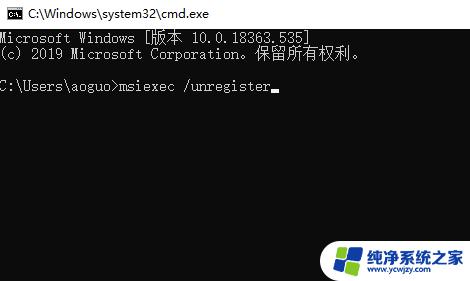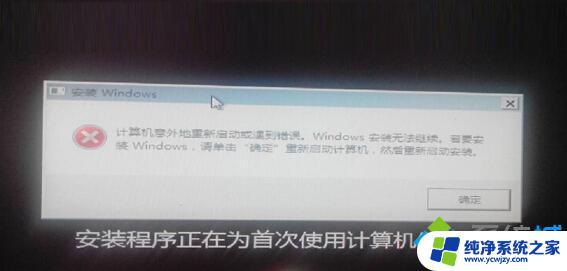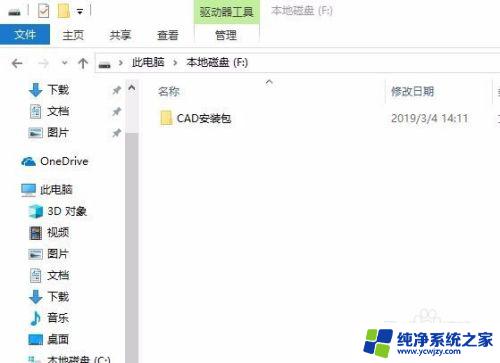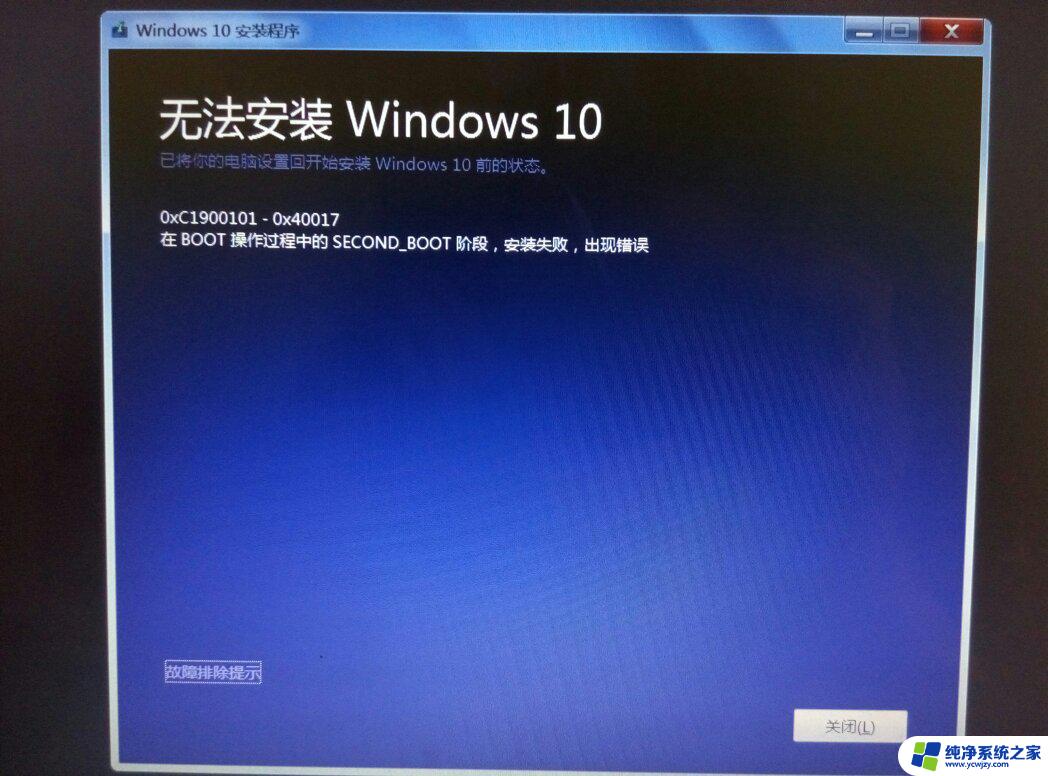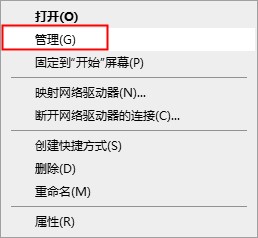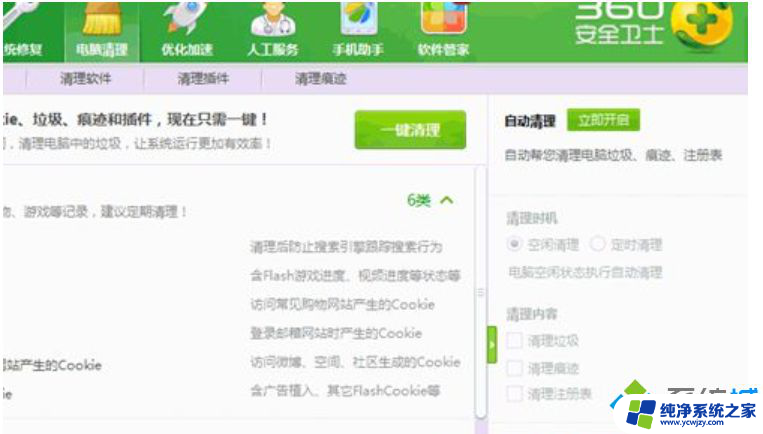安装win10显示无法安装到这个磁盘 解决windows安装到这个磁盘失败的方法
安装win10显示无法安装到这个磁盘,在安装Windows 10时,有时我们可能会遇到一个问题,即无法将操作系统安装到指定的磁盘上,这种情况下,我们需要寻找解决方法来解决这个问题。幸运的是有几种方法可以尝试,以确保我们能够成功地将Windows安装到所需的磁盘上。接下来我们将介绍一些可行的解决方案,以帮助您克服这个磁盘安装失败的问题。
步骤如下:
1.如果安装系统时候,在选择“你想将windows安装在哪里?”时,出现这个界面,那就按下面操作即可
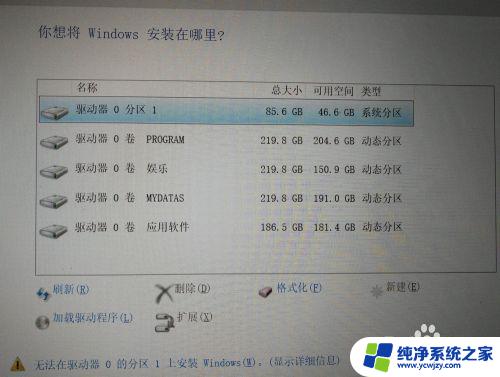
2.首先,退出安装,之后会重新启动
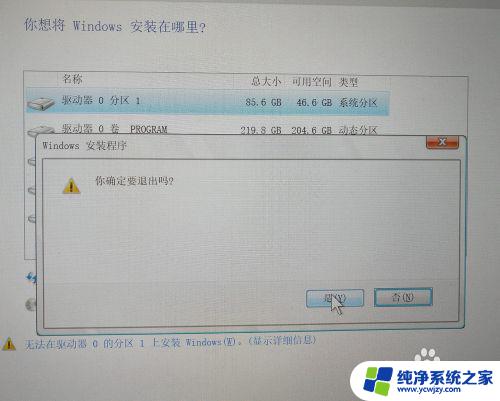
3.重启过程中,按ESC进入启动菜单,如下

4.按F9,进入启动选项菜单。选择启动方式,如图,选第三个,USB 硬盘,就是没有EFI和UEFI的选项,不同电脑中可能排列顺序不一样

5.这样就进入了熟悉的安装程序,按自己习惯选好,下一步

6.选择自己想要的版本,这里建议一般个人或者家庭使用。专业版就可以了,教育版之类的多出来那些功能个人也用不到,反而占用空间
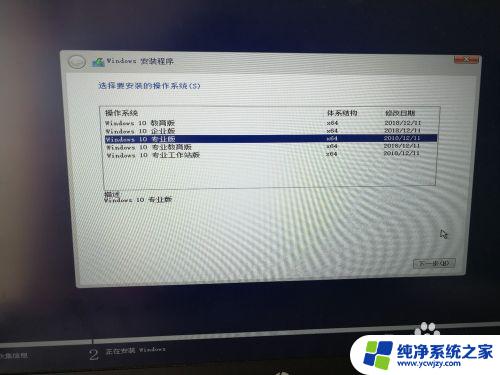
7.再次进入安装分区选择页面,发现不会再有错误提示了。下面就放心大胆的安装就可以了

以上就是安装Win10时出现无法安装到此磁盘的全部信息,如果您遇到相同的情况,请参考小编的方法进行处理,希望这能帮助到大家。