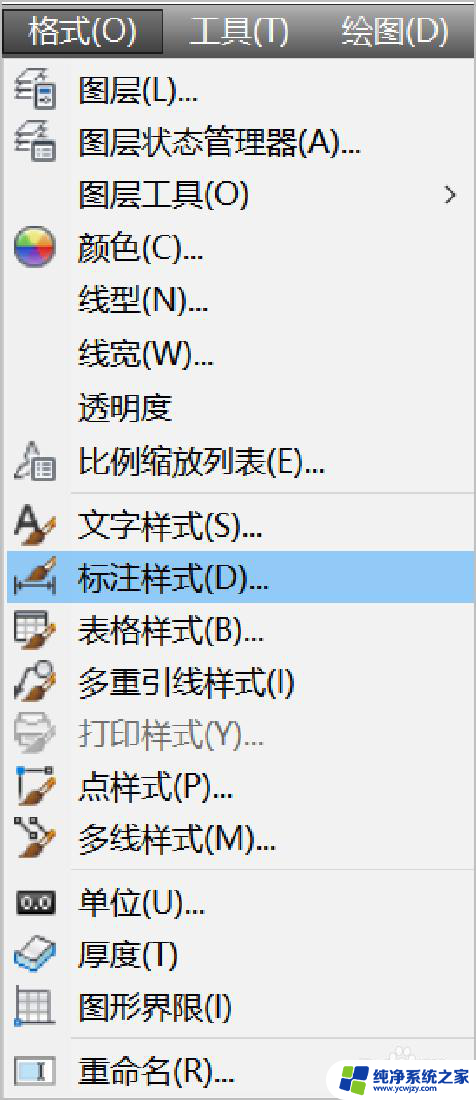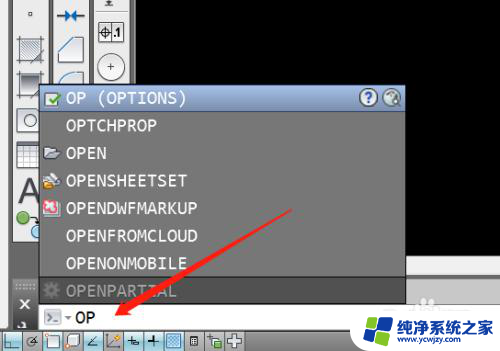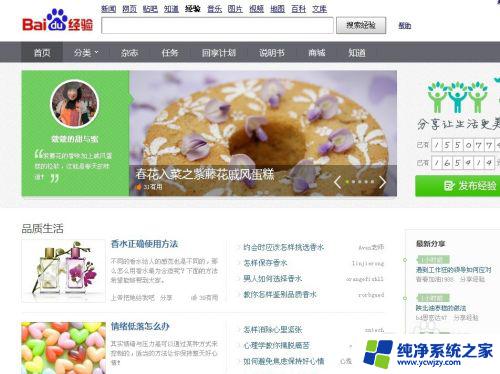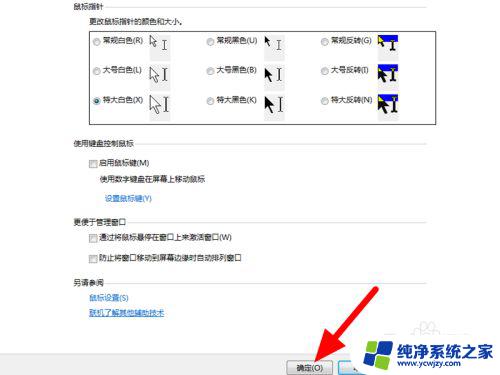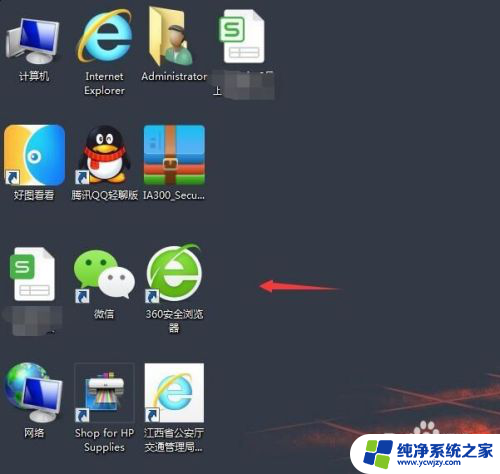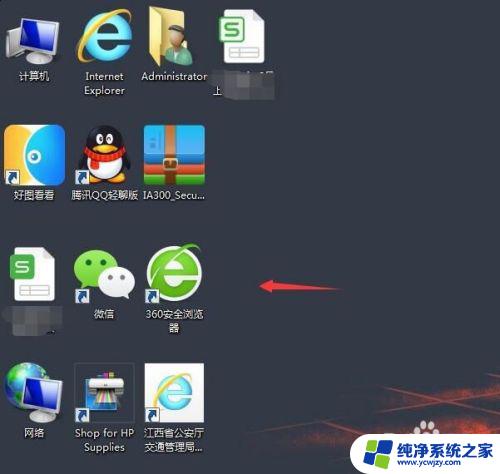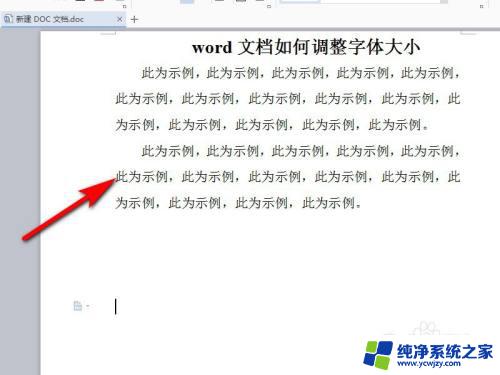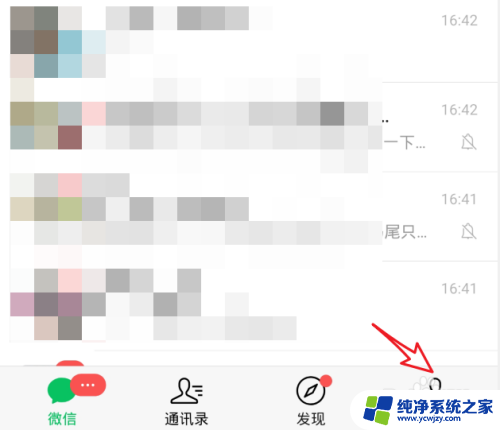如何调整cad十字光标和靶框大小 CAD中调整鼠标控制的十字光标和选点大小的步骤
CAD软件是一种广泛应用于设计和制图领域的工具,而调整鼠标控制的十字光标和选点大小是提高操作效率和精度的重要步骤,在CAD中,调整十字光标的大小可以使其更清晰可见,而调整选点大小则可根据实际需要来选择合适的大小。本文将介绍如何调整CAD的十字光标和选点大小,帮助大家更好地掌握CAD软件的使用技巧,提高工作效率。
方法如下:
1.电脑打开AutoCAD软件,如下图所示:

2.输入命令“OP”,按空格键确认,打开“选项”对话框。
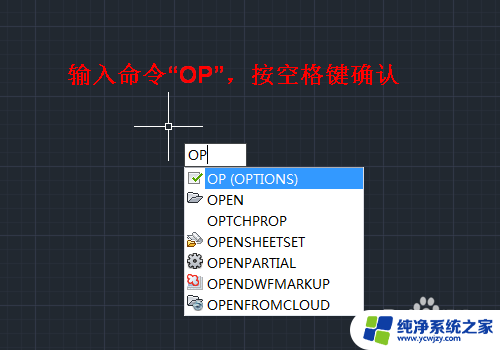
3.1、调整十字光标大小。在“选项”对话框中,单击【显示】选项卡,在这里可以调整十字光标的大小,范围从1到100。
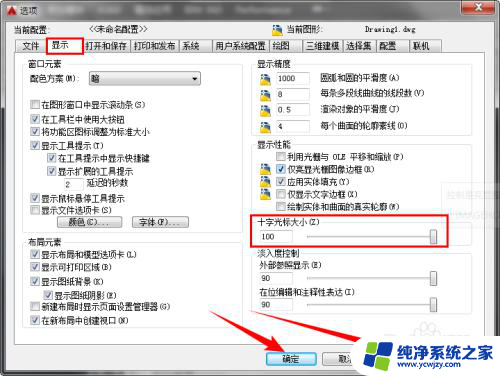
4.如下图的十字光标大小分别是1、8和100,当十字光标调到100时,就是无限大。可根据自己的使用习惯设置合适的十字光标大小,我个人习惯将其调到无限大。

5.2、调整靶框大小。靶框是当执行一个命令时,十字光标中间的方框,如下图所示:
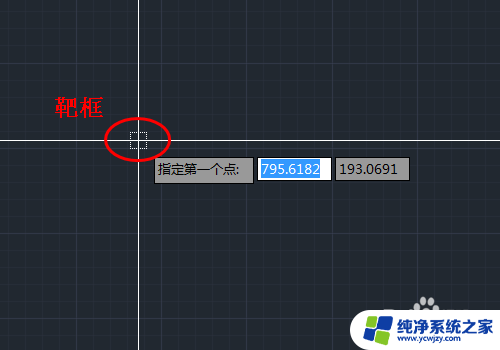
6.在“选项”对话框中,单击【绘图】选项卡。滑动滑块可以调整靶框的大小,大小会在左侧的预览框中显示。
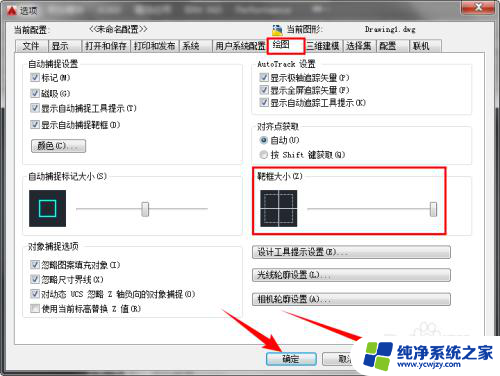
7.如下图分别是最大、中间和最小的靶框,可根据实际感受选择合适的靶框大小。

8.3、调整自动捕捉标记大小。还是在“选项”对话框的“绘图”选项卡中,滑动滑块可以调整自动捕捉标记的大小。
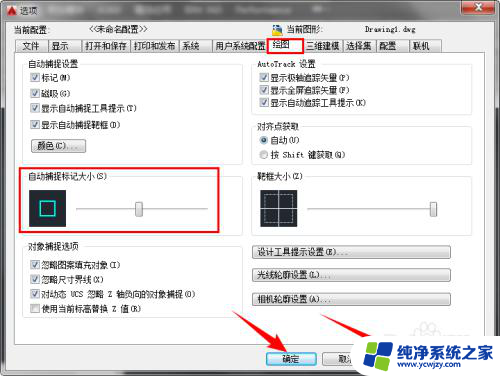
9.自动捕捉标记就是当执行一个命令时,光标捕捉到端点、中间、交点等时显示的标记,如下图所示:

10.如下图分别是自动捕捉标记最小、中间和最大时的大小,可自行调整。

11.4、调整拾取框大小。拾取框就是十字光标中间的方框,如下图所示:
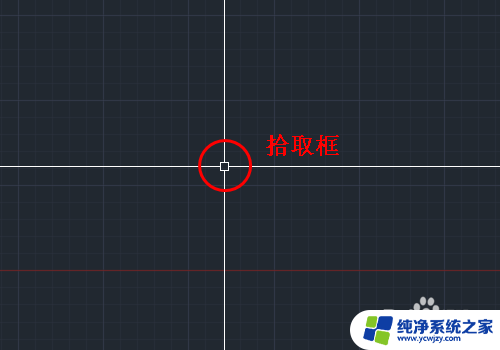
12.在“选项”对话框中,单击【选择集】选项卡,在这里滑动滑块可以调整拾取框的大小。
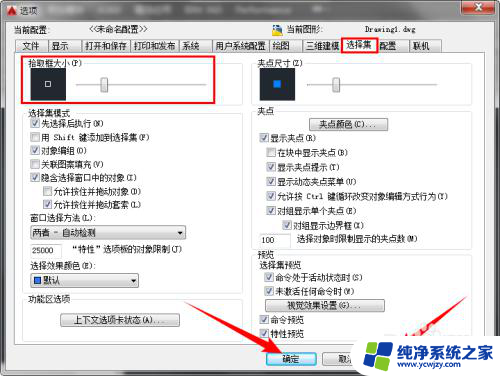
13.如下图分别是拾取框最小、中间和最大时的状态,最小时拾取框将消失,,可根据实际情况调整。

14.5、调整夹点尺寸。当选中对象时,在对象的关键位置(比如端点、中点等位置)会出现蓝色的小方框。这就是夹点,如下图所示:

15.还是在“选项”对话框的“选择集”选项卡中,滑动滑块可以调整夹点的尺寸。
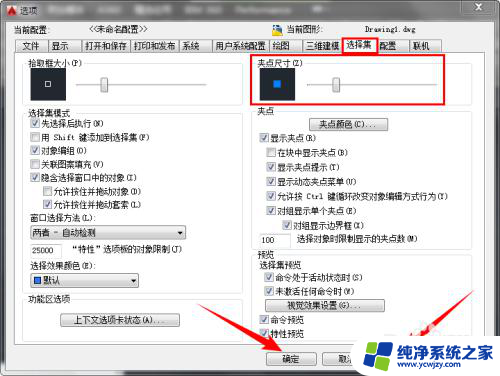
16.如下图分别是夹点最小、中间和最大时的样子,夹点最小时将不显示。根据实用性和美观性的考虑,应调整到合适尺寸的夹点。
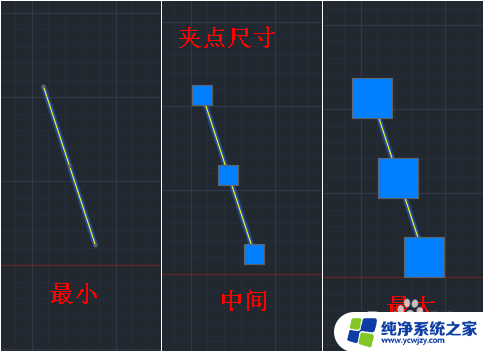
以上就是关于如何调整 CAD 十字光标和靶框大小的全部内容,如果有其他用户遇到相同情况,可以按照小编的方法来解决。