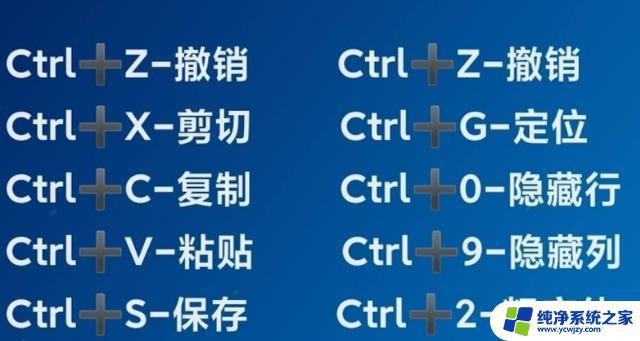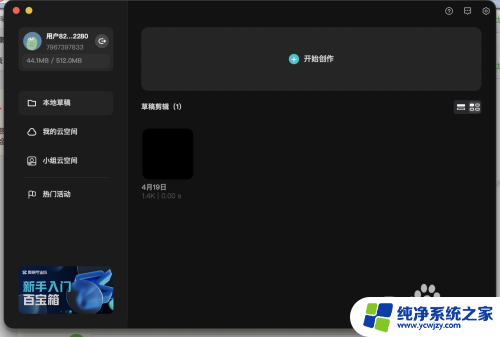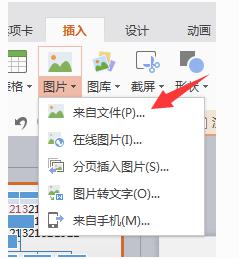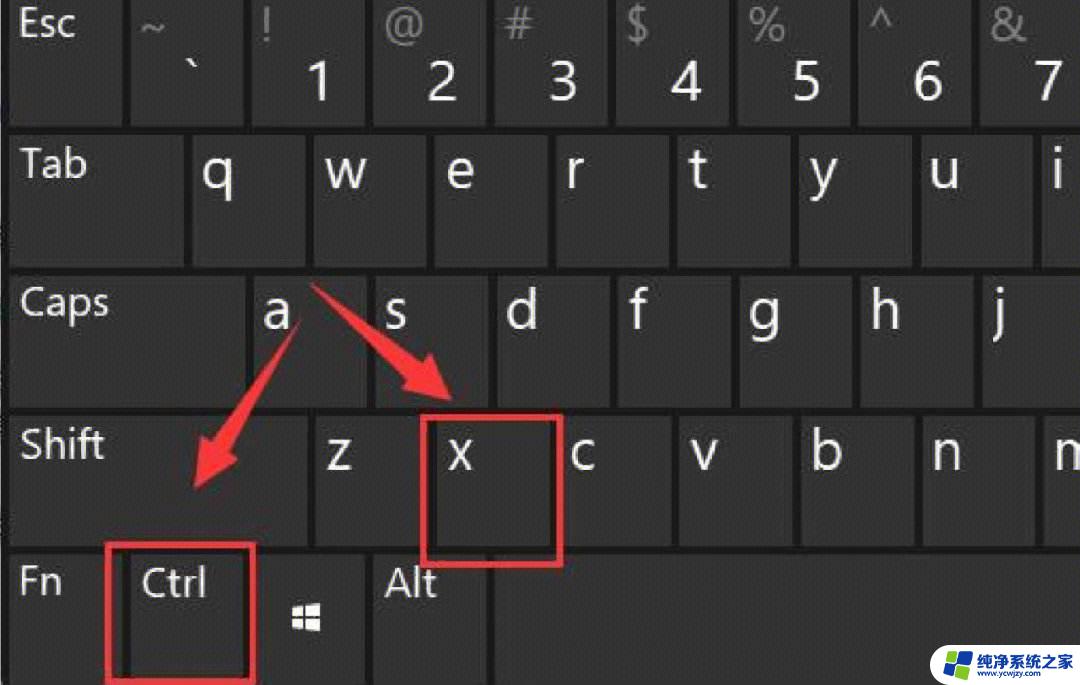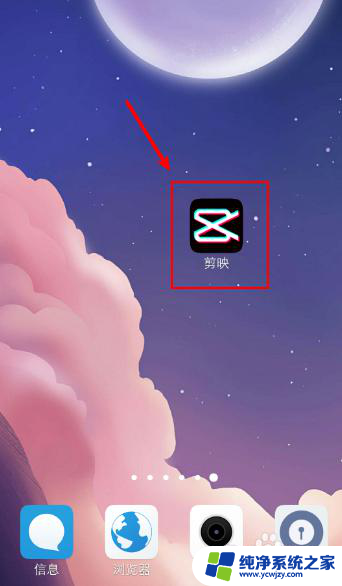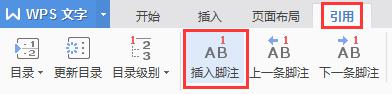word怎么插入剪切画 word中插入剪贴画的快捷键
更新时间:2023-06-20 12:47:13作者:yang
word怎么插入剪切画,在word中插入剪贴画是一项常见的操作,它可以让我们在文档中添加一些图形、图标或者图片,使得文档更加生动和丰富,那么怎样快速地插入剪贴画呢?其实word中提供了一些快捷键,可以帮助我们轻松地完成这项任务。下面我们就来探究一下如何使用快捷键在word中插入剪切画。
具体步骤:
1.打开需要编辑的word文档。

2.光标插入第三段中间,然后选择"插入"菜单栏中的"图片"→"剪贴画"。

3.在word文档右边"剪贴画"选项卡中,搜索文字:计算机。然后点击"搜索"。

4.选择计算机剪贴画右侧下拉按钮,点击"插入"。

5.选择剪贴画,然后"图片"工具栏中选择"文字环绕"中的"紧密型环绕"。
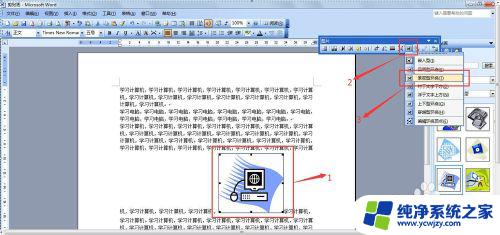

6.选择剪贴画,然后选择"格式"菜单栏中的"图片"。

7.在"设置图片格式"选项卡中,进行设置。选择"大小",缩放→高度:130%,宽度:130%,然后单击"确定"。
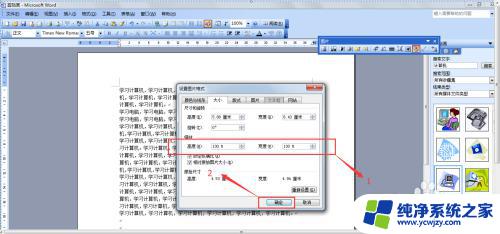

以上是关于如何在Word中插入剪贴画的全部内容,如果您遇到相同的问题,您可以按照这份指南尝试解决。