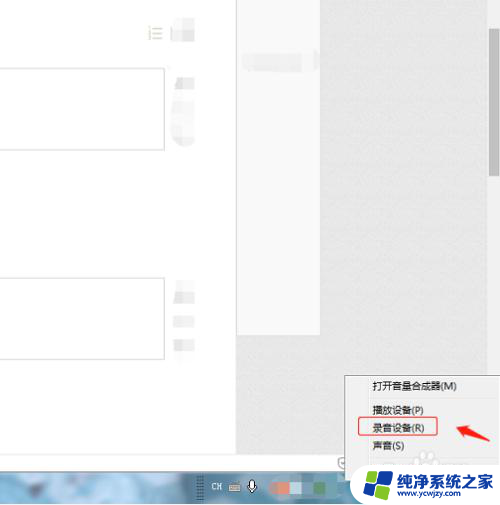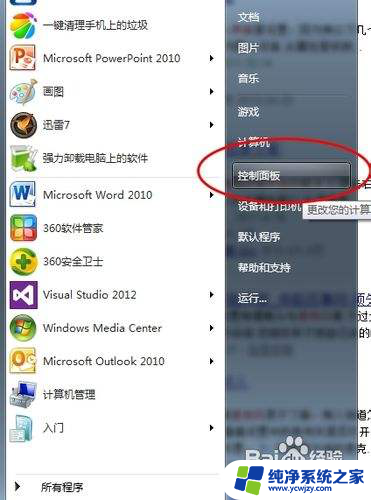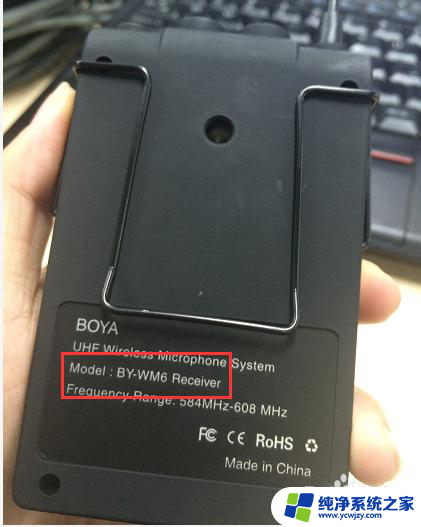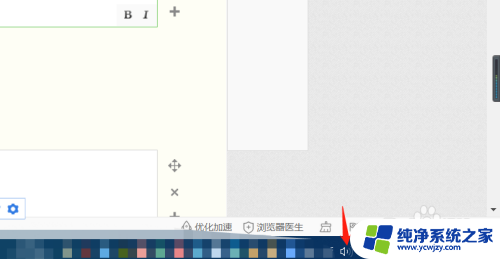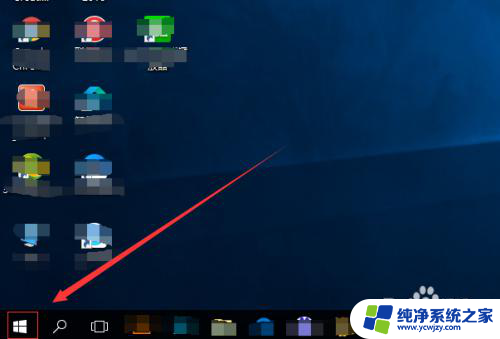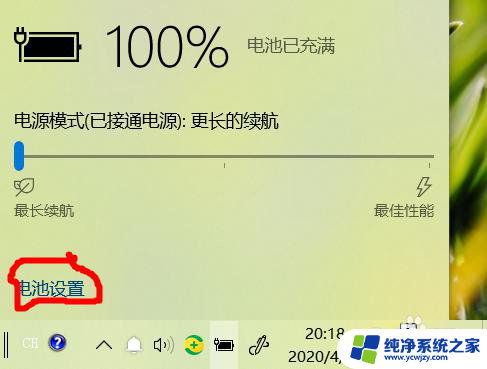thinkpad 电脑麦克风 ThinkPad麦克风无法使用的解决方法
更新时间:2023-12-07 12:47:44作者:yang
ThinkPad电脑是一款备受欢迎的商务笔记本电脑品牌,有时我们可能会遇到一些问题,比如麦克风无法正常使用,在日常的工作和学习中,麦克风是非常重要的工具,它能帮助我们进行语音通话、语音识别等操作。当我们发现ThinkPad麦克风无法使用时,我们需要尽快找到解决方法。本文将介绍一些常见的解决方法,帮助您解决ThinkPad麦克风无法使用的问题,让您的工作和学习更加便利高效。
步骤如下:
1.先打开thinkpad,点击开始;

2.然后点击设置;
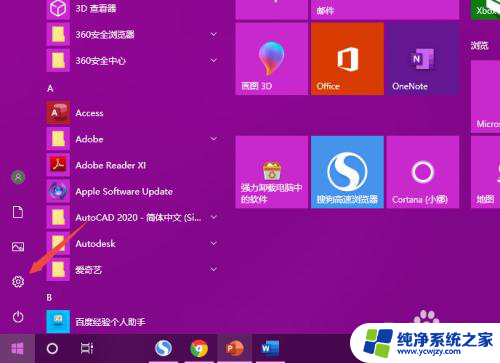
3.之后点击系统;
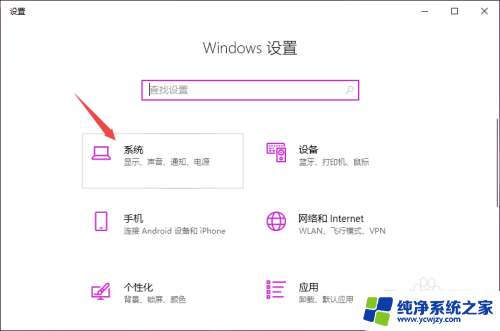
4.然后点击声音;
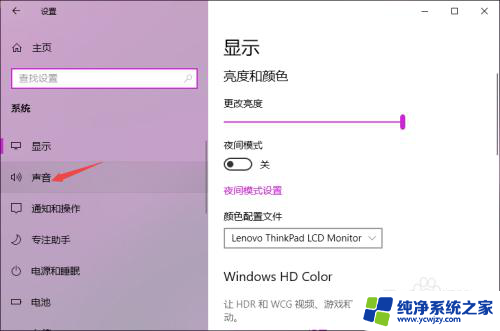
5.之后点击声音控制面板;
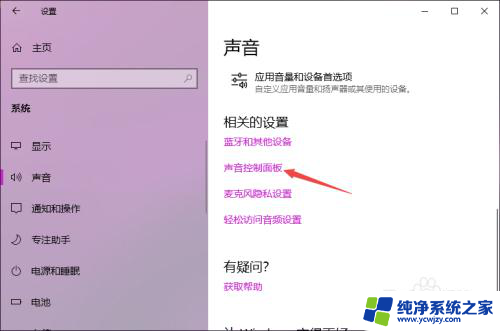
6.然后点击录制,之后点击麦克风。然后点击属性;
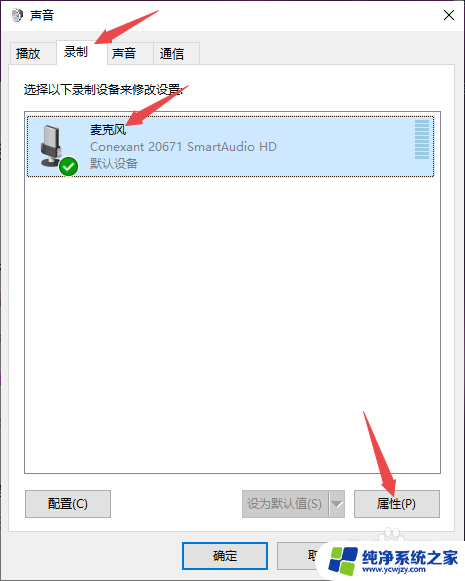
7.之后点击设备用法后面的下拉箭头;
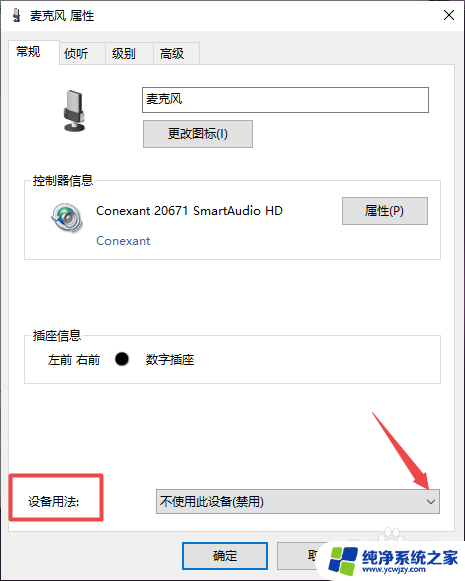
8.然后点击使用此设备(启用);
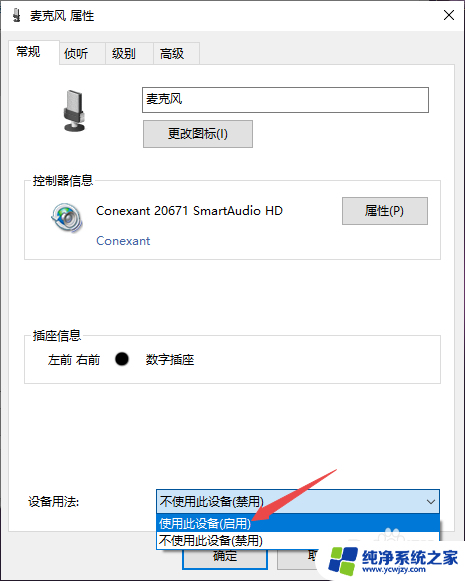
9.最后,点击确定即可。这样就可以使用麦克风了。
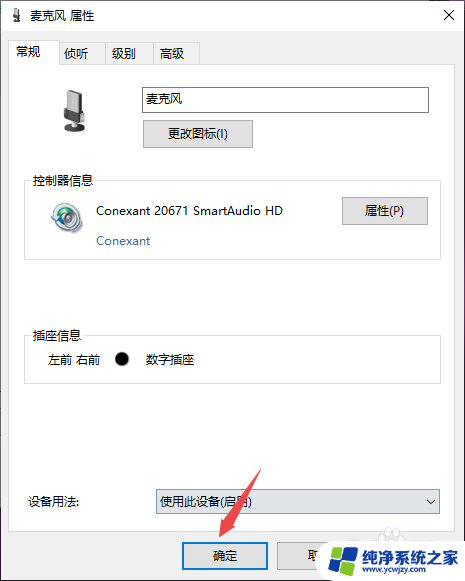
以上就是ThinkPad电脑麦克风的全部内容,碰到同样情况的朋友们赶紧参照小编的方法来处理吧,希望能够对大家有所帮助。