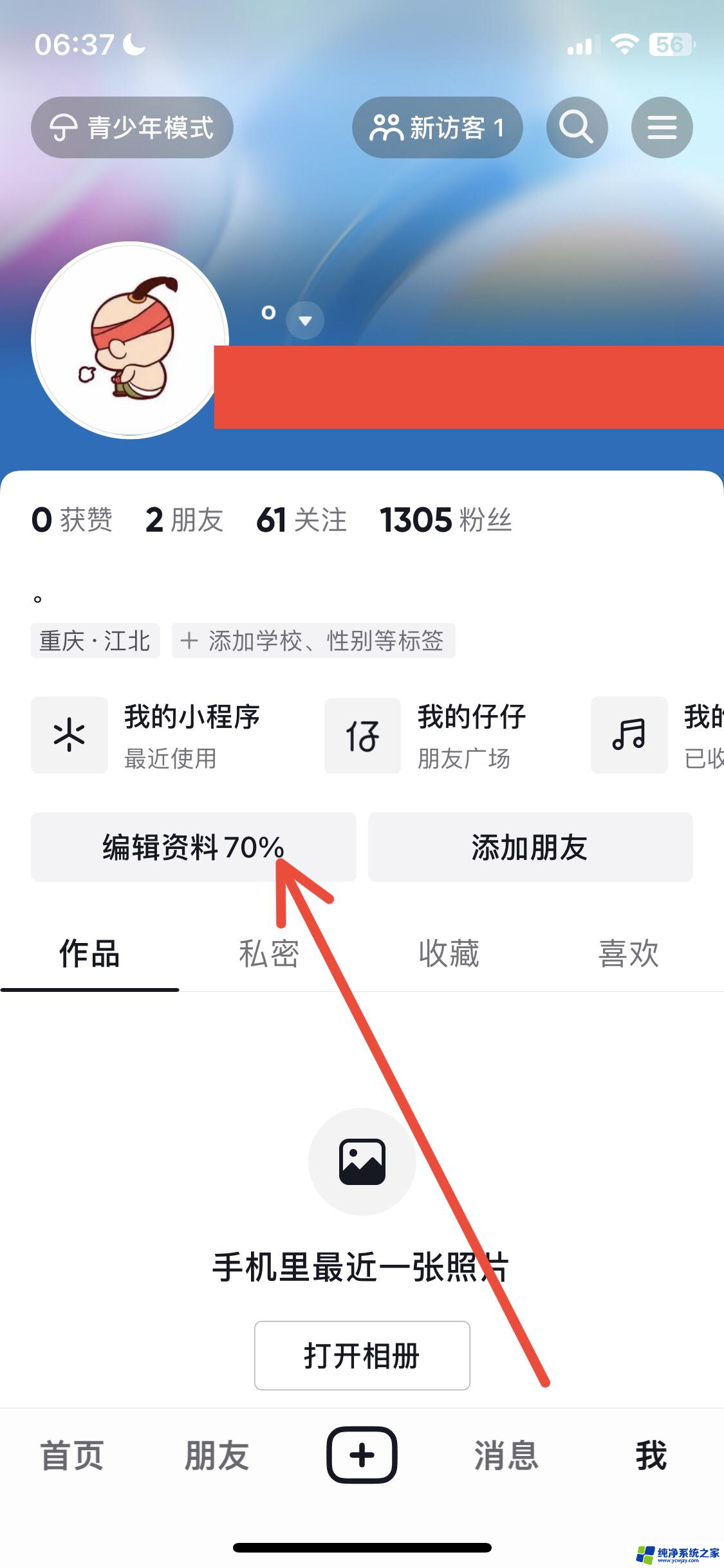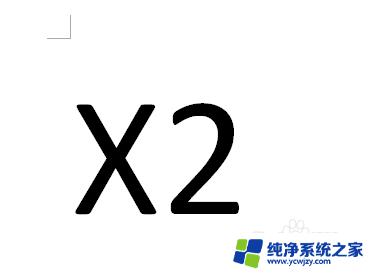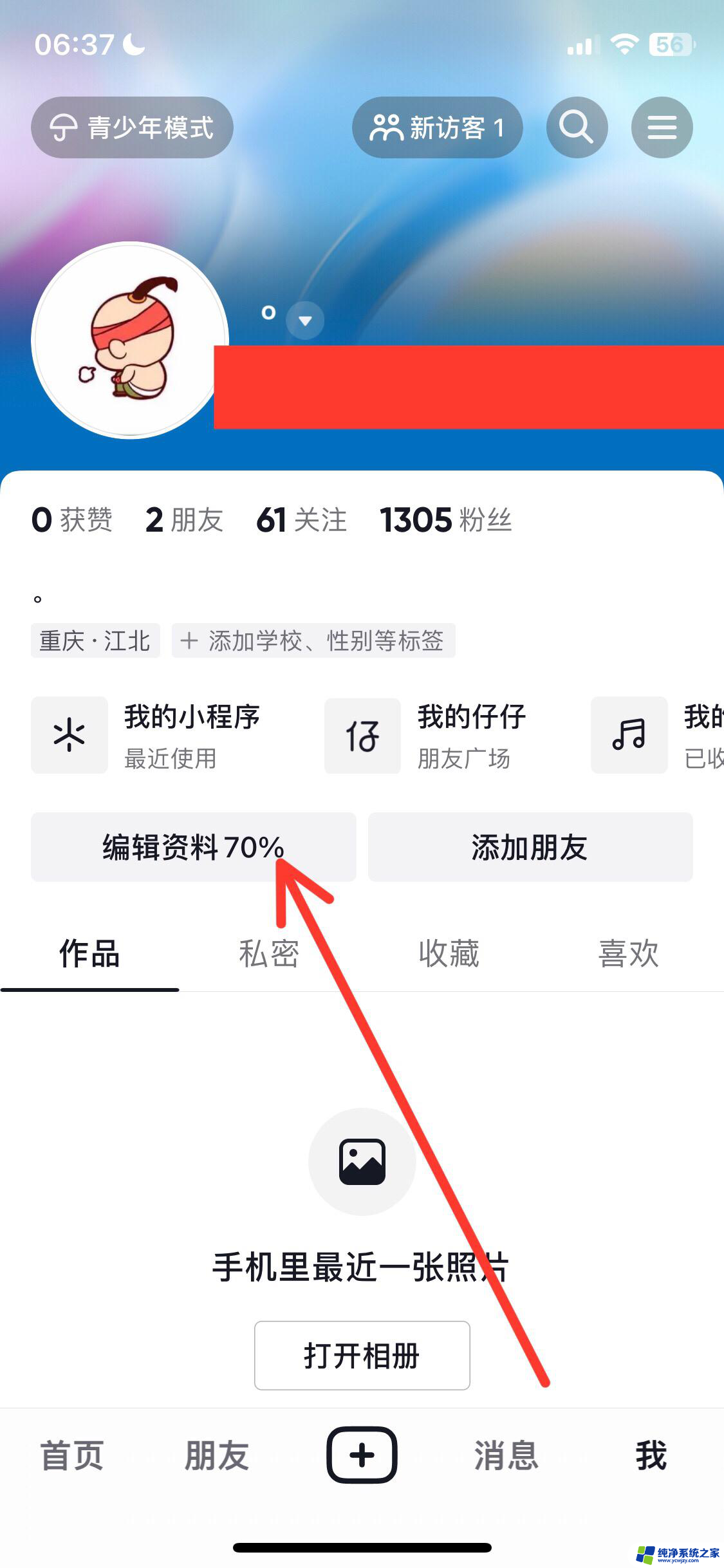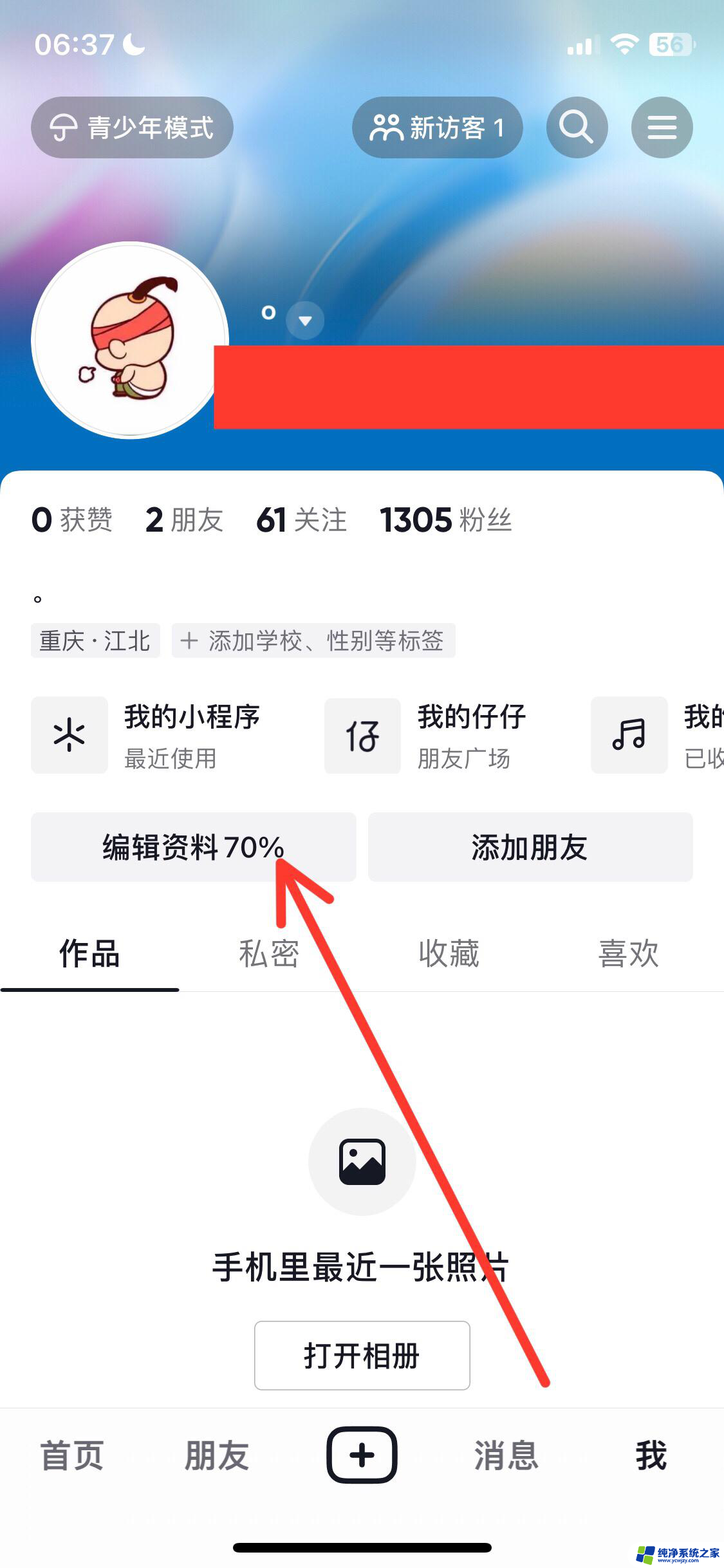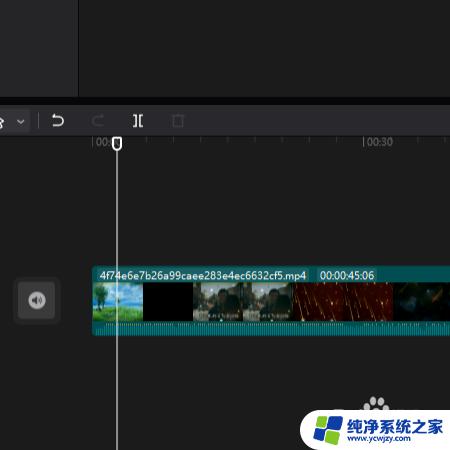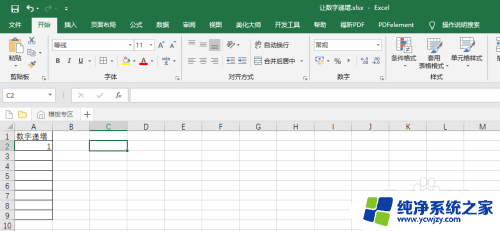右下角的小数字怎么打 word中输入字母右下角数字的步骤
右下角的小数字怎么打,在日常使用Word文档时,我们经常会遇到需要输入字母右下角小数字的情况,有些人可能对如何实现这一操作感到困惑。不用担心下面将为大家详细介绍在Word中输入字母右下角数字的步骤。打开Word文档并定位到需要输入右下角小数字的位置。接下来选择插入选项卡,然后在符号组中点击符号按钮。在弹出的符号对话框中,选择字体为(标准字体)或(Normal Text),然后找到所需的字母,如x并点击确定。此时我们可以看到字母x已经插入到文档中。接着在需要输入右下角小数字的位置,点击开始选项卡中的上标按钮,即可将字母x转化为右下角小数字。如此简单我们就成功实现了在Word中输入字母右下角小数字的步骤。掌握了这一操作技巧,我们在编辑文档时将会更加便捷和高效。
步骤如下:
1.新建word文档,打开word。如下图所示。

2.在需要输入平方的后方输入“2”。如下图所示。
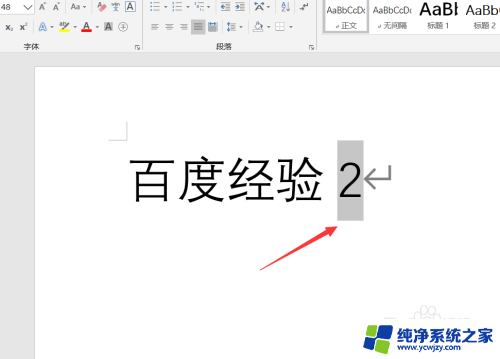
3.点击上方的“开始”。如下图所示。
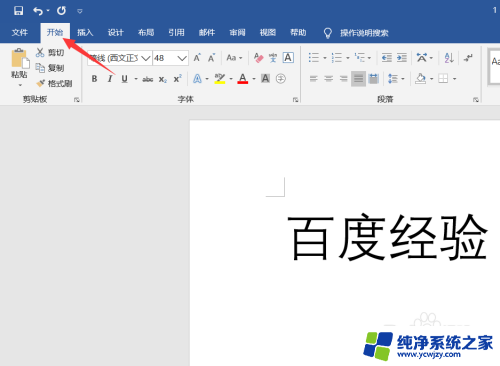
4.找到下角标符号,点击即可!如下图所示。
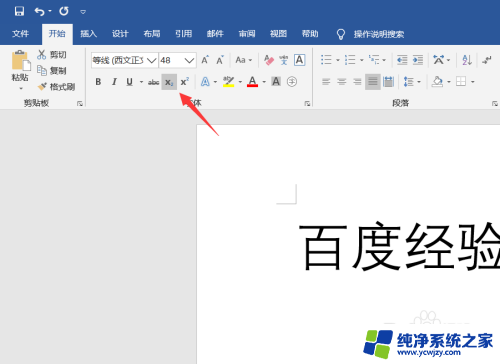
5.最后即可实现输入字母右下角的数字。如下图所示。
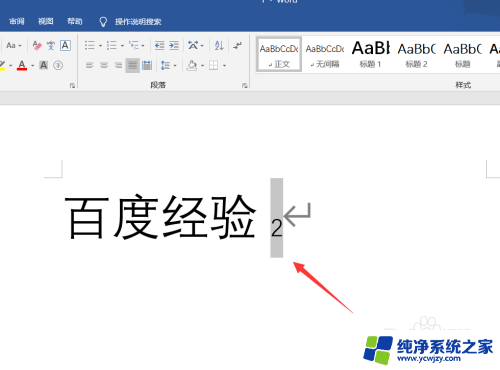
以上就是右下角的小数字怎么打的全部内容,有需要的用户可以根据以上步骤进行操作,希望能对大家有所帮助。