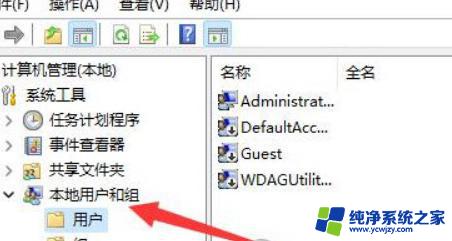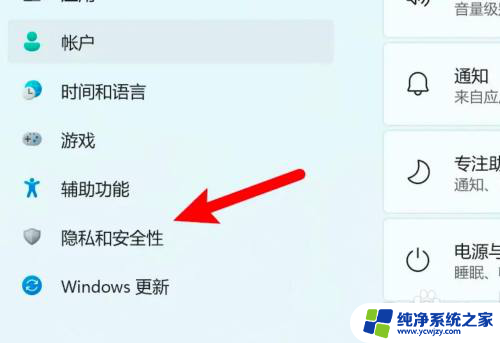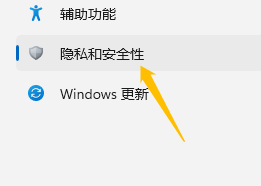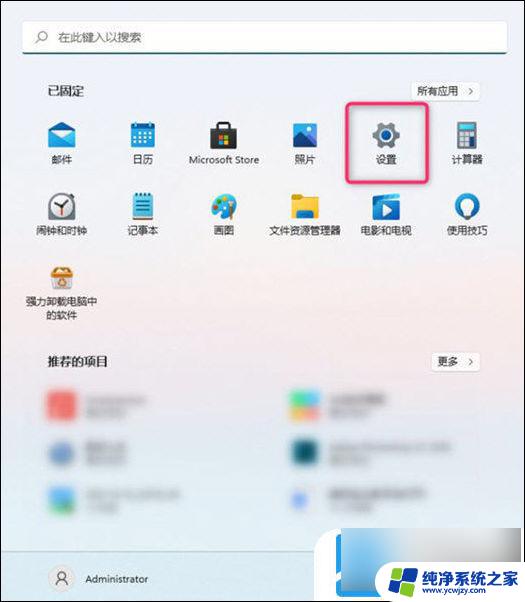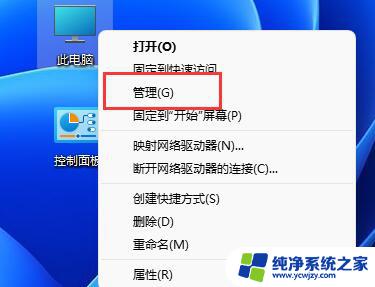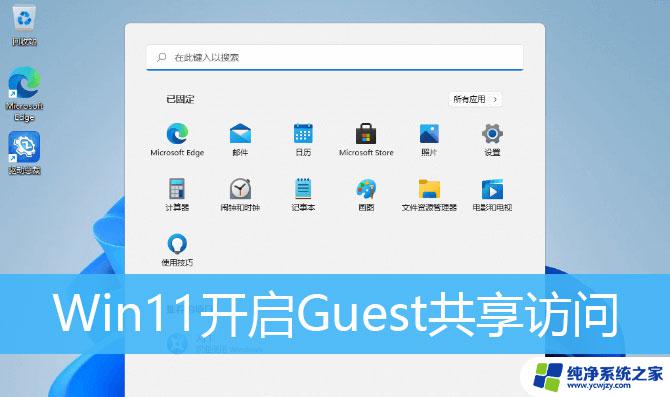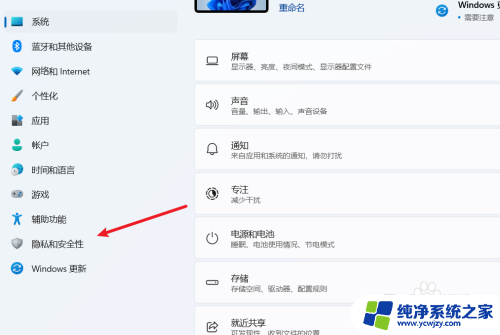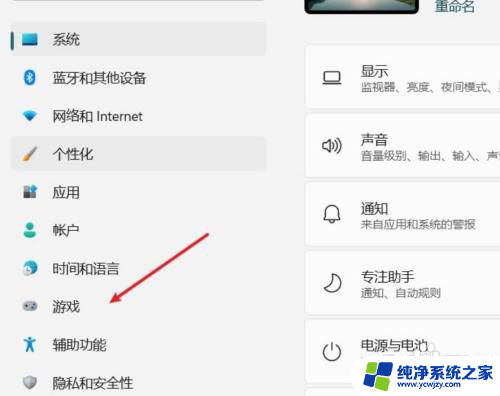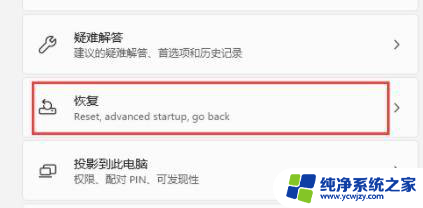win11开启访客模式 Win11访客模式创建教程
Win11作为微软最新推出的操作系统,引起了广大用户的关注和期待,除了许多令人兴奋的新功能和界面设计,Win11还带来了访客模式这一备受期待的新特性。访客模式为用户提供了更加隐私和安全的操作环境,使得多人共享电脑变得更加便捷。如何在Win11中开启访客模式呢?本篇文章将为大家详细介绍Win11访客模式的创建教程,帮助大家轻松享受这一实用功能带来的便利。无论是家庭用户还是办公人士,Win11的访客模式都将为我们的生活和工作带来更多可能性。让我们一起来了解和探索吧!
Win11创建访客账户教程
1、按开始按钮或Windows键启动菜单并单击设置。
或者,您可以使用键盘快捷键Windows键+I直接打开设置。
2、从左侧菜单中选择帐户,然后从右侧列表中单击家庭和其他用户。
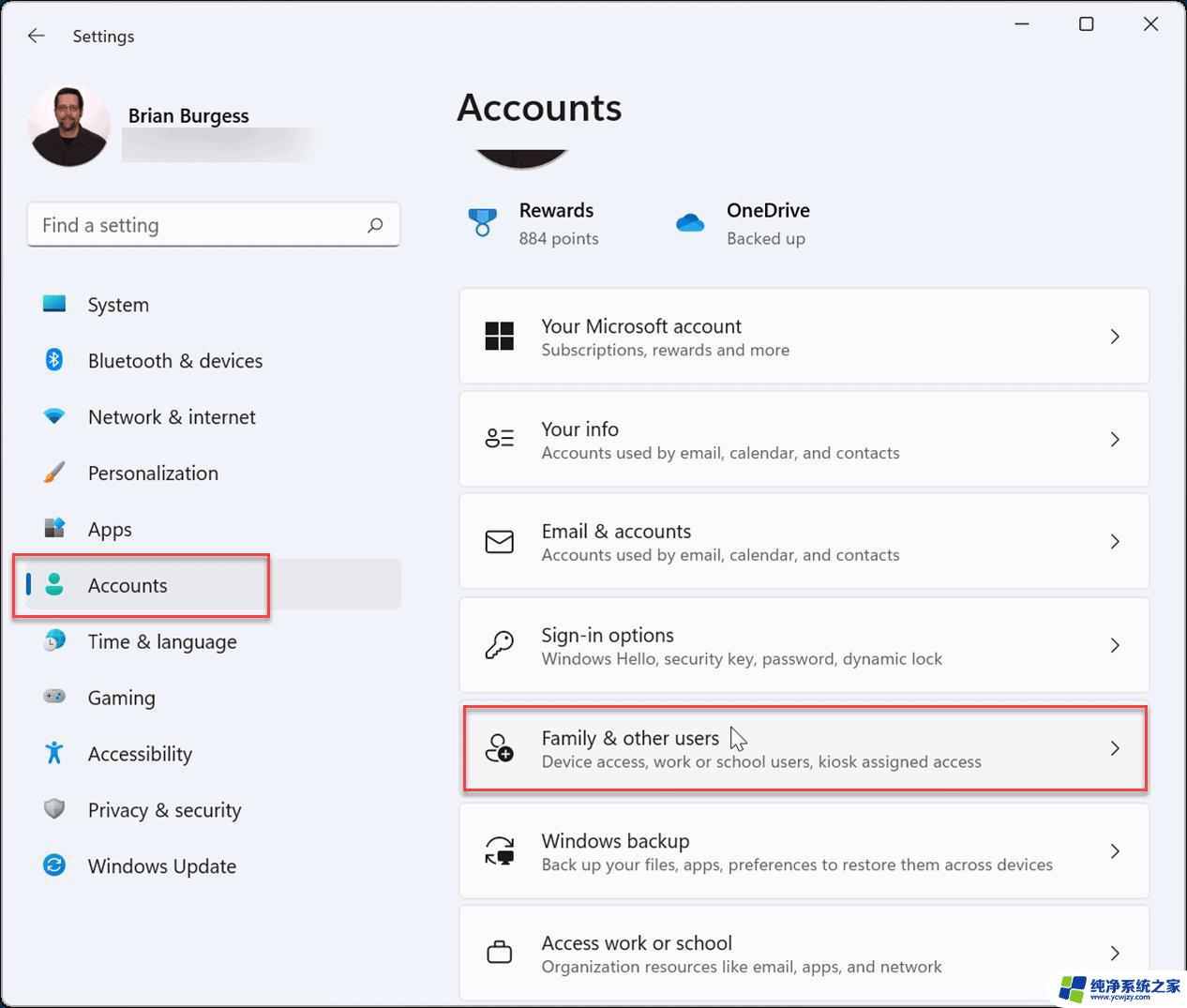
3、在其他用户下,单击添加帐户按钮。
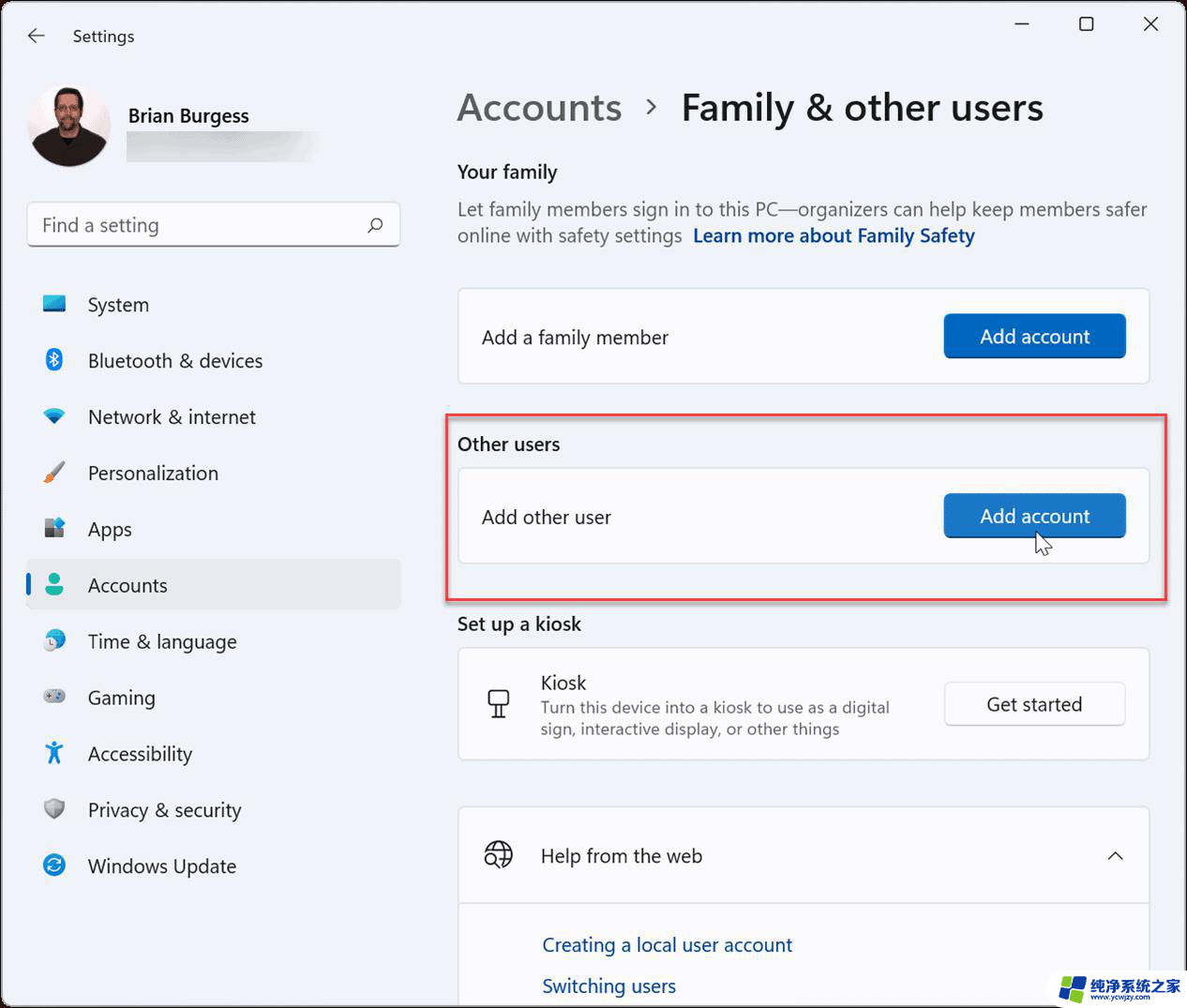
4、接下来,将弹出Microsoft帐户屏幕,提示您登录。不要登录,而是单击我没有此人的登录信息链接。
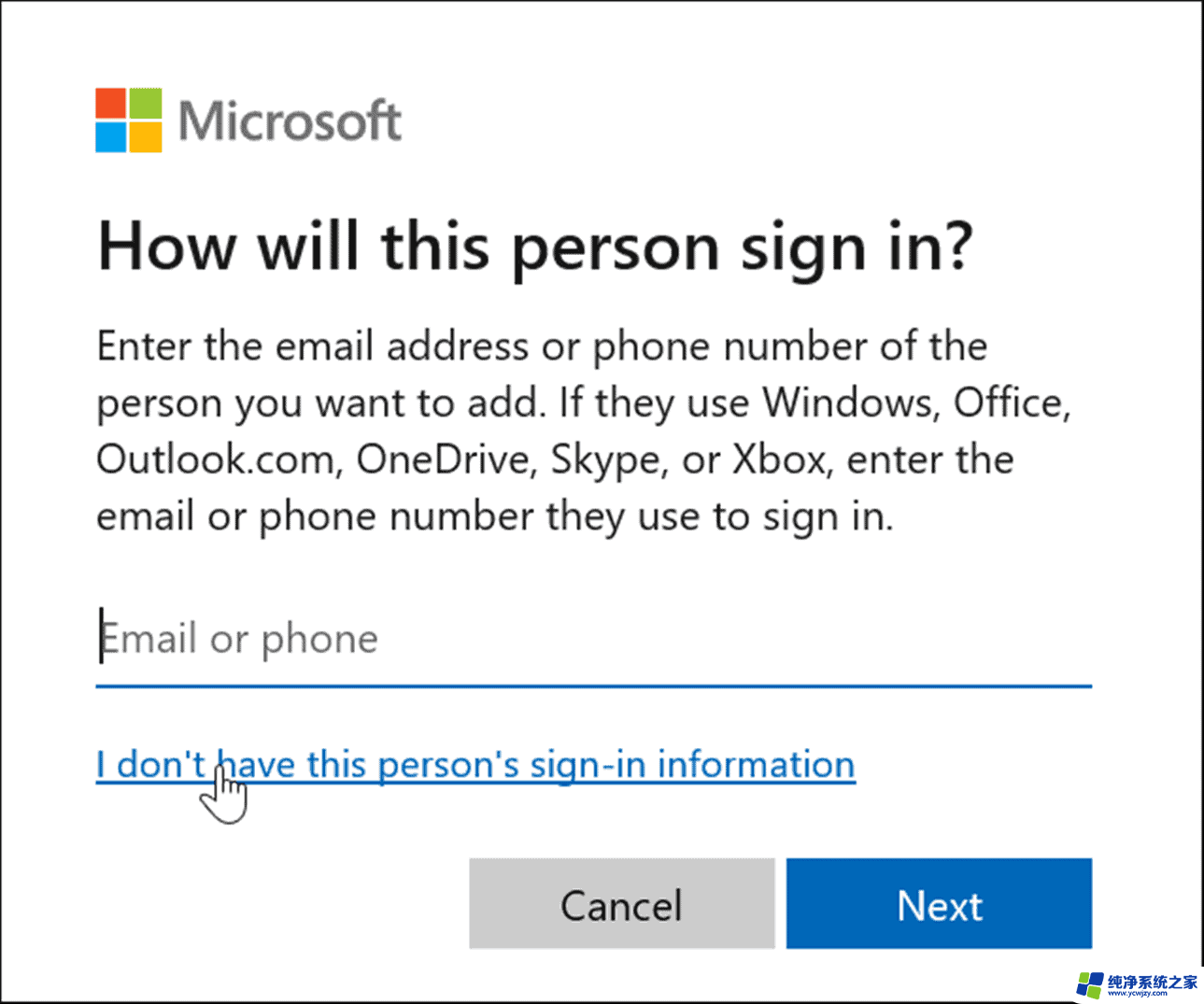
5、单击下一页上的添加没有Microsoft帐户的用户链接。
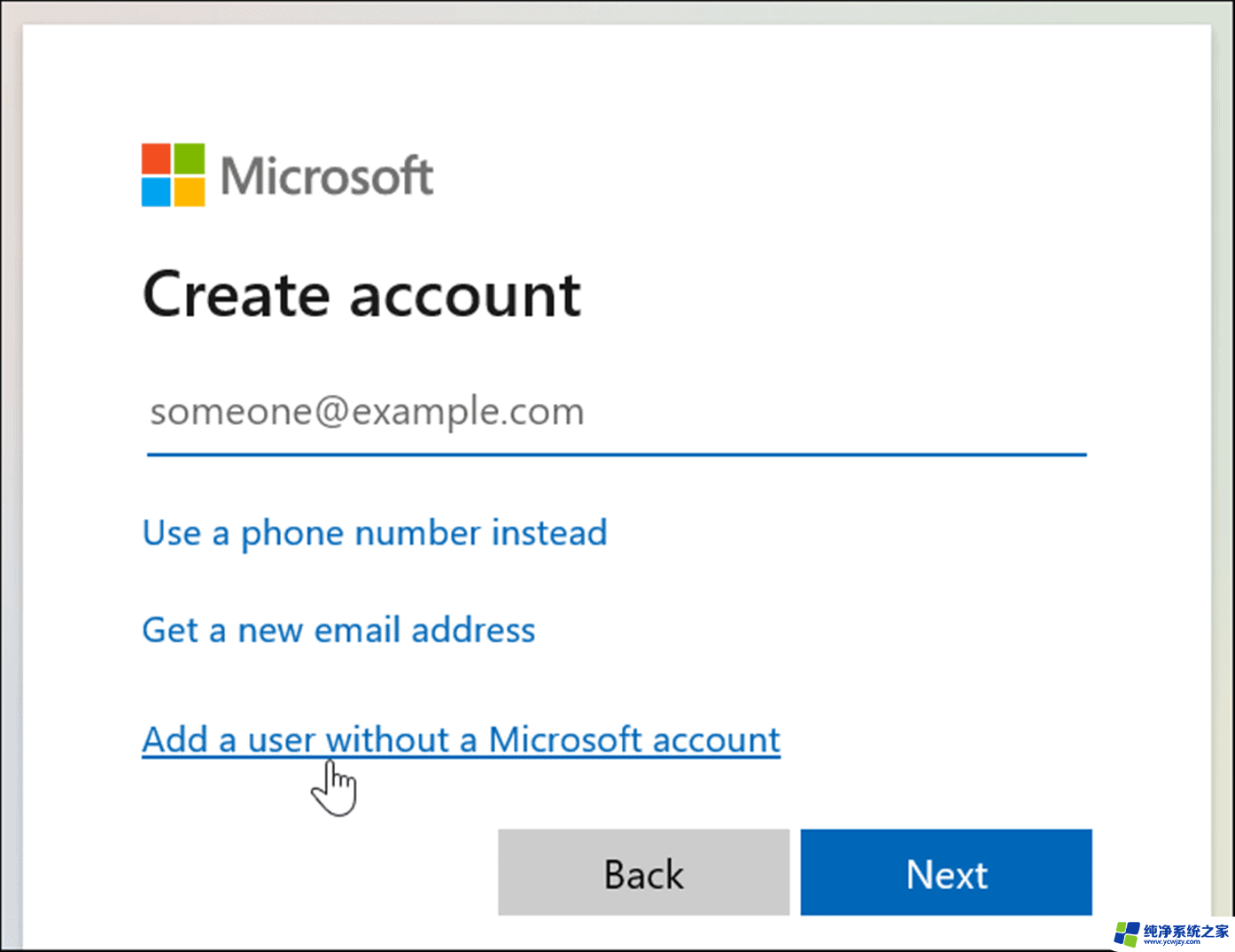
6、出现提示时,输入本地帐户的名称。它不允许将实际名称命名为Guest,但您可以使用MyGuest之类的名称(或您喜欢使用的其他名称)。
7、将密码字段留空,然后单击下一步按钮。
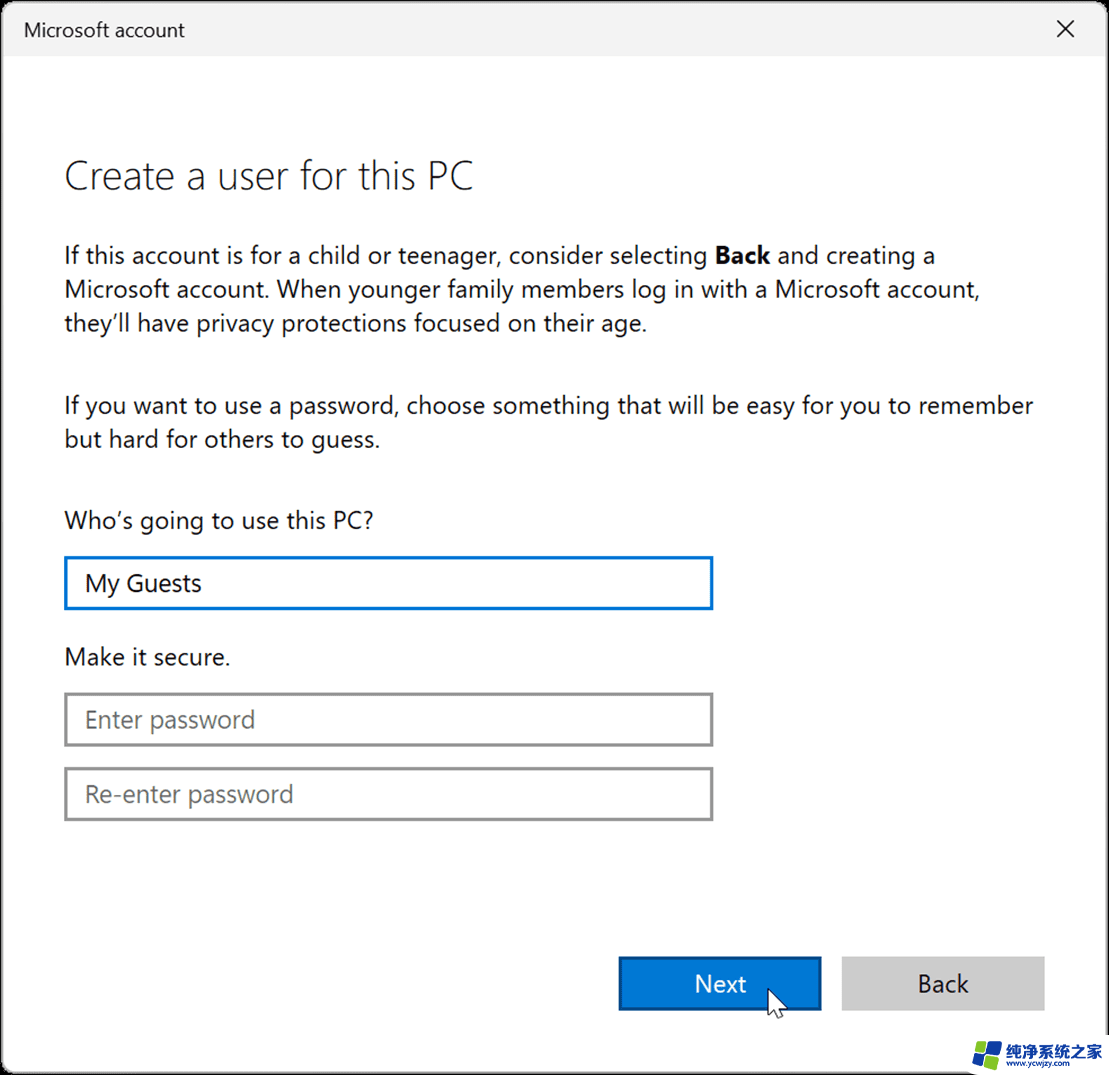
8、新帐户将添加到“设置”菜单的“其他用户”部分下的其他人列表中。
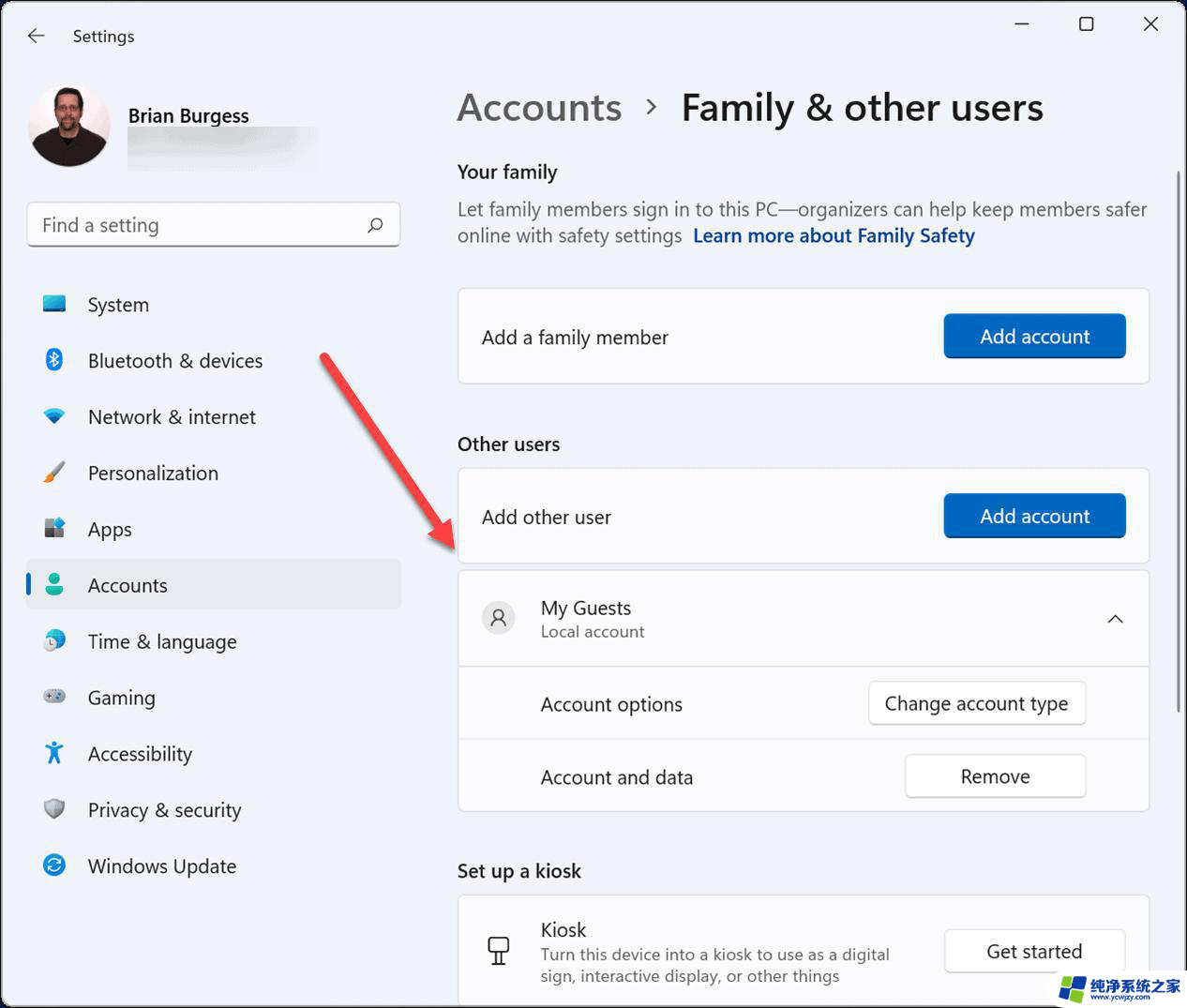
您的本地访客帐户现在处于活动状态,它将显示在登录屏幕的左下角。它将列在其他本地或其他具有Microsoft帐户的用户旁边。
以上就是win11开启访客模式的全部内容,如果你遇到了这种情况,可以尝试按照以上方法来解决,希望对大家有所帮助。