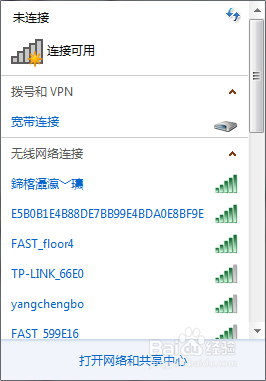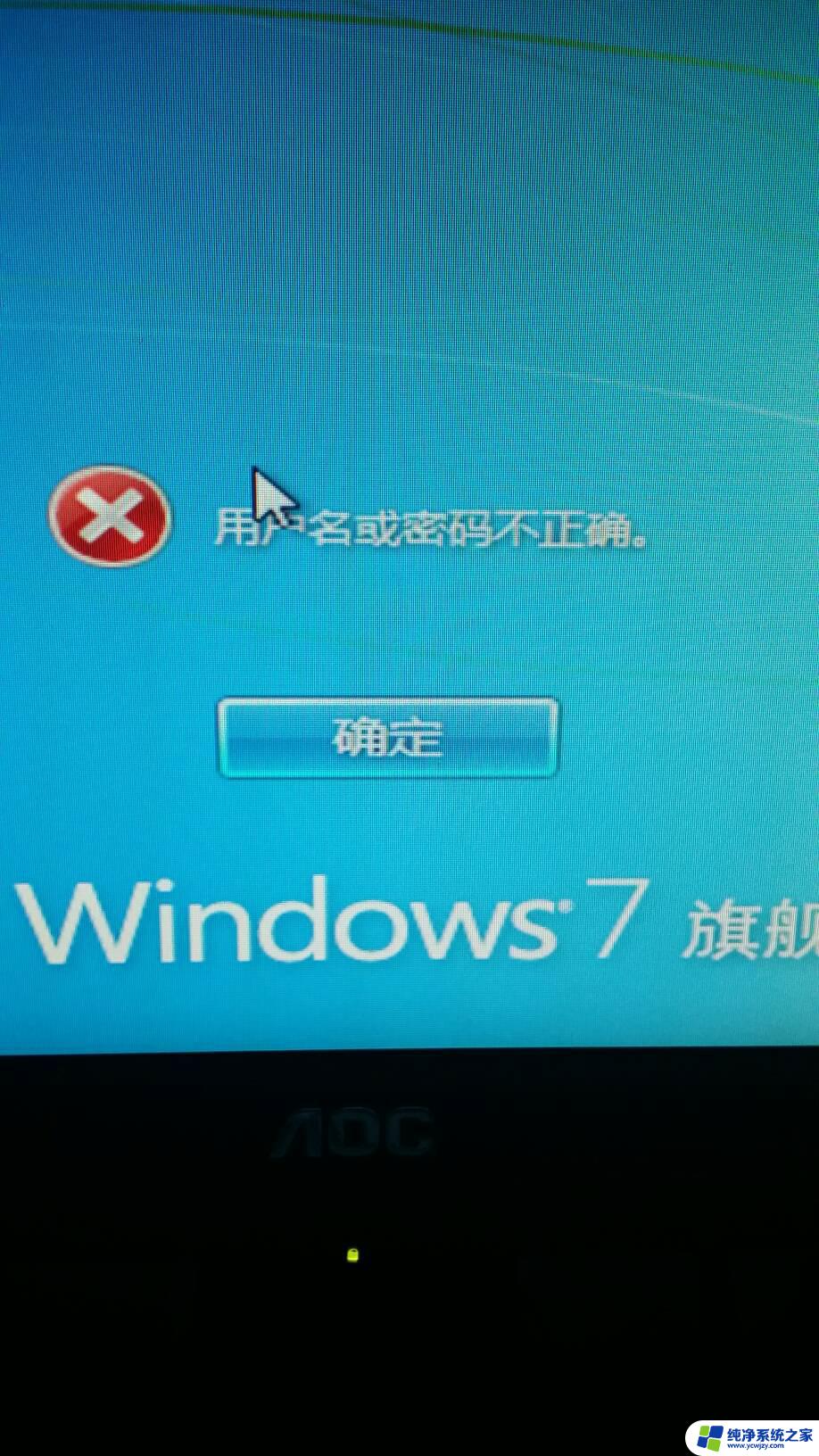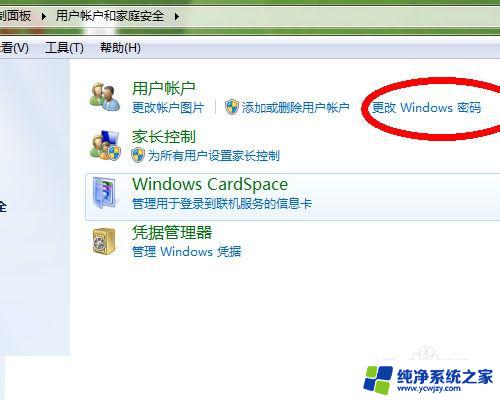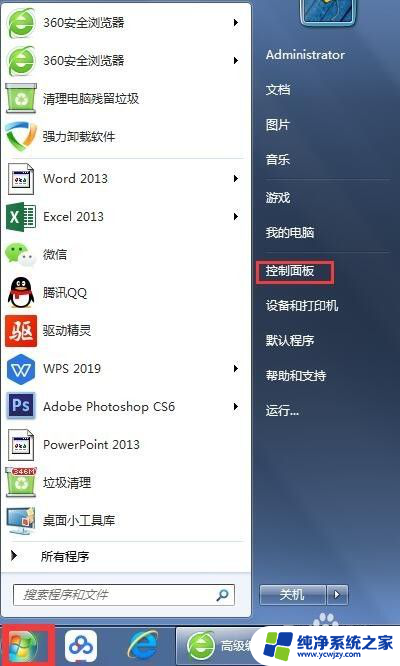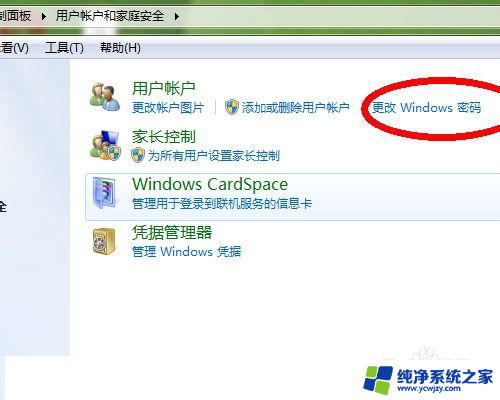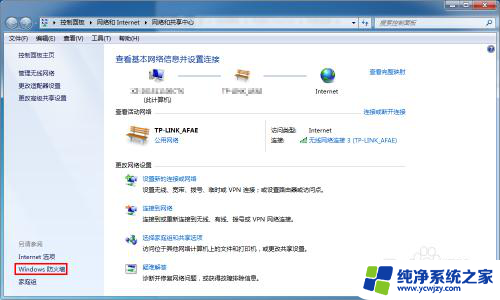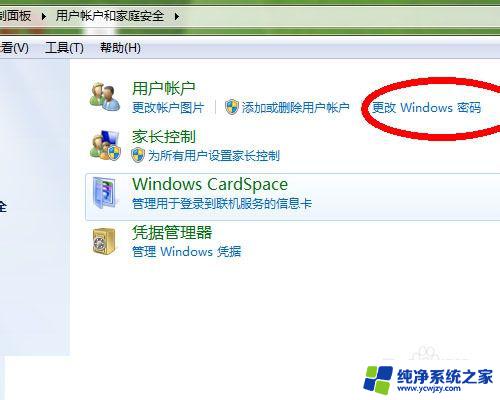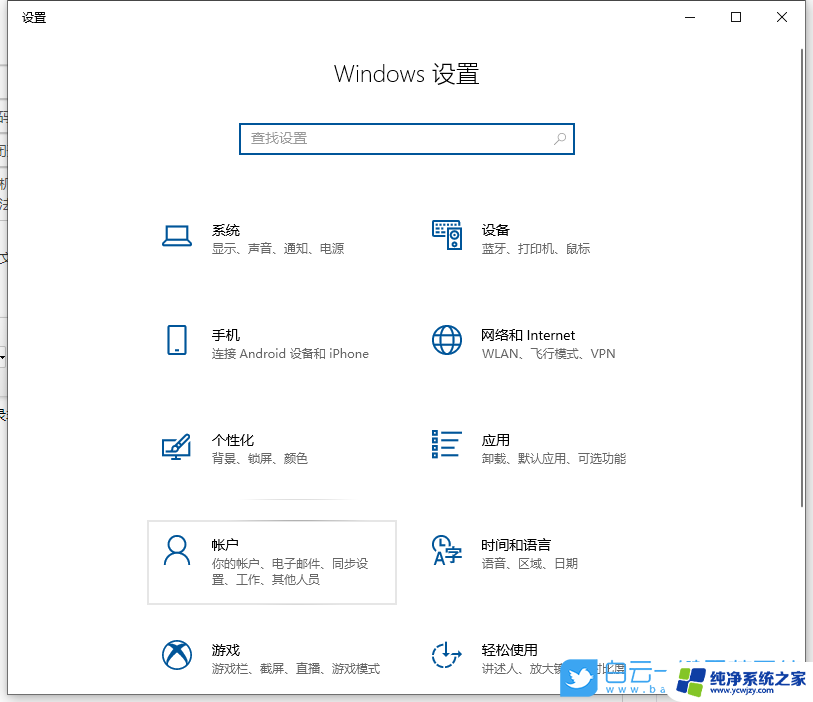Win7电脑怎么查看WiFi密码是多少,快速获取无线网络密码
随着网络的普及,越来越多的人使用WiFi连接网络,而各种设备的连接数量也在不断增加,但是当我们需要连接新的设备时,却往往忘记了WiFi的密码。那么win7电脑怎么看WiFi密码是多少呢?其实很简单,接下来我们就来了解一下。
操作方法:
1.首先我们打开win7 电脑,进入电脑的桌面,如图所示;

2.点击桌面右下脚的WiFi标识,如图所示,然后可以看到WiFi列表;

3.点击要查看密码的WiFi,右键点击,选择【属性】,如图所示;
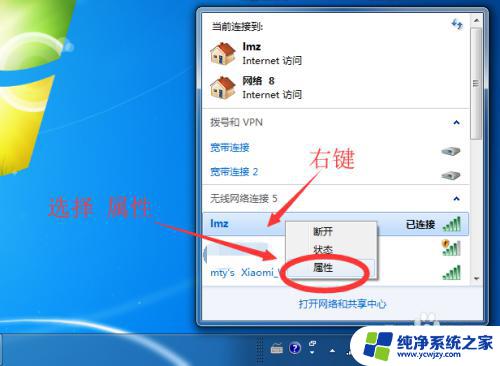
4.然后就打开了“无线网络属性”窗口,如图所示;

5.随后勾选“显示密码”功能,如图所示,就能看到WiFi密码了。
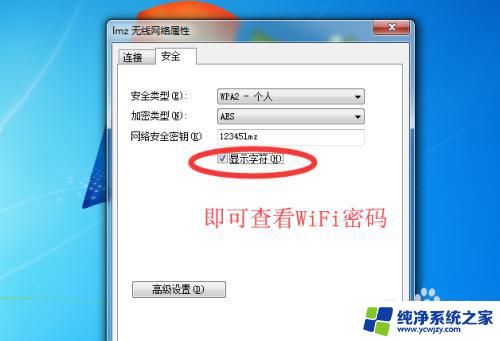
6.如果在桌面的右下脚看不到WiFi标识,可以打开控制面板。找到【网络和Internet】,找到【网络和共享中心】,打开【管理无线网络】功能,如图所示;
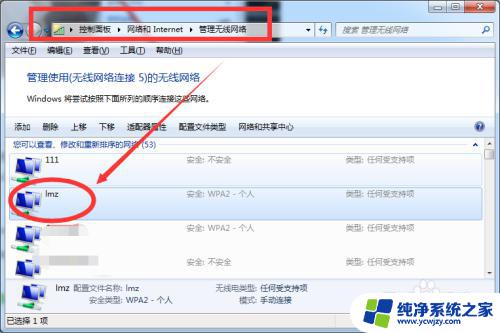
7.然后鼠标右键点击要查看密码的WiFi,点击【属性】。同样也可以打开“无线网络属性”窗口,查看WiFi密码。
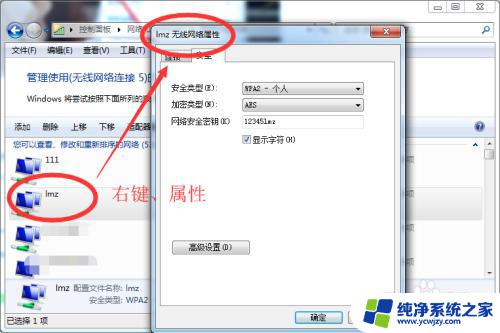
8.总结:
win7电脑可以直接在桌面右下脚查看WiFi密码,也可以在控制面板中打开无线网属性查看。主要的步骤如下:
① 点击桌面右下脚的WiFi标识,查看WiFi的属性;
② 点击属性,打开无线网络属性窗口;
③ 勾选显示密码,即可查看WiFi密码;
或:
① 打开控制面板,进入网络和共享中心;
② 右键打开属性,打开无线网络属性窗口;
③ 同样也能查看到WiFi密码。
以上就是win7电脑如何查看wifi密码的全部内容,若出现此类问题,请根据本文提供的方法进行解决,希望对您有所帮助。