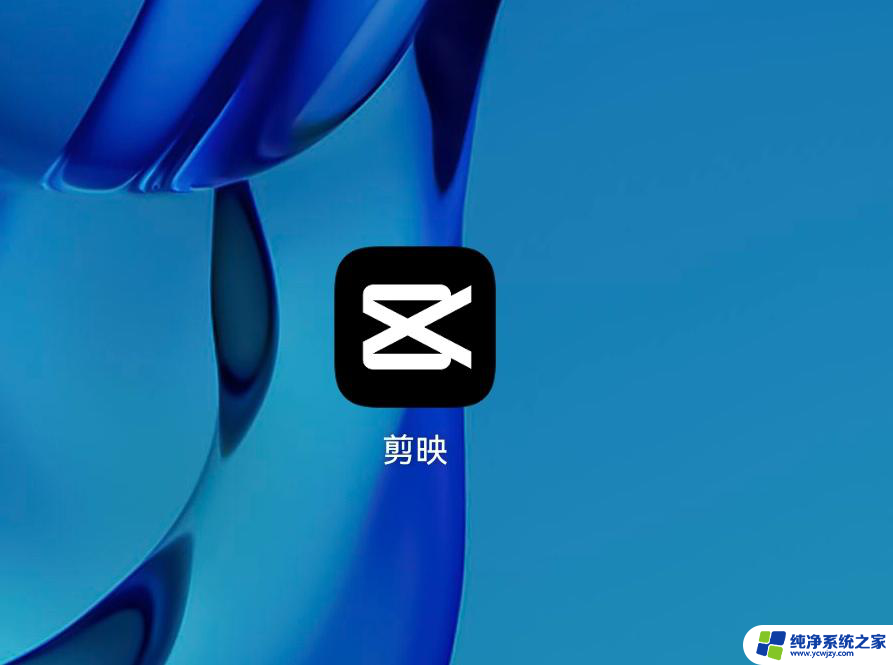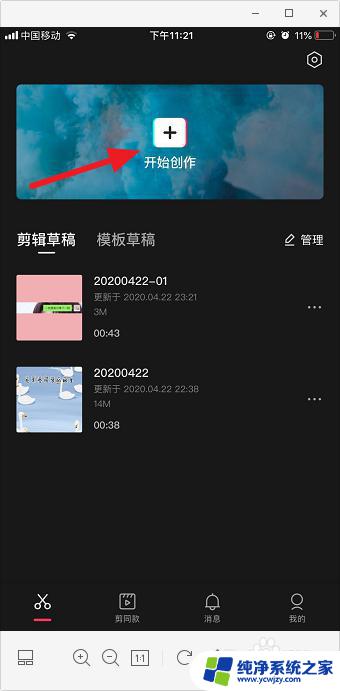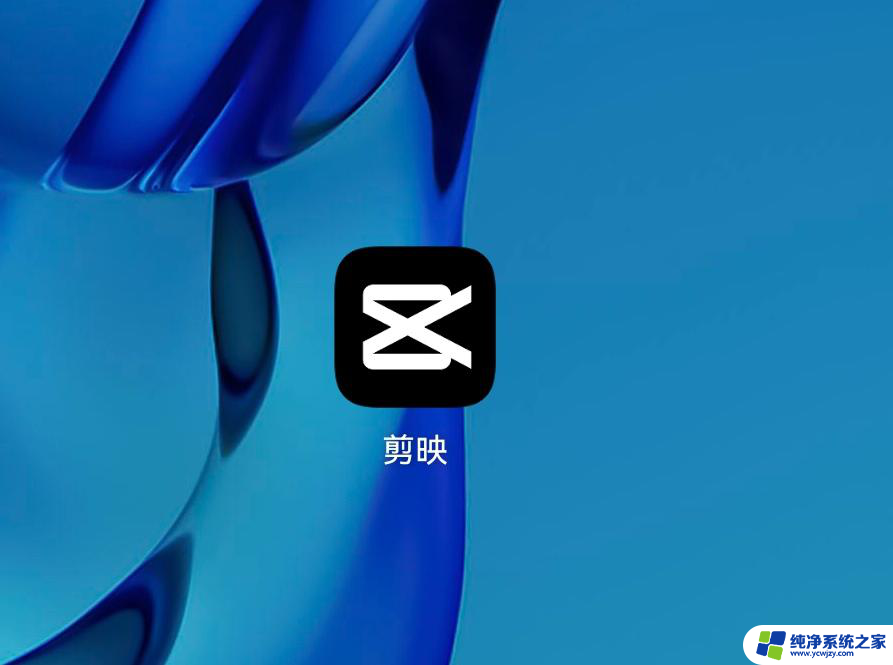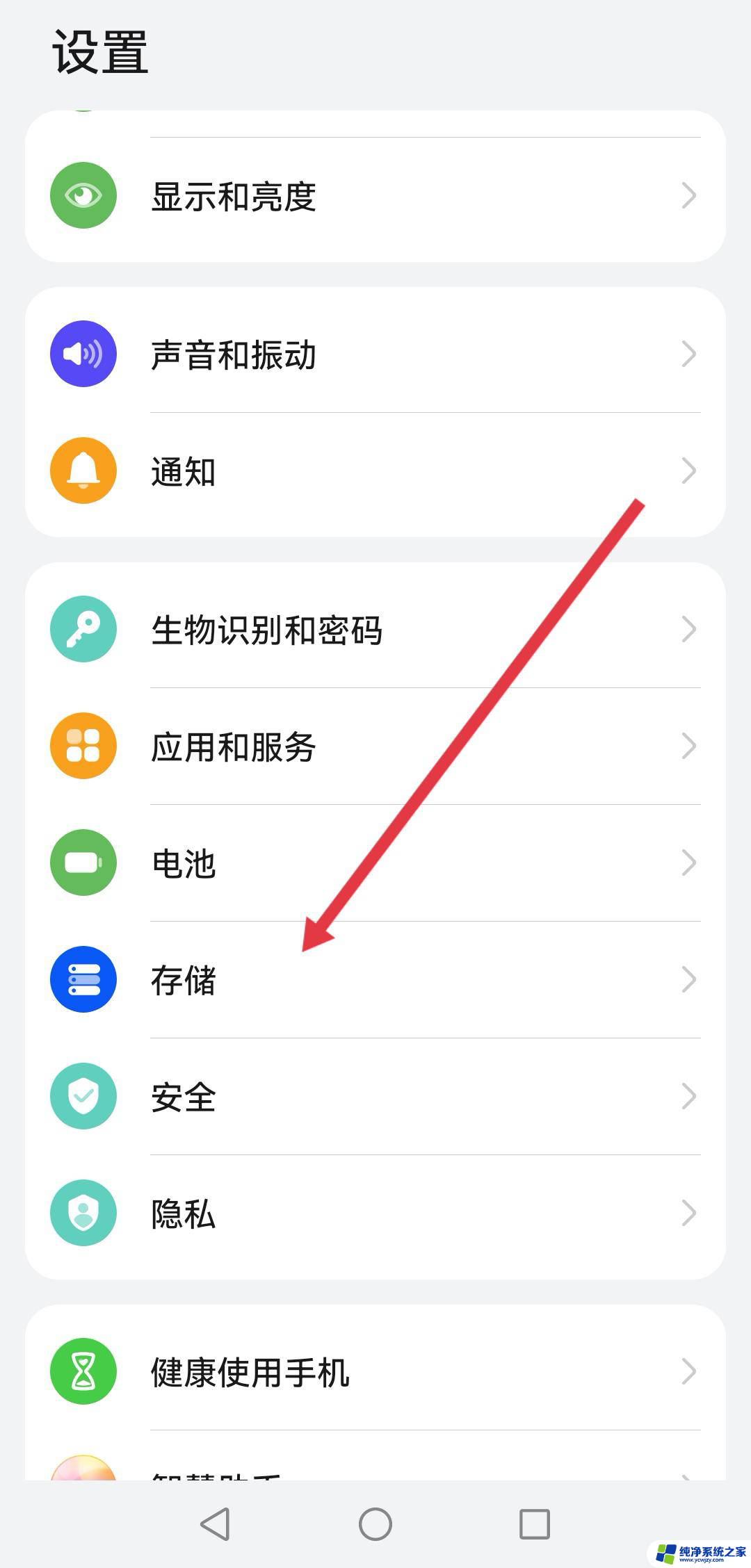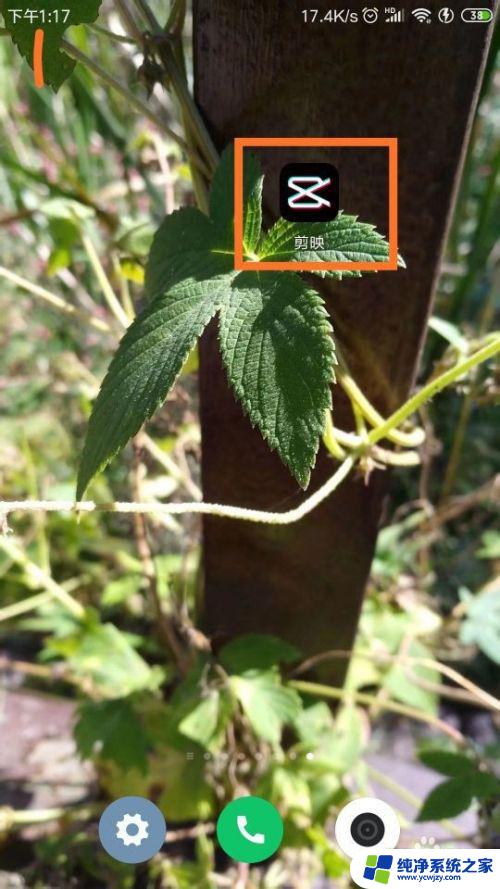剪映上下视频怎么做 剪映如何把两个视频上下同屏
更新时间:2024-01-20 12:49:52作者:xiaoliu
剪映是一款功能强大的视频剪辑软件,它的出现为我们的视频编辑带来了极大的便利,在剪映中我们可以实现各种炫酷的编辑效果,其中包括将两个视频上下同屏的效果。想象一下当我们拍摄一段有趣的旅行视频时,可以将不同角度的景色同时呈现在观众眼前,让整个画面更加丰富多彩。剪映上下视频怎么做呢?接下来就让我们一起来探索一下剪映如何实现这个功能吧!
剪映如何把两个视频上下同屏
具体方法:
1.首先,打开剪映。点击开始创作,选择一段视频,点击添加
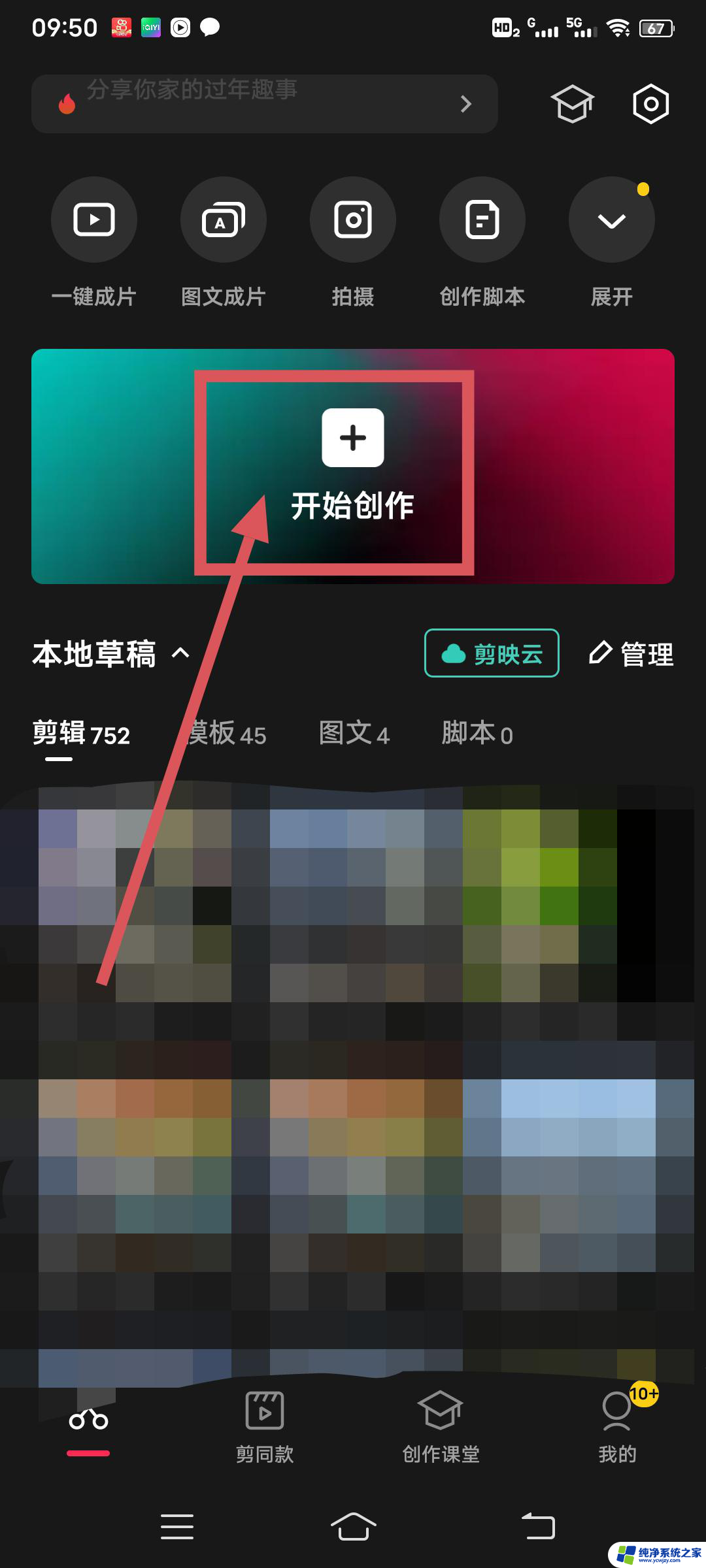
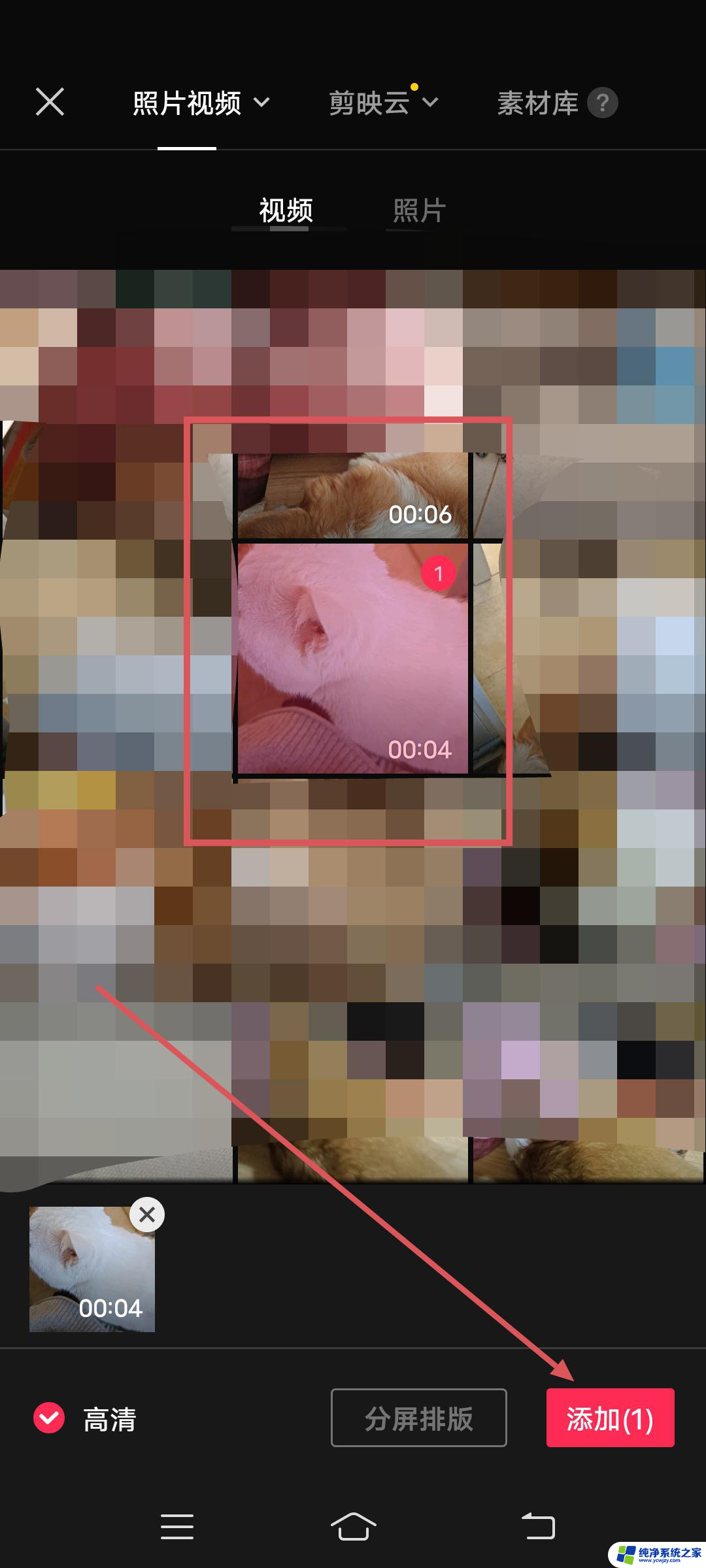
2.点击画中画,然后点击新增画中画
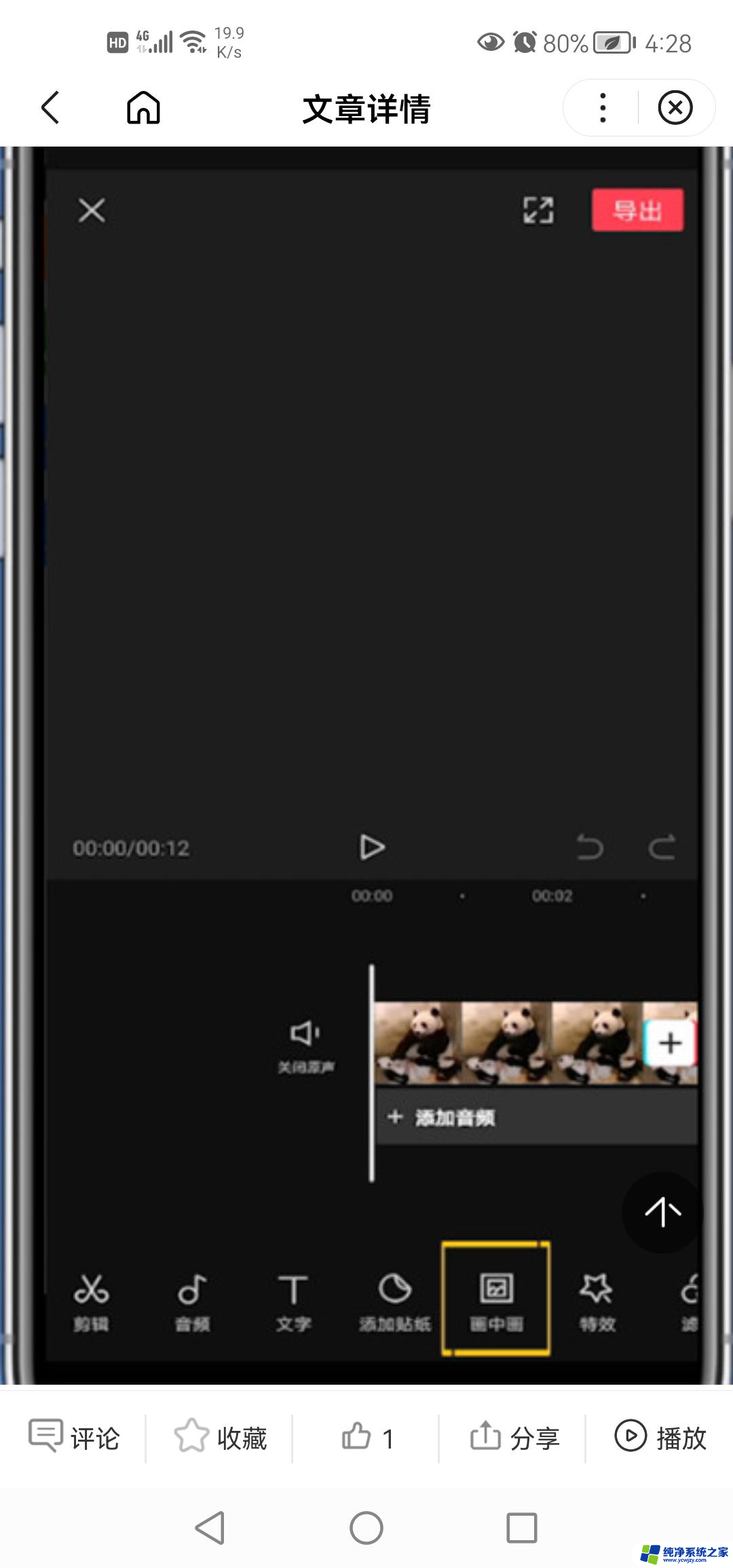
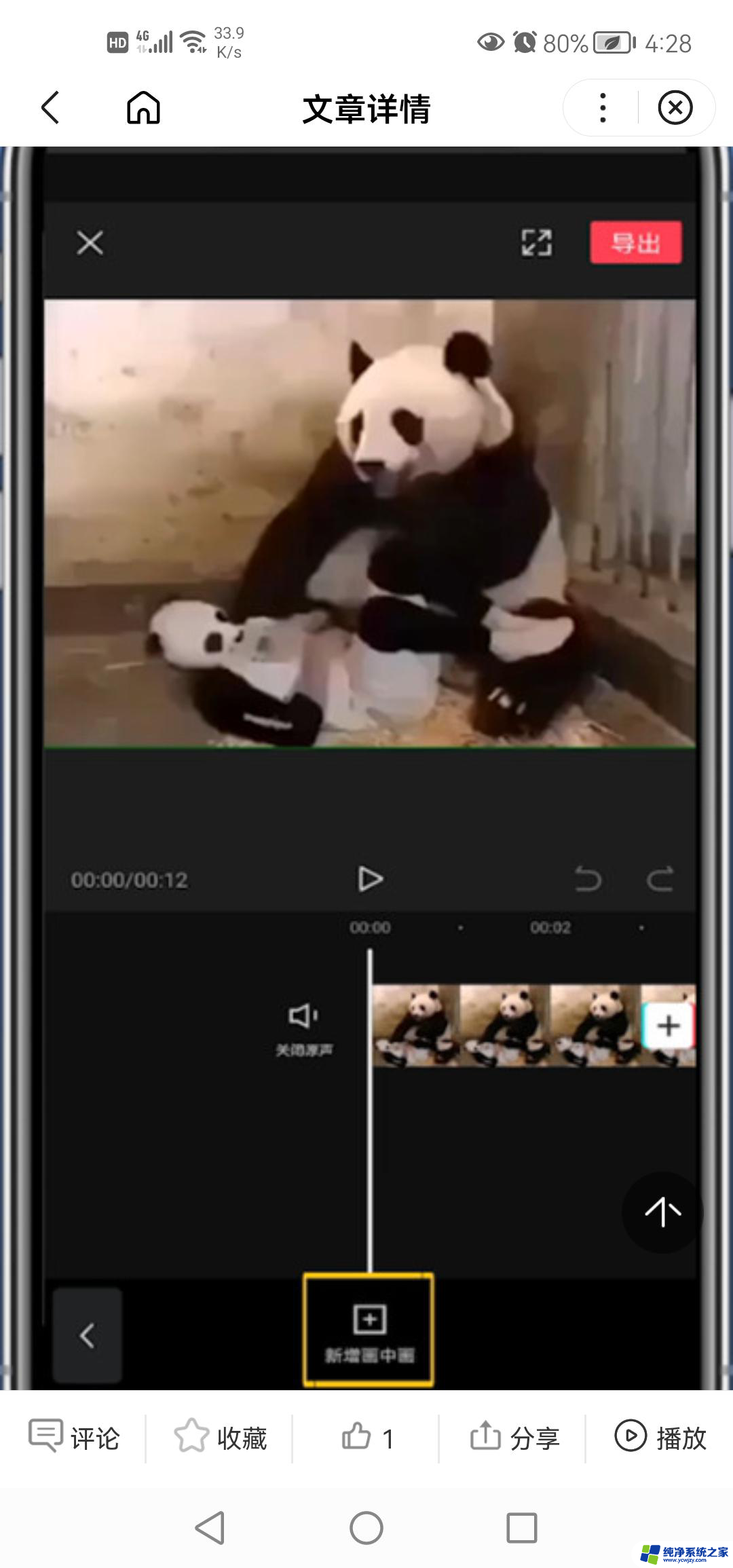
3.选择另一段视频,点击添加
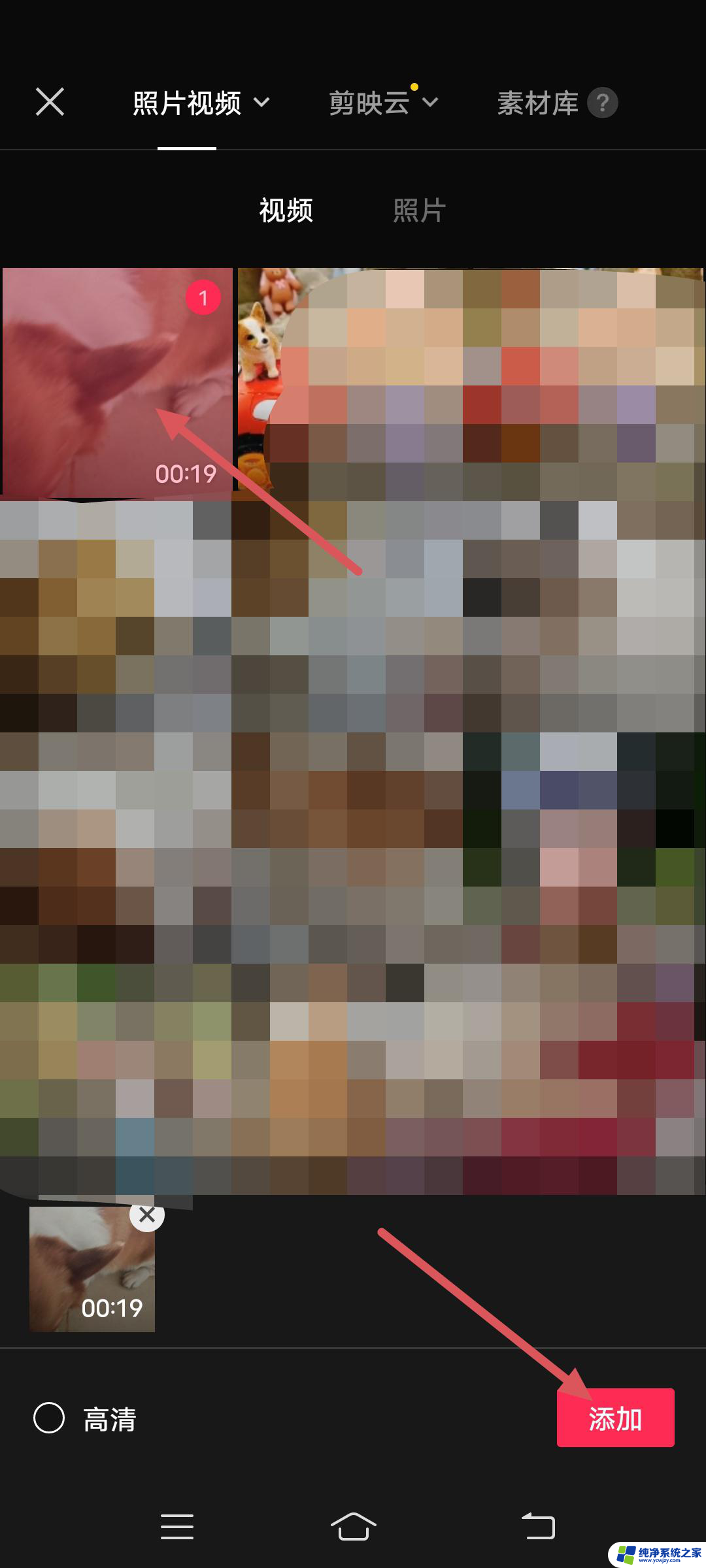
4.双指拉动视频画面大小即可上下拼接,最后。点击右上角的导出即可
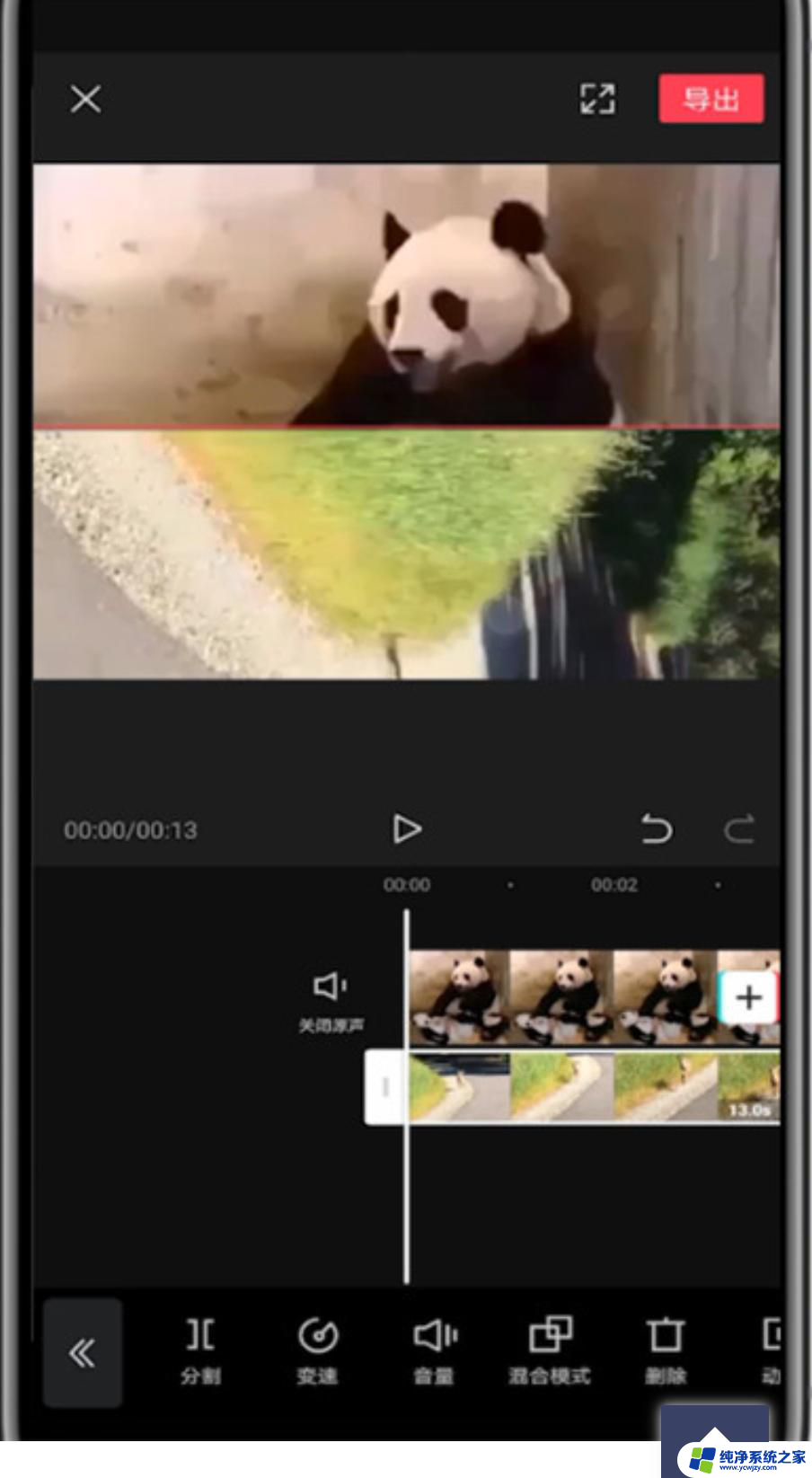
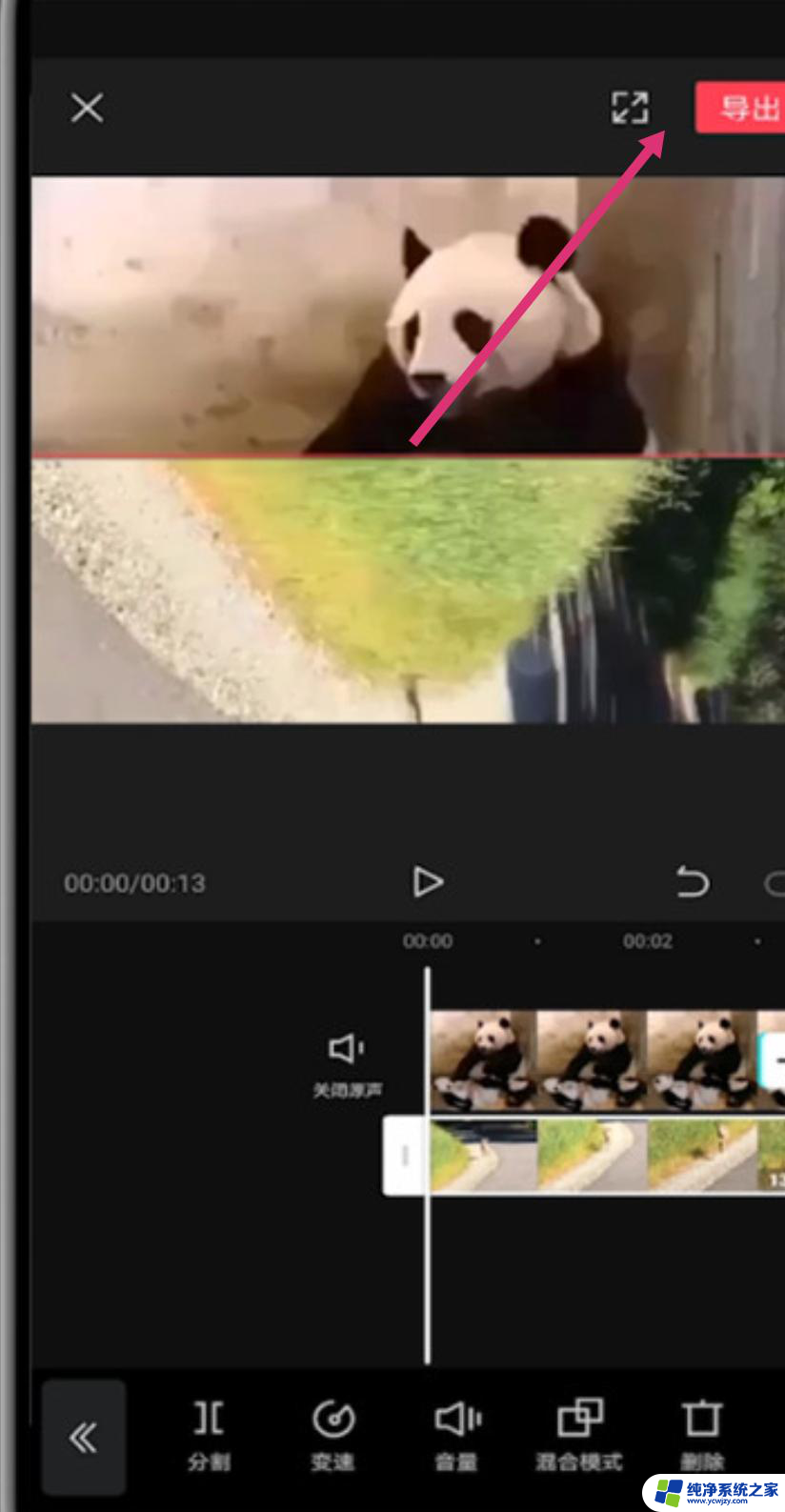
以上就是剪映上下视频怎么做的全部内容,有出现这种现象的小伙伴不妨根据小编的方法来解决吧,希望能够对大家有所帮助。