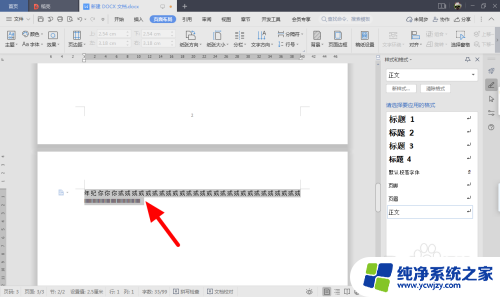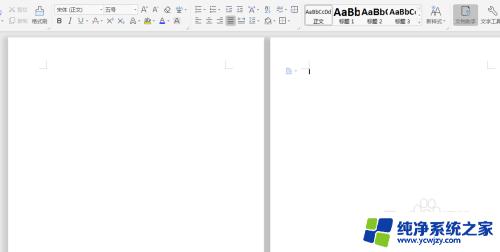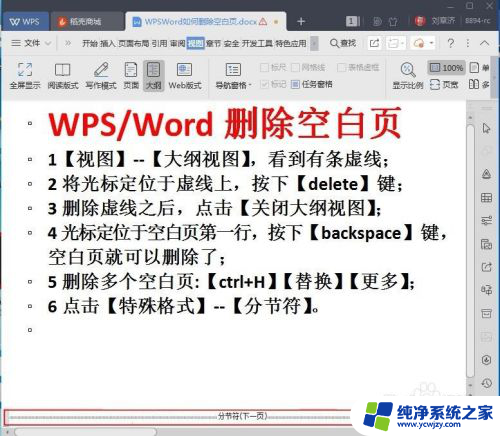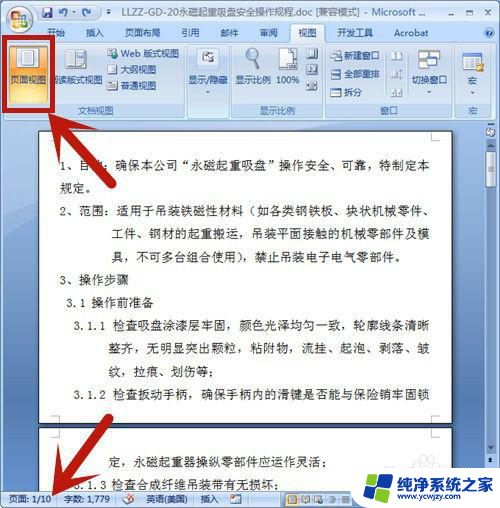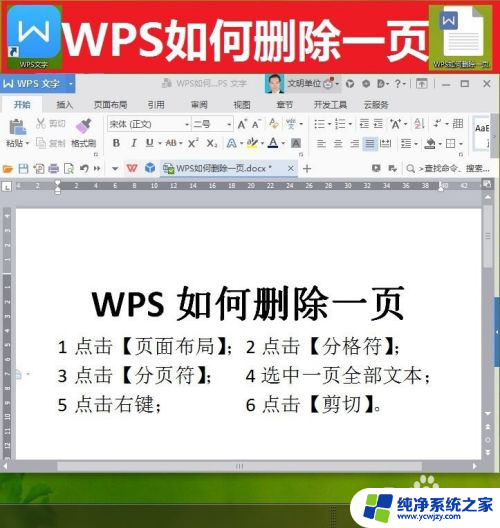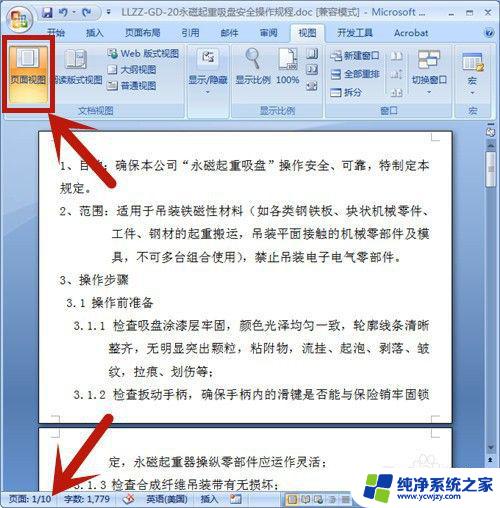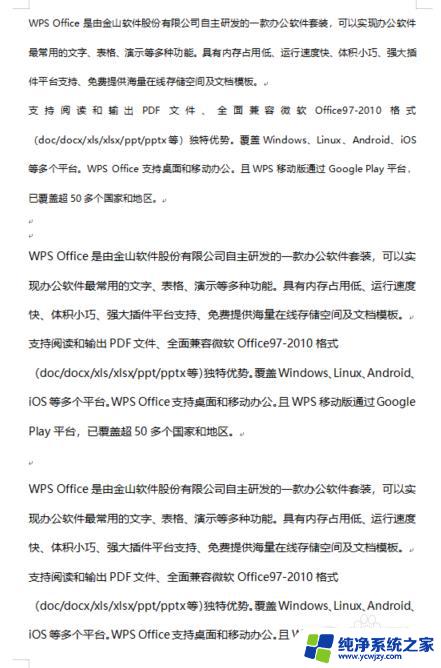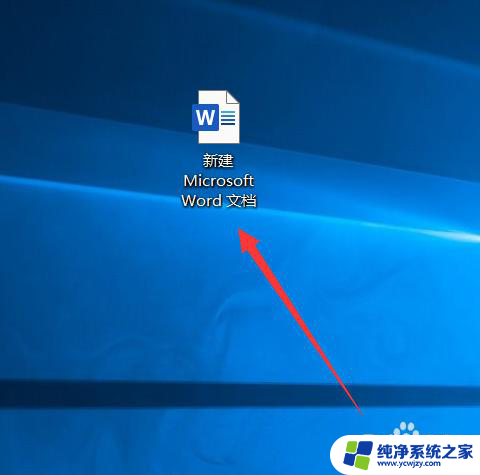word 如何删除页面 怎样删除word文档中多余的页面
在使用Word文档编辑时,有时候会出现多余的页面,这可能是由于内容调整或者误操作而导致的,在这种情况下,我们需要学会如何删除页面。删除Word文档中多余的页面其实非常简单,只需按照一定的步骤操作即可轻松实现。接下来我将分享一些方法和技巧,帮助大家轻松解决这个问题。
操作方法:
1.首先打开我们想要删除页面的word文档,让它处于编辑状态,然后找到自己想要删除的页面。
比如这里以一篇word文档为例,原本有4页,我想要删除第3页。
如图:
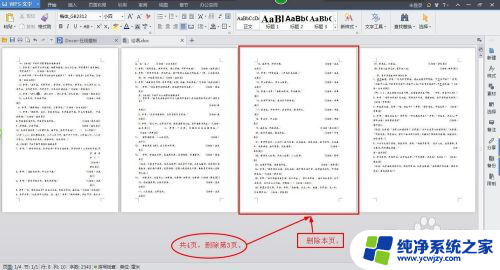
2.将本页的内容全部选出来。
可以通过鼠标一一的勾选,那么这里告诉大家一个快速选择的方法:就是将光标停留在那一页面的第一个字之前。按住shift键,然后鼠标点击本页的最后一个字的后面,这样就能快速的将这也的内容选出来了。
如图 :
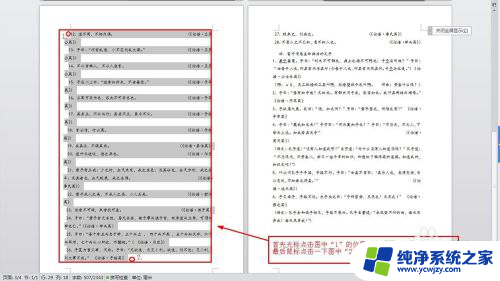
3.然后使用鼠标右键,弹出菜单进行删除或者使用“delete”、“backspace”键删除内容。那么就只剩下3页了。
如图:
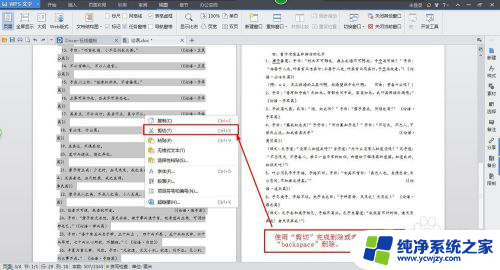
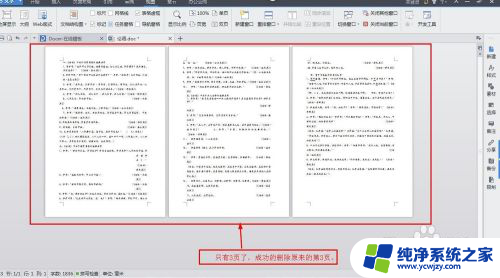
4.如果在删除的过程发现留下了一个空白页,那么将光标放在空白页之中。点击“delete”、“backspace”键删除它既可。
如图:
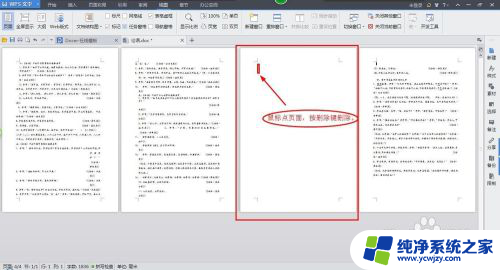
以上就是Word如何删除页面的全部内容,碰到同样情况的朋友们赶紧参照小编的方法来处理吧,希望能够对大家有所帮助。