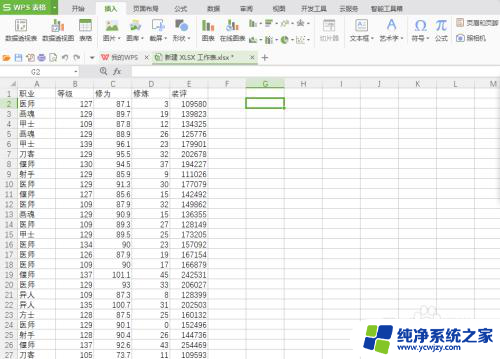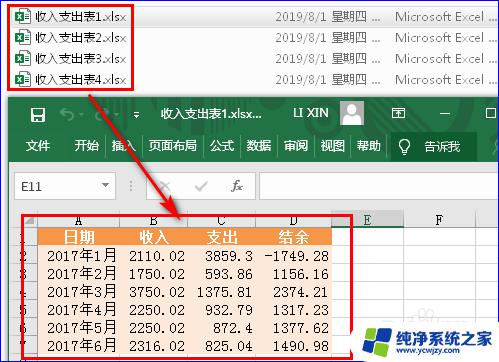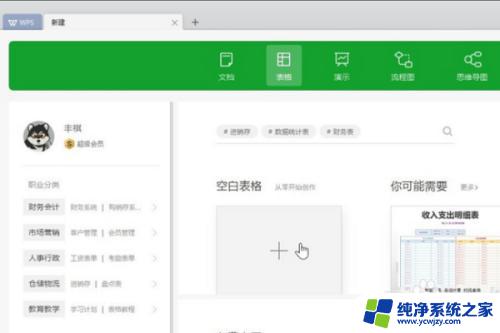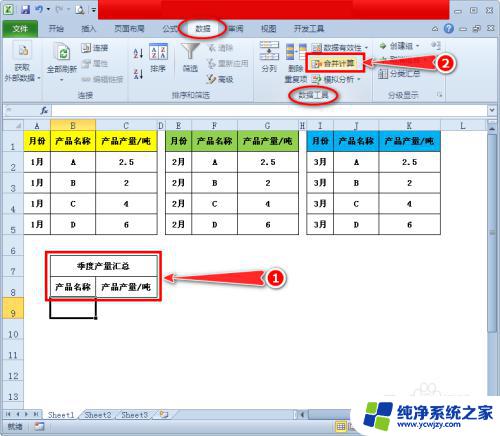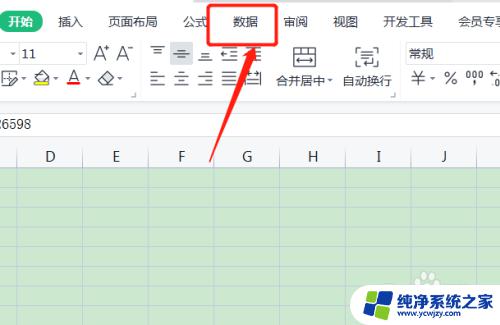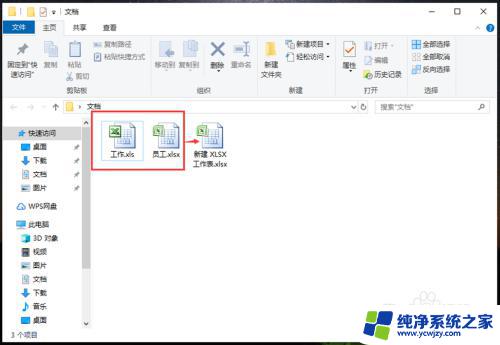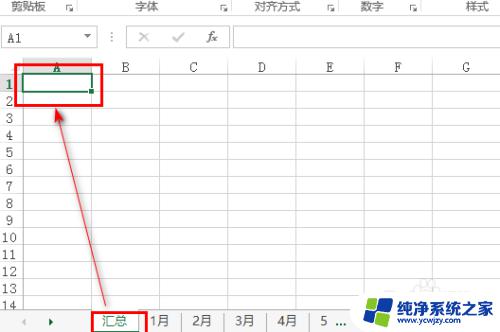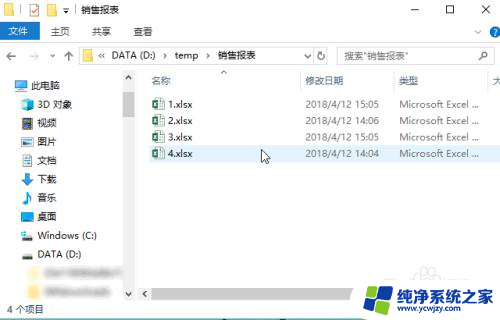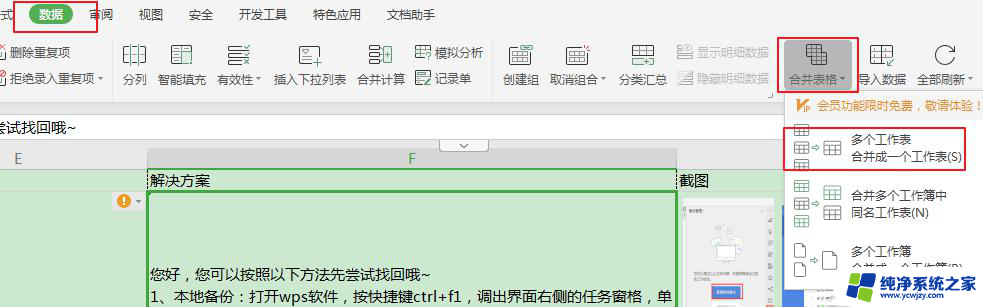多个excel文件数据汇总成一张表 如何将多个Excel文件中的表格合并为一张表格
多个excel文件数据汇总成一张表,随着信息化时代的发展,Excel表格已成为我们日常工作中不可或缺的工具之一,在处理大量数据时,我们常常会面临一个问题:如何将多个Excel文件中的表格数据汇总到一张表格中?这项任务对我们来说可能会显得繁琐且耗时,但幸运的是,有一些简便的方法可以帮助我们实现这一目标。本文将介绍如何使用这些方法,将多个Excel文件中的数据合并成一张表格,从而提高工作效率,减少重复劳动。
方法如下:
1.如下图所示,有4个收入支出表的Excel文件。每个文件中表格的格式都是一样的,现要将这4个表格的数据合并成1个表格。
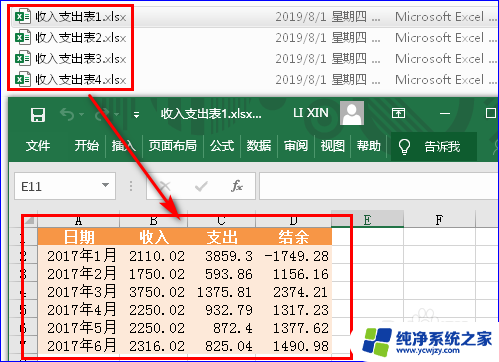
2.首先要使这4个Excel文件处于关闭状态,然后打开一个新的Excel文件。
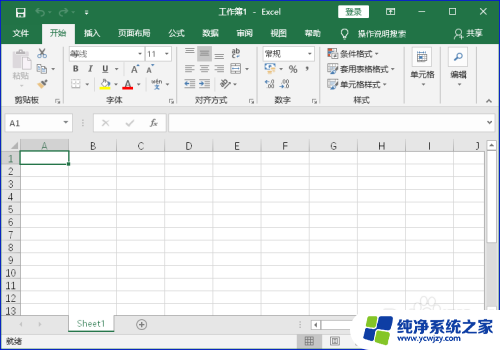
3.单击【数据】选项卡下【获取和转换】组中的【新建查询】下拉按钮,依次选择【从文件-】-【从文件夹】。
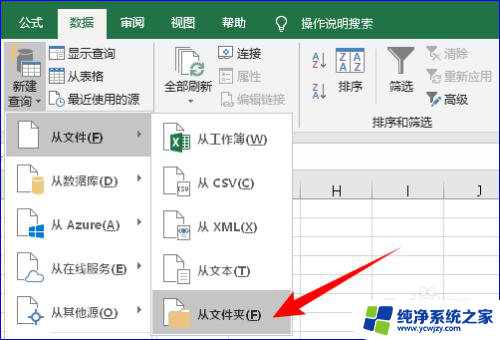
4.在打开的对话框中单击【浏览】按钮,选择收入支出表所在的文件夹目录,单击【确定】按钮。在接下来弹出的对话框中单击【转换数据】按钮。
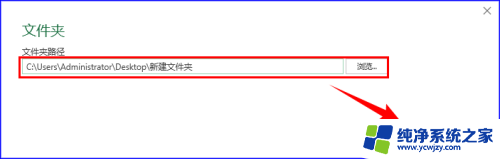
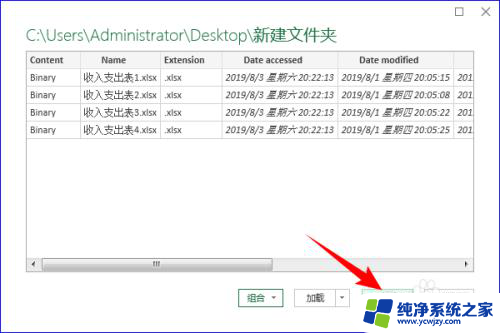
5.这时就打开了“Power Query 编辑器”窗口,如下图所示:
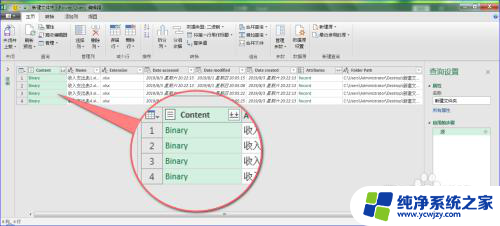
6.在这里我们只需要“Content”这一列。选中这一列,单击右键,选择【删除其他列】,这样表格中就只剩下“Content”这一列了,如下图所示:
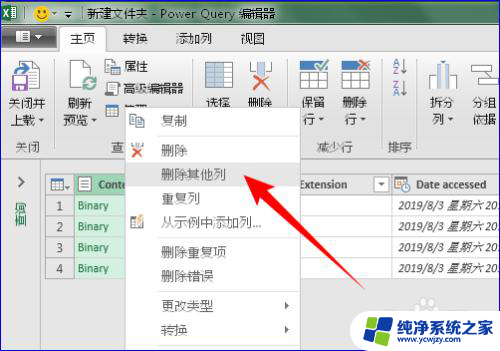
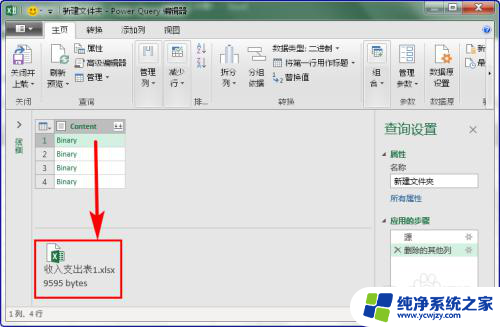
7.单击【添加列】选项卡下【常规】组中的【自定义列】按钮,打开“自定义列”对话框。
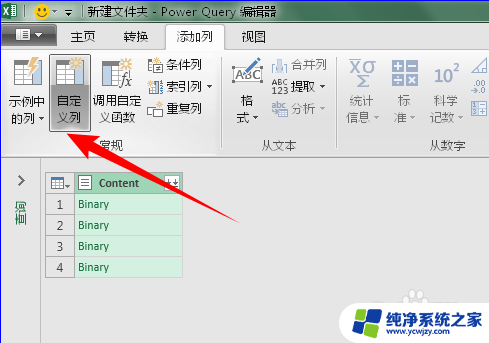
8.在“自定义列公式”框中输入“Excel.Workbook([Content],true)”(注意大小写),单击【确定】按钮。这样就添加了一列自定义列,如下图所示:
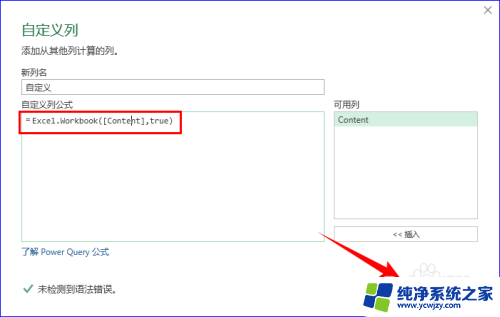
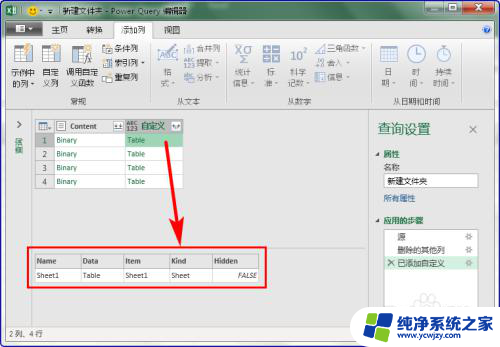
9.单击下图中自定义列后面的按钮,在弹出的框中只勾选“Data”。将“使用原始列名作为前缀”前面的勾去掉,单击【确定】按钮。完成后如下图所示:
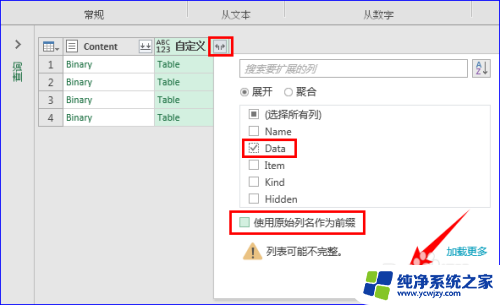
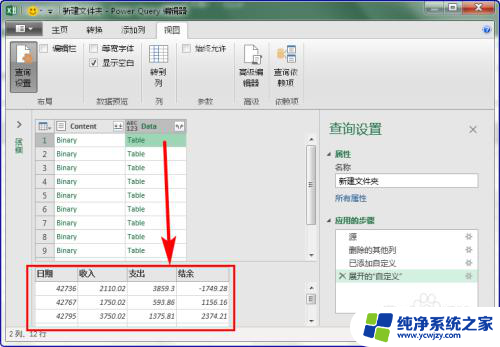
10.再次单击这个按钮,勾选“(选择所有列)”,同样不勾选“使用原始列名作为前缀”,单击【确定】按钮。完成后如下图所示:
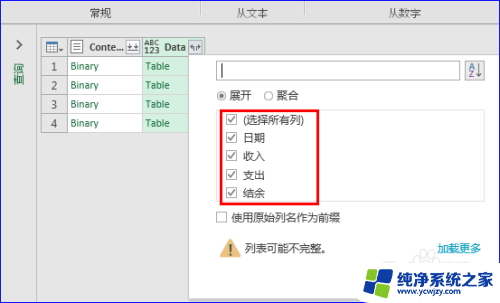
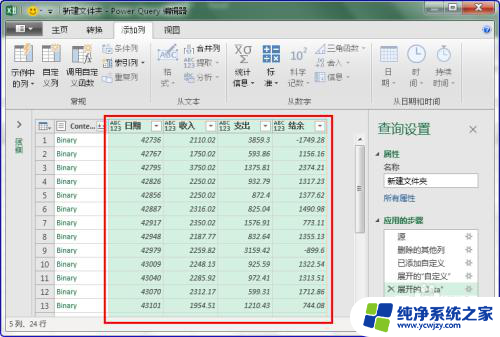
11.选中“Content”这一列,右键单击,选择【删除】,将这一列删除掉。
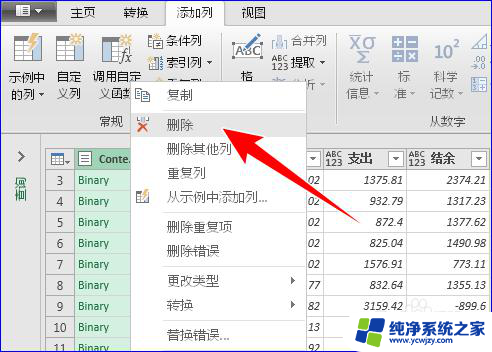
12.最后,单击【主页】选项卡下【关闭】组中的【关闭并上载】按钮,关闭“Power Query 编辑器”窗口。
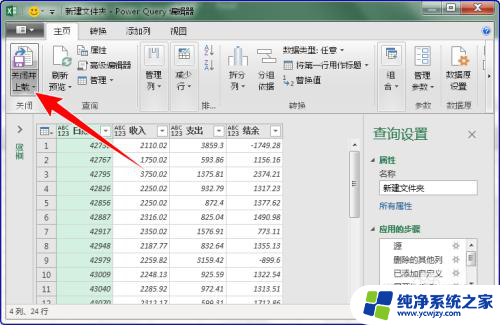
13.现在,原来分布于4个Excel文件中的4个表格已经合并成一张表格了,如下图所示:
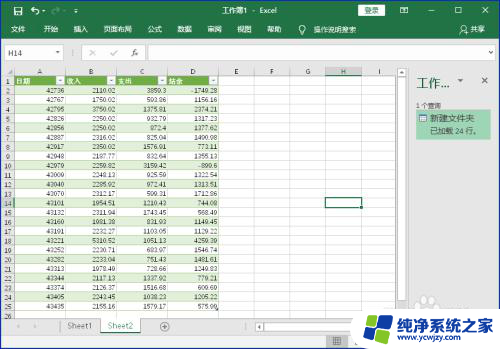
14.通过这种方法合并的表格,当某个文件中的数据发生变化。或该目录下的Excel文件增减后,都可以通过刷新来更新这张表格中的数据。
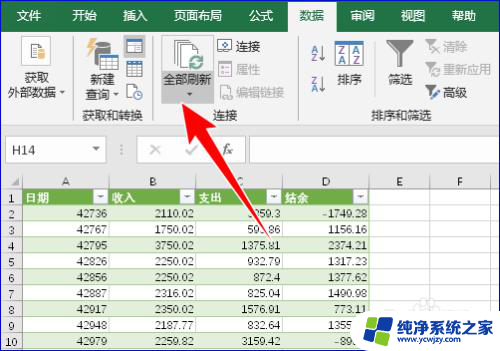
以上是将多个 Excel 文件数据汇总成一张表的全部内容,如果您也遇到了这种情况,可以按照本文提供的方法进行解决,希望能对您有所帮助。