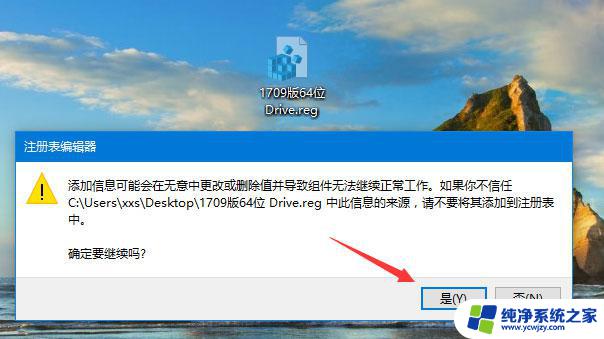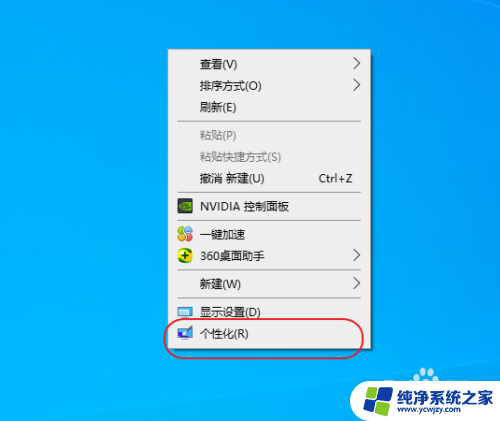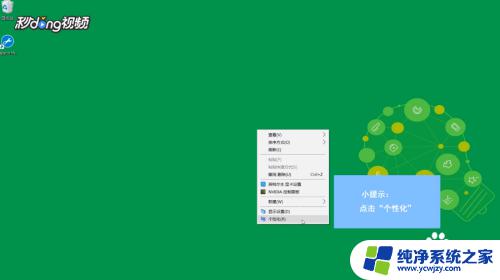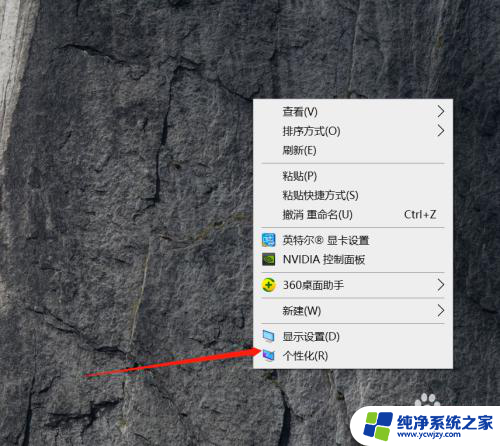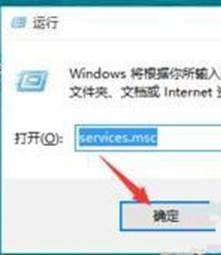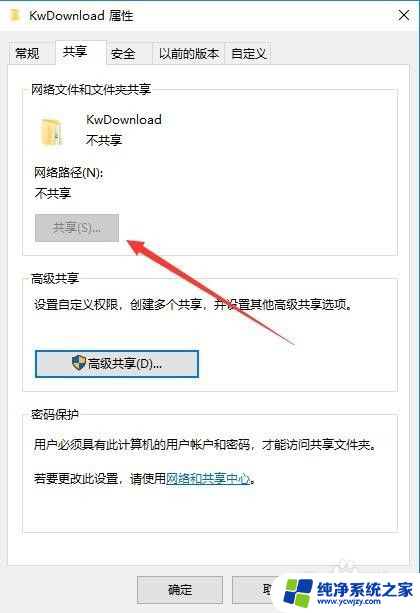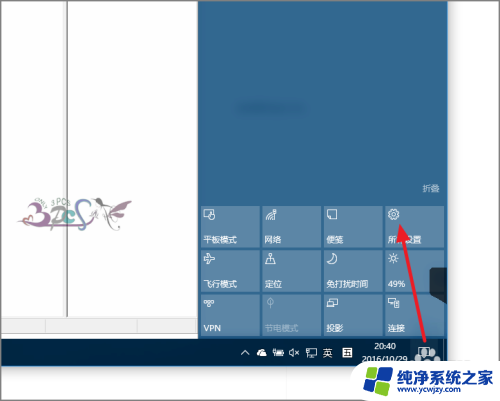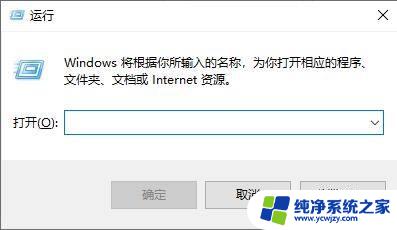win10操作中心是灰色的,打不开 Win10操作中心灰色无法打开怎么办
win10操作中心是灰色的,打不开,Win10操作中心是灰色的,无法打开的问题让许多用户感到困扰,操作中心作为Windows 10系统的重要功能之一,为我们提供了快速访问常用设置和通知的便捷方式。当我们尝试打开操作中心时,却只能看到一片灰色的画面,无法进行任何操作。这样的情况无疑给我们的正常使用带来了很大的不便。当我们遇到Win10操作中心灰色无法打开的问题时,我们应该如何解决呢?接下来本文将为大家介绍几种常见的解决方法,帮助大家轻松解决这一问题。
步骤如下:
1.先来看一下在打开的任务栏显示图标设置窗口中,操作中心右侧的开关为关闭状态,无法打开。
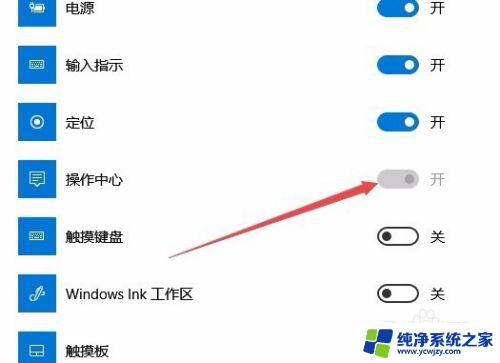
2.在Windows10的桌面,右键点击桌面左下角的开始按钮。在弹出的菜单中选择“运行”菜单项。
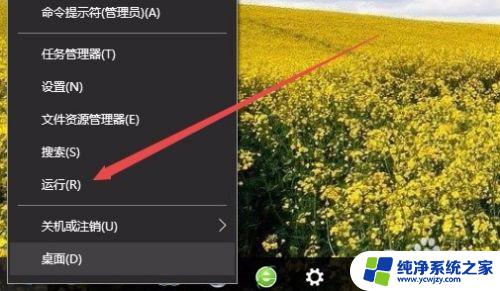
3.这时会打开Windows10的运行窗口,在窗口中输入命令gpedit.msc,然后点击确定按钮。
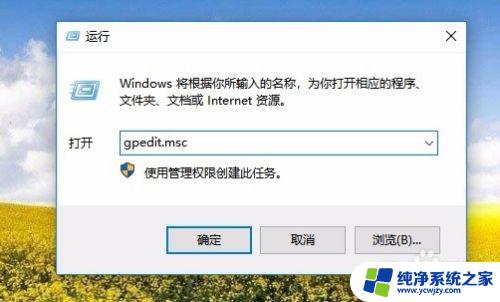
4.在打开的本地组策略编辑器窗口中,依次点击“用户配置/管理模板/开始菜单和任务栏”菜单项。
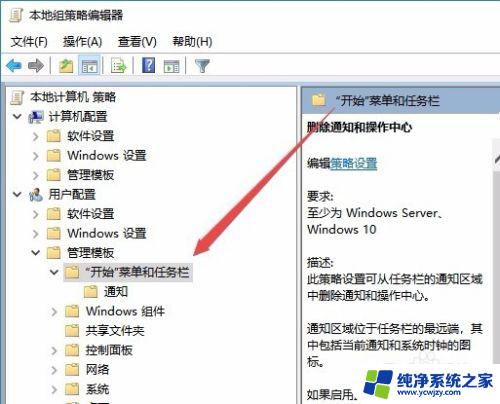
5.在右侧窗口中找到“删除通知和操作中心”设置项。
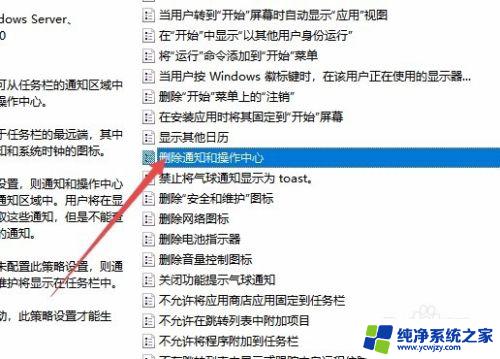
6.右键点击该设置项,在弹出菜单中选择“编辑”菜单项。或是直接双击“删除通知和操作中心”设置项。
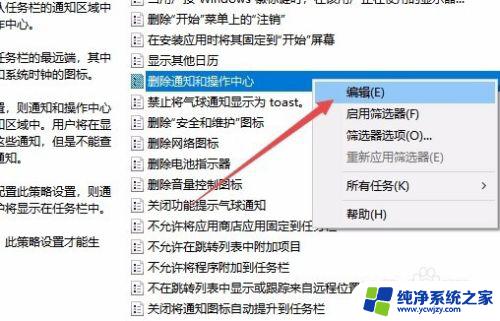
7.在打开的编辑窗口中,选择“已禁用”一项,最后点击确定按钮。
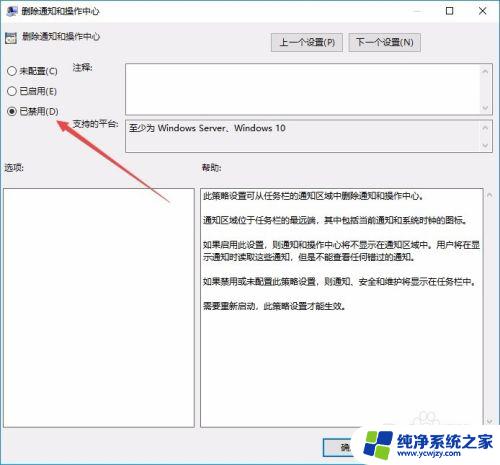
8.再次进入任务栏图标显示设置窗口,操作中心后面的开关已变成可编辑状态,打开该开关就可以了。
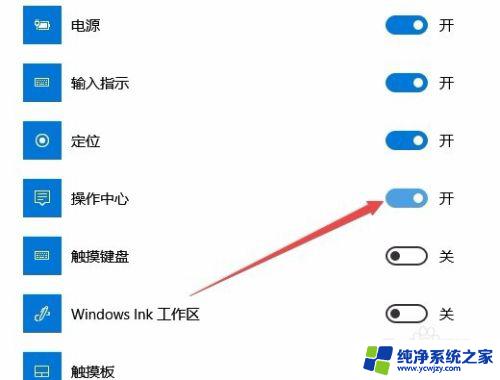
9.点击右下角的操作中心图标,也可以在展开的菜单中看到相应的设置项。

以上就是win10操作中心无法打开变灰的全部内容,如果您也遇到了同样的问题,请参照小编的方法来解决,希望这篇文章对您有所帮助。