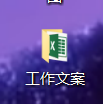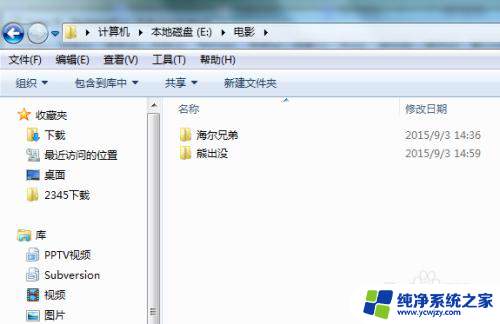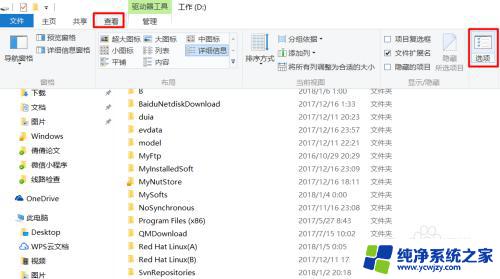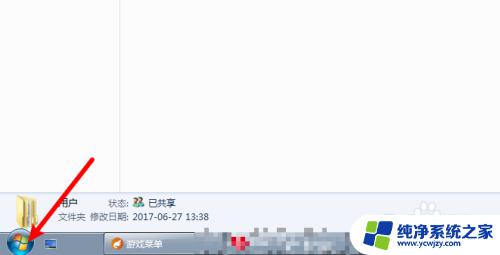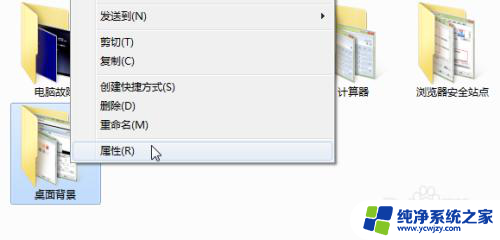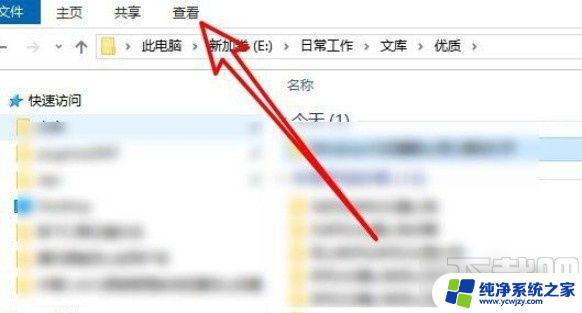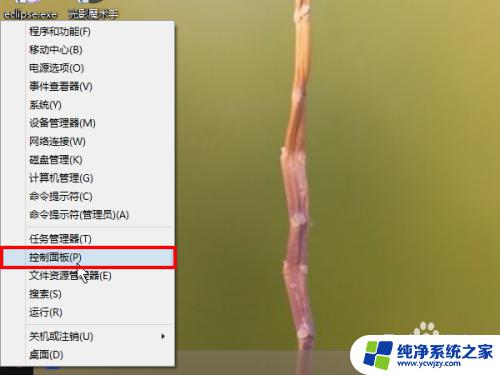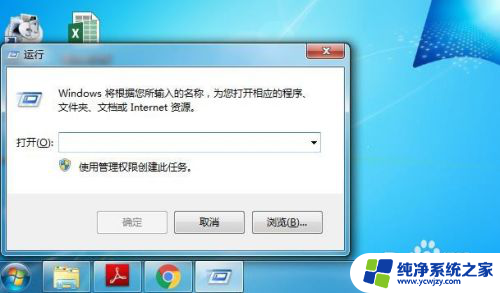文件夹查看方式怎么固定 如何设置电脑中所有文件夹的查看方式
在日常使用电脑的过程中,我们经常需要打开和查看各种文件夹,有时候我们可能会发现每次打开一个新的文件夹时,显示方式都不尽相同,这不仅浪费了我们的时间,还影响了我们的工作效率。有没有一种方法可以固定文件夹的查看方式,让所有的文件夹都按照我们的设定来显示呢?事实上我们完全可以通过简单的设置,让电脑中所有的文件夹都按照我们的个人喜好来显示,从而提高我们的工作效率。接下来我们将一起探讨如何设置电脑中所有文件夹的查看方式。
操作方法:
1.首先,我们打开win7系统里任意一个文件夹,然后会看到文件夹里面的文件排列方式是不同的,有的是平铺,有的是列表,如下图就有两种方式;
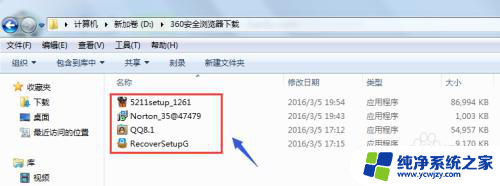
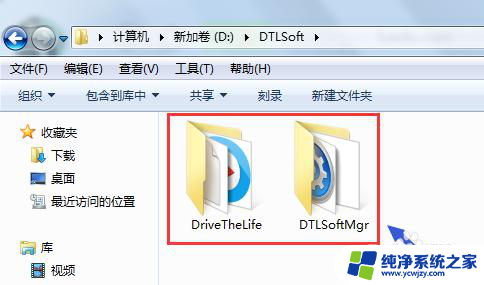
2.每种查看方式都有自己的优缺点,这要根据个人情况和喜好而定。比如笔者就喜欢那种霸气的超大图标方式,这样带有预览功能,能够直接指导文件夹里面的内容而无需双击打开;
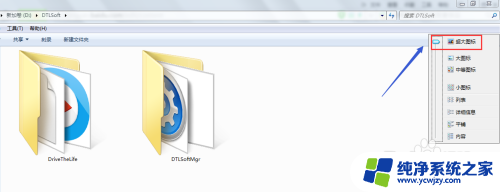
3.在win7系统下,我们更改文件夹查看方式的方法也很简单。在每个文件夹的右上角有一个图片的logo,只要点击这个地方就可以任意修改查看模式, 如图;
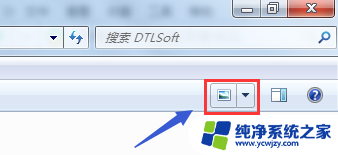
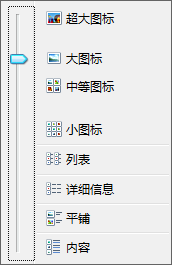
4.但是问题来了,如果我们打开每一个文件夹都要这样修改查看模式的话。那也真的是一件很繁琐的事情,如何能够将此模式一下子应用到所有文件夹,这样每次打开就是自己喜欢的那种呢?不要着急,我们在文件夹里依次找到"工具"-"文件夹选项",如下图;
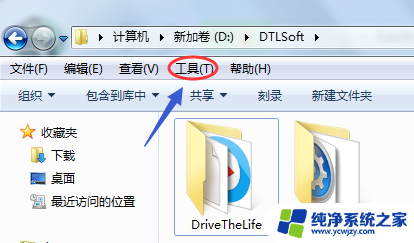
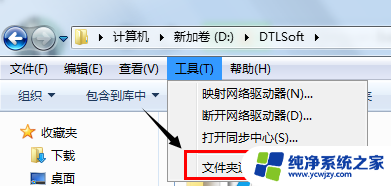
5.接着就会弹出文件夹选项对话框,我们切换至"查看",然后将当前文件夹的查看方式"应用到文件夹",这样以后每个文件夹就都是这种模式了
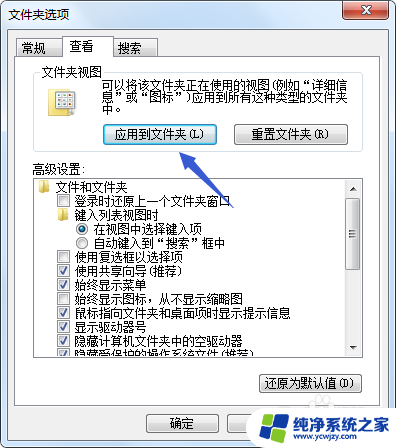
以上就是如何固定文件夹查看方式的全部内容,如果有任何疑问,用户可以按照小编的方法进行操作,希望这些方法能够帮助到大家。