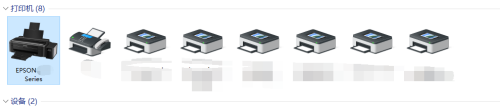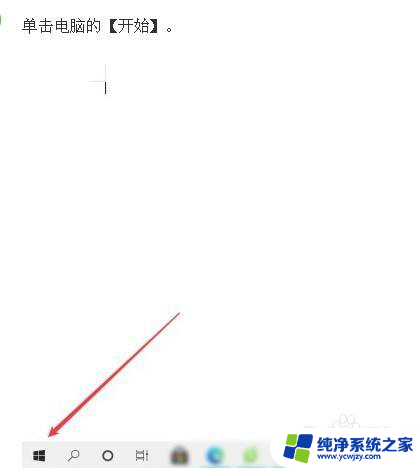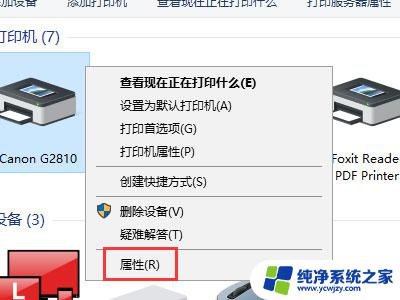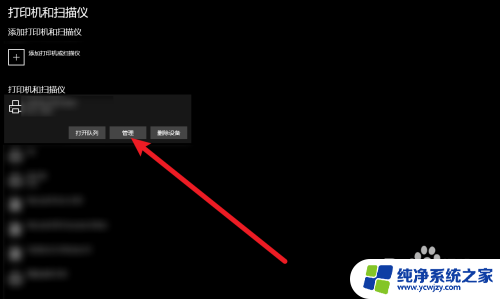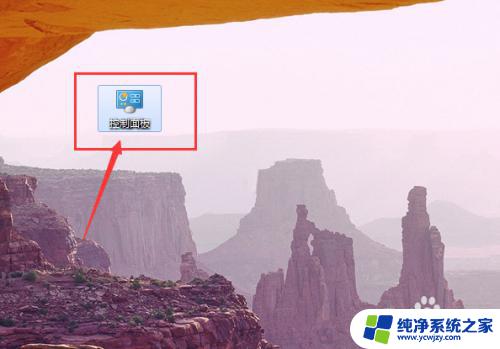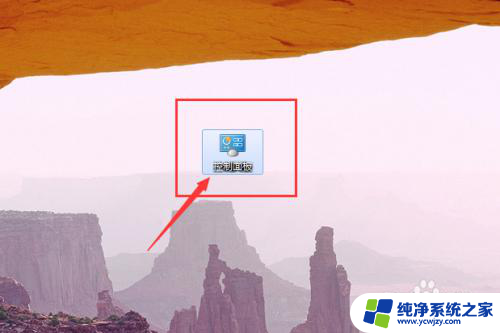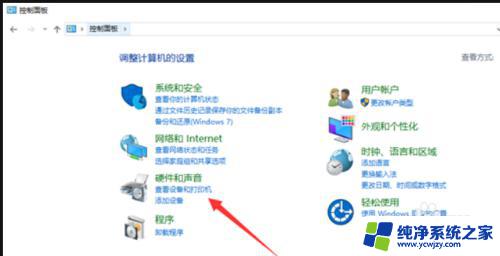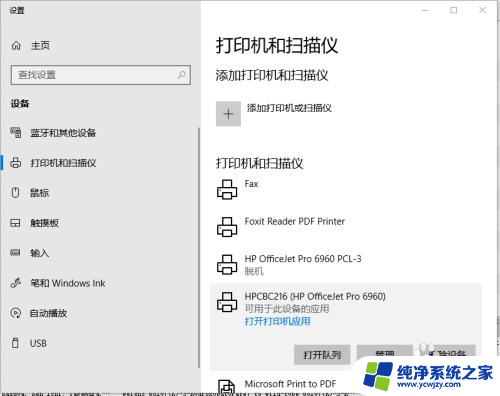爱普生打印机怎么自动清洗喷头 EPSON打印机喷头清洗步骤
爱普生打印机是一款优质的打印设备,它的打印效果清晰、色彩鲜艳,深受用户的喜爱,长时间使用后,打印机的喷头可能会出现堵塞的情况,导致打印质量下降。为了保证打印机的正常运行,EPSON打印机提供了自动清洗喷头的功能。通过一系列简单的步骤,用户可以轻松地进行喷头清洗,恢复打印机的正常工作状态。下面将详细介绍EPSON打印机喷头清洗的步骤,让我们一起来了解吧。
步骤如下:
1.先打开打印机电源,并在打印机上放入洗喷头测试用的打印纸;

2.打开已安装连接好该台打印机的电脑,点击桌面左下角的“开始”菜单图标。并在开始菜单中选择“设备和打印机”;
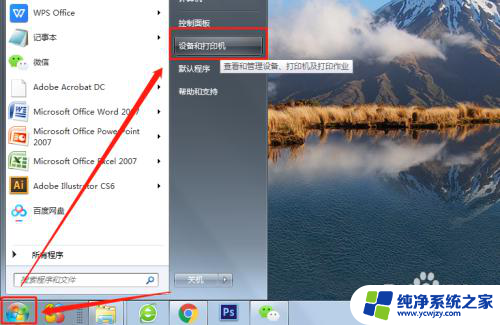
3.选中需要清洗的打印机图标,在其图标上右击鼠标,选择“打印机属性”;
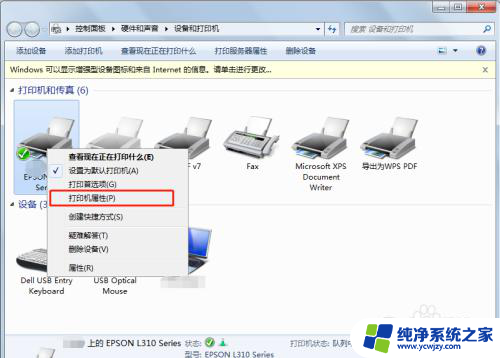
4.在打印机属性管理页面中点击“首选项”;
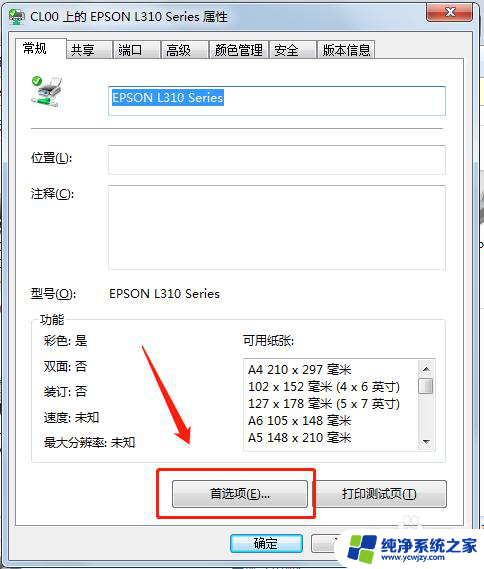
5.切换到“维护”选项卡;
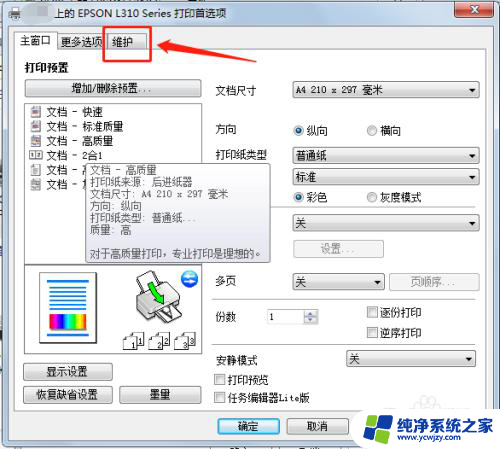
6.如果不太了解是否需要清洗打印头,可以回到刚才的“维护”页面。先点击“喷嘴检查”,检查一下是否需要清洗打印头;
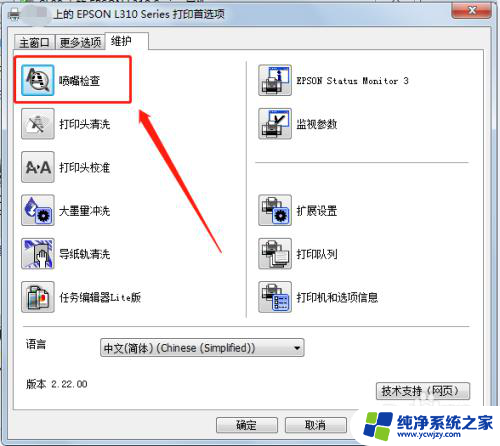
7.确定需要进行清洗后,点击“打印头清洗”;
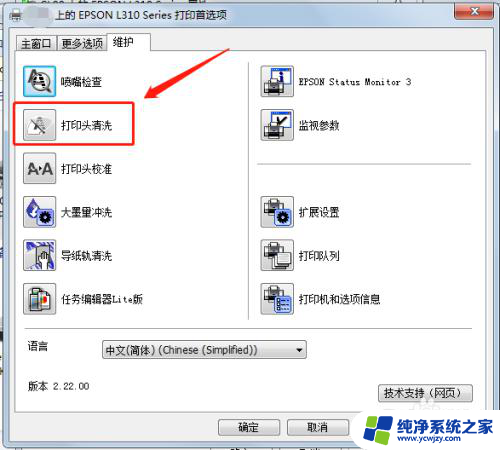
8.因为清洗打印头会消耗一些墨水,所以仅当有需要的时候才进行清洗。在打印头清洗前,系统会提示需要清洗打印头的一些情况。如已确定需要清洗,点击“开始”即可;
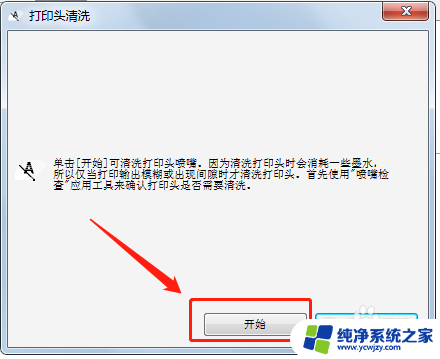
以上就是爱普生打印机如何自动清洗喷头的全部内容,如果有任何疑问,用户可以参考以上步骤进行操作,希望对大家有所帮助。