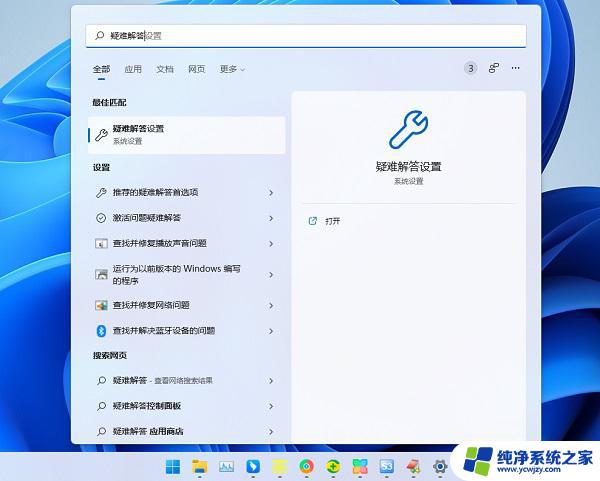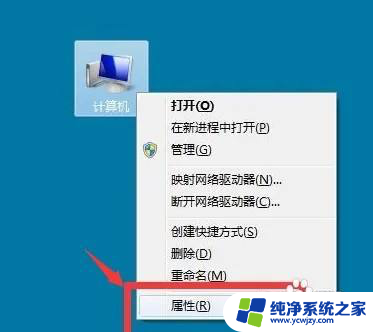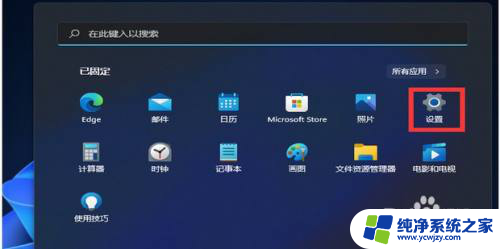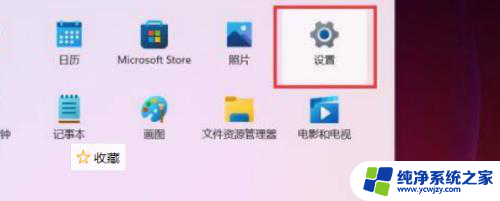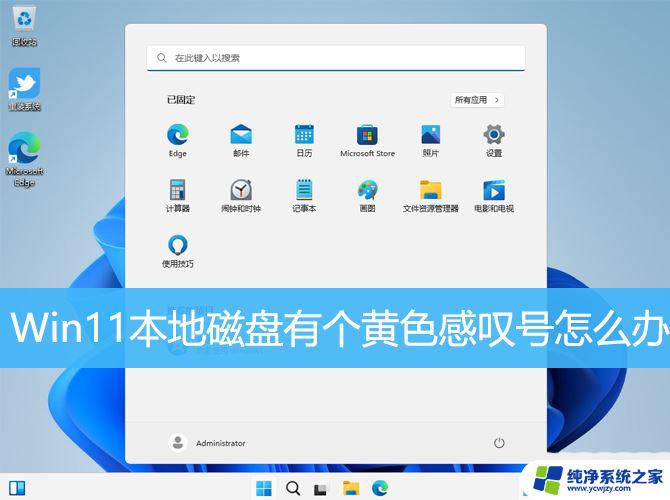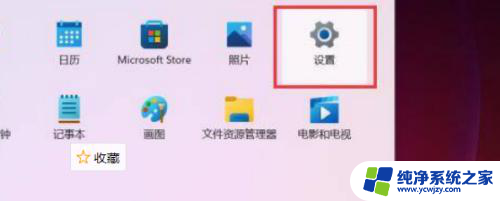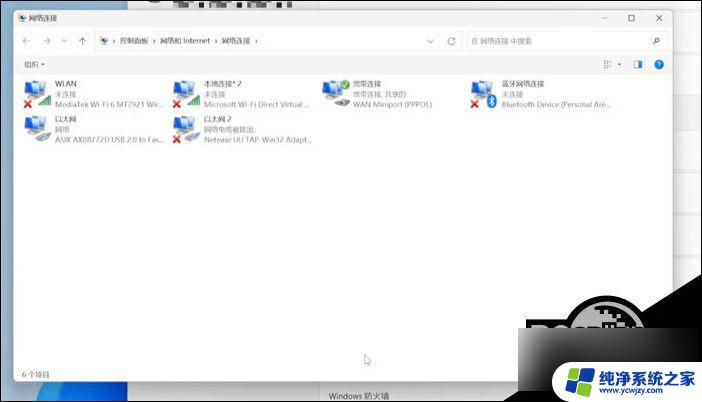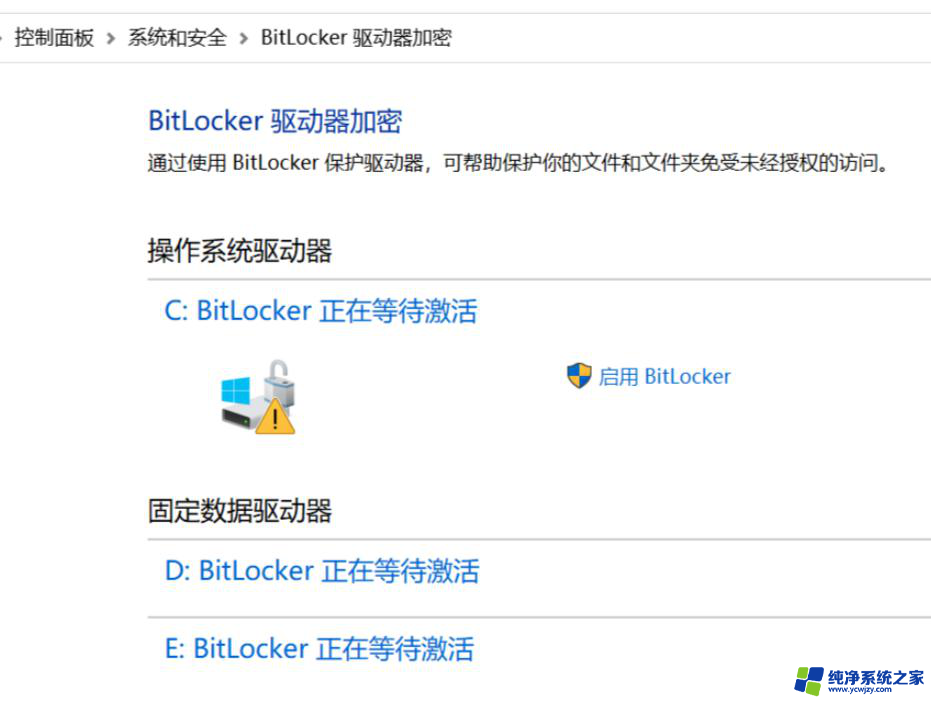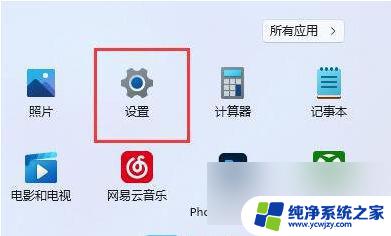win11显示适配器感叹号 显示适配器驱动程序异常怎么处理
更新时间:2023-07-10 12:52:00作者:yang
win11显示适配器感叹号,当你在电脑上安装Windows 11时,可能会遇到一个问题:在设备管理器中,显示适配器会带有一个感叹号,表示这个设备出现了异常,这通常是由于显卡驱动程序不兼容或损坏所造成的。这个问题可能会影响你的电脑性能,所以及时修复非常重要。在本文中我们将会分享几种处理这个问题的方法。
方法如下:
1.重启电脑登陆你的电脑的管理员账户,很多用户因为没有权限才无法更新的。如下图所示
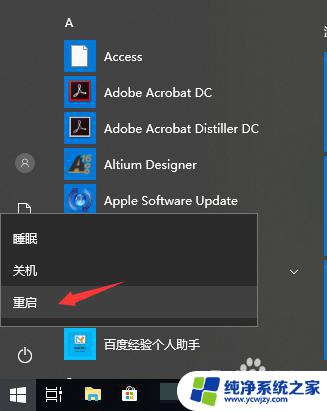
2.进入管理员账户,桌面右键单击此电脑--属性,如下图所示
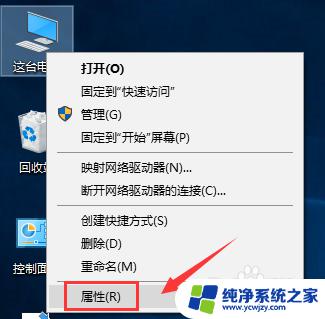
3.属性界面点击设备管理器,如下图所示
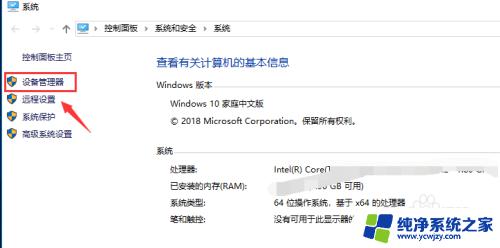
4.设备管理器展开显示适配器,如下图所示
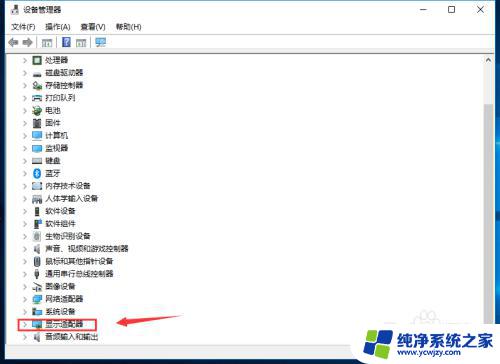
5.
一般这个显示适配器有两个,独立显卡和主板集成显卡。右键单击选中感叹号的选中更新驱动,如下图所示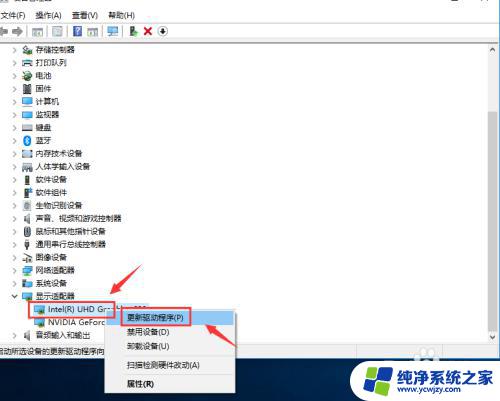
6.进入更新,点击自动搜索,如下图所示
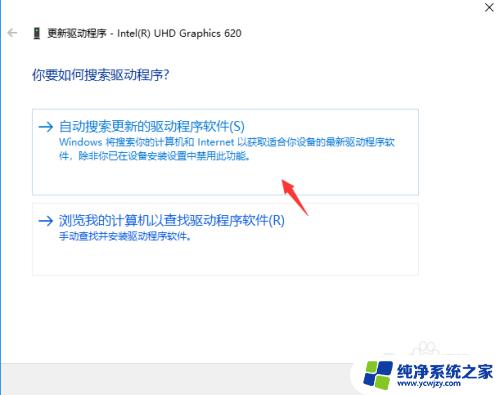
7.系统自动搜索,完成后自动匹配安装就可以了,如下图所示
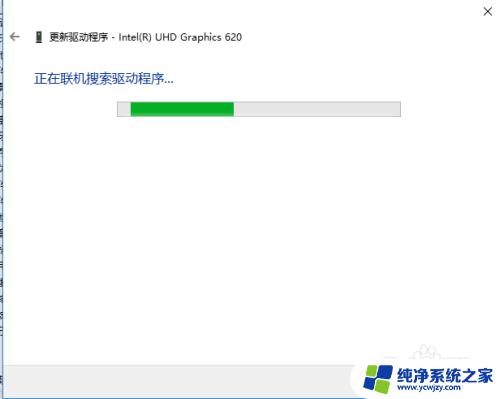
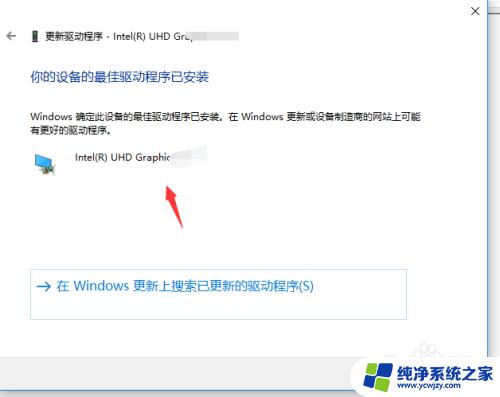
8.注意,如果找不到更新的驱动。系统会放弃,这时我们可以先右键单击显卡卸载设备,如下图所示
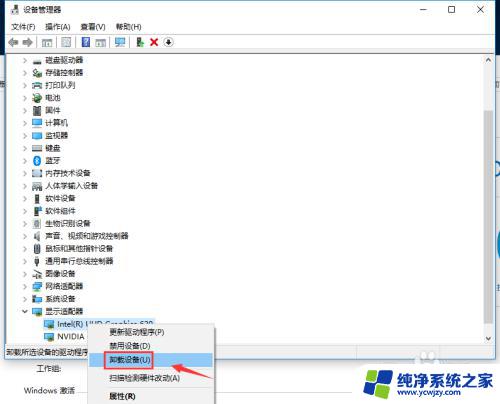
9.
然后勾选同时删除驱动程序,如下图所示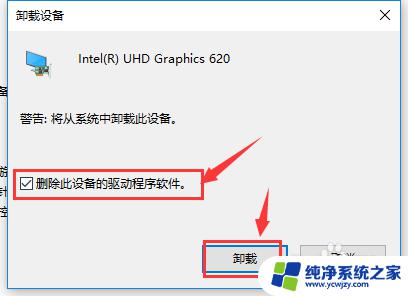
10.点击操作--扫描应该设备的改动,然后再更新就可以了,如下图所示
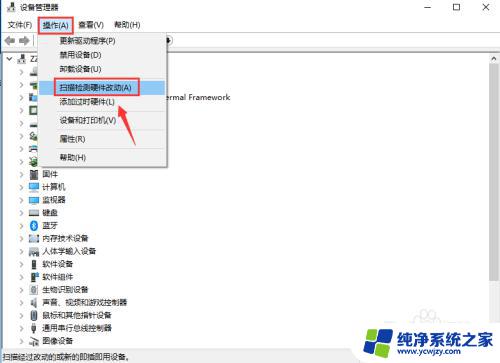
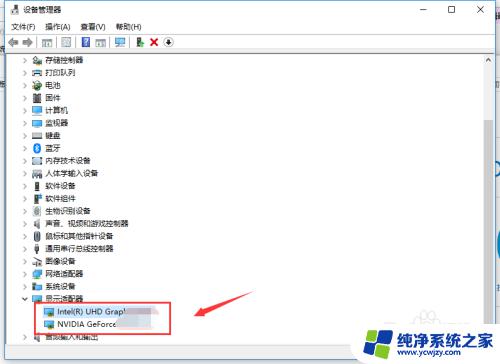
以上就是解决 Windows 11 显示适配器感叹号的全部方法,如果您仍有疑问,请按照本文提供的步骤操作,希望这篇文章对您有所帮助。