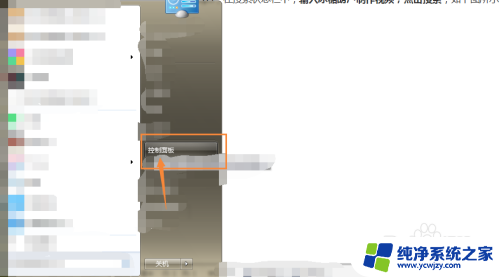笔记本投影不能全屏显示 电脑连接投影仪无法正常全屏显示怎么办
更新时间:2024-02-12 12:52:30作者:yang
近几年随着科技的不断进步,笔记本电脑成为人们工作、学习和娱乐的重要工具,有时我们在使用笔记本连接投影仪进行演示或观看影片时,却发现投影画面无法全屏显示的问题。这种情况给我们的使用体验带来了不便,那么面对这个问题,我们应该如何解决呢?本文将探讨笔记本投影不能全屏显示的原因及解决方法,帮助大家更好地应对这一困扰。
操作方法:
1.打开电脑,连接好电脑与投影仪的数据线(VGA或HDMI),如图:


2.在电脑桌面空白处单击鼠标右键,选择”屏幕分辨率“(部分系统通过:鼠标右键菜单中—>显示设置—>高级显示设置),如图:
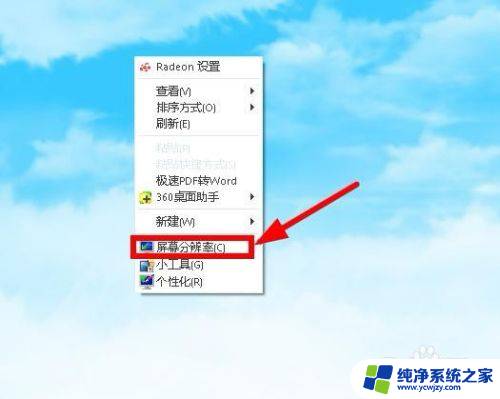
3.打开”屏幕分辨率“对话框,点击右侧的”检测“(电脑会检测显示设备),如图:
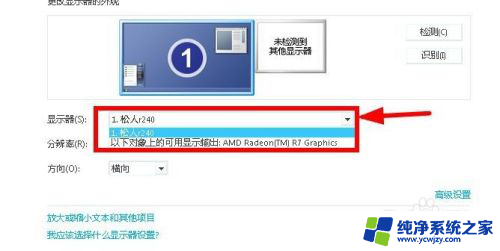
4.在”显示器(s)“ 下选择两个显示器,依次选择显示器后分别点击”分辨率(R)“右侧下拉菜单。确定好相同的分辨率,如图:
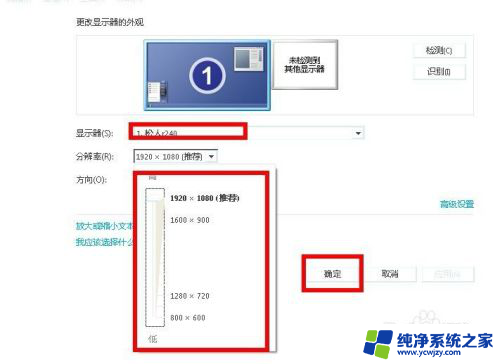
5.确定好相同的分辨率后,分别在”显示器(s)“ 下选择两个显示器,设置好相同分辨率,直到投影画面为全屏即可,如图:
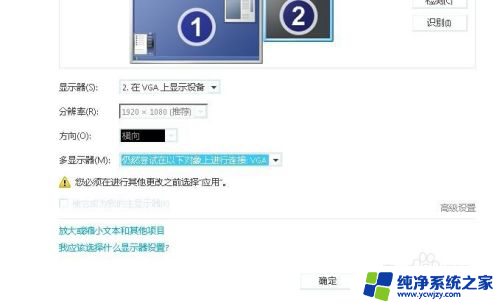
以上就是关于笔记本投影无法全屏显示的全部内容,如果有遇到相同情况的用户,可以按照小编的方法来解决。