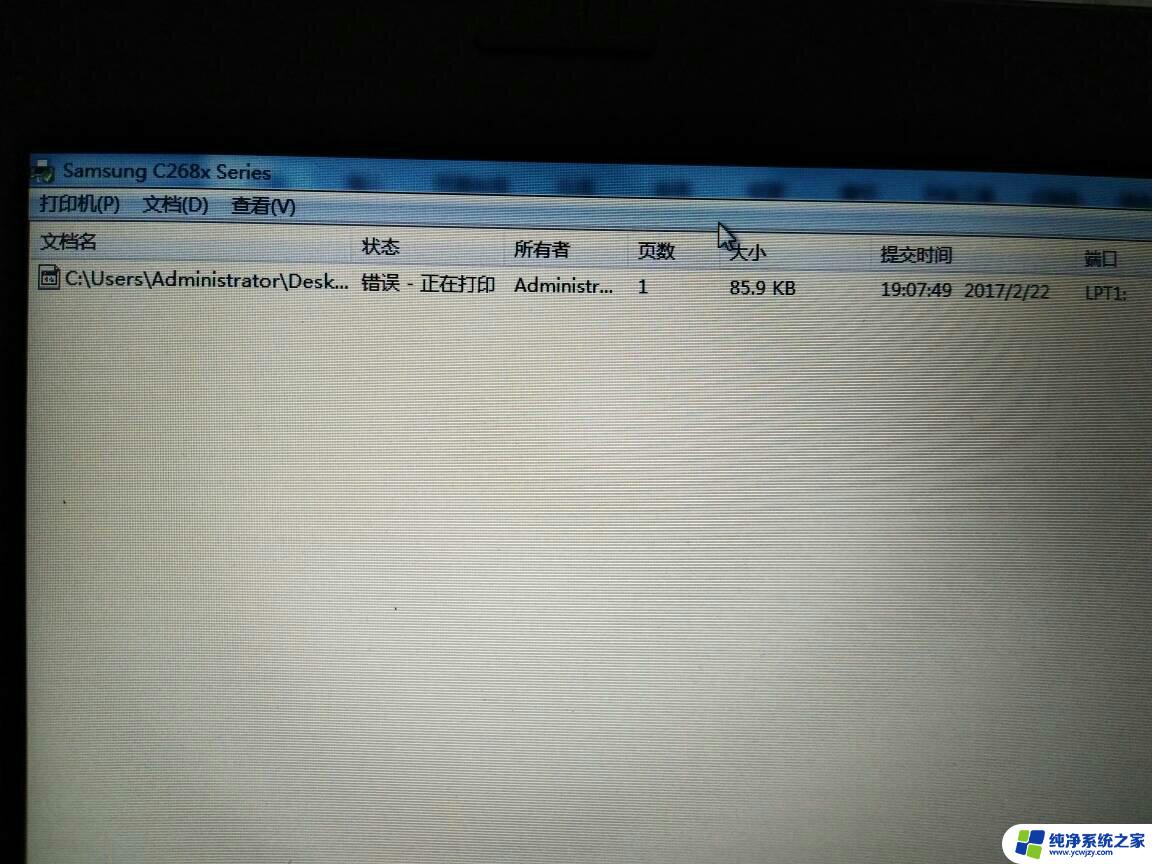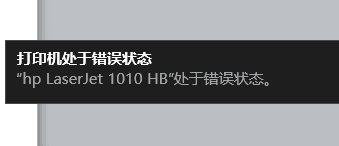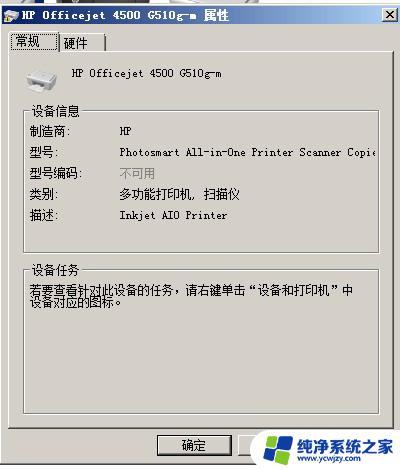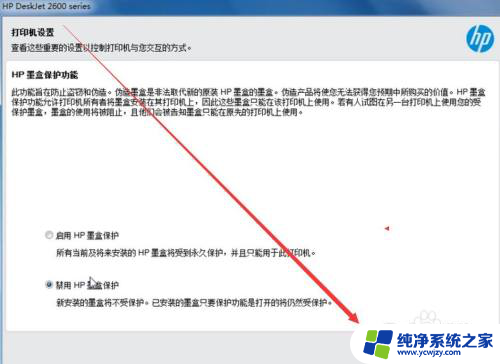打印机状态为错误怎么处理 打印机显示错误怎么办
打印机状态为错误怎么处理,当我们需要打印文件或者表格的时候,打印机状态出现错误总是令人十分头疼的问题,面对这种情况,该怎么办呢?首先我们要明确的是,打印机出现错误并不是什么罕见的情况。可能是设备故障导致,也可能是电脑或者手机连接出了问题。不管出现错误的原因是什么,我们都需要采取相应的措施来解决,以便顺利完成打印任务。下面我们就来看看打印机显示错误时应该怎么处理。
操作方法:
1.首先,要确保打印机与电脑之间的连接线正常工作。打印机的电源正常通电。

2.然后,点击“开始”选择“控制面板”,如下图所示:
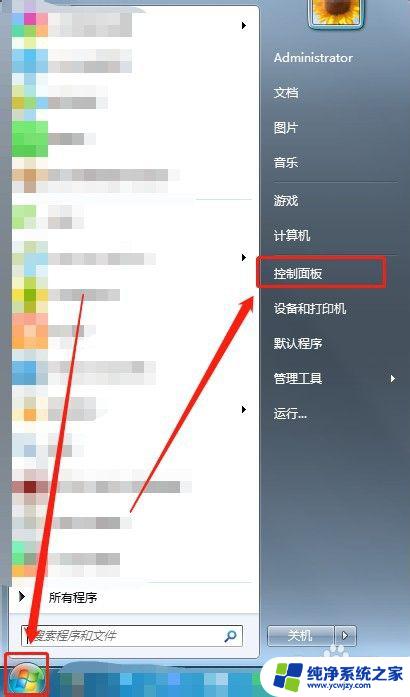
3.接着,将“查看方式”调为“小图标”,如下图所示:
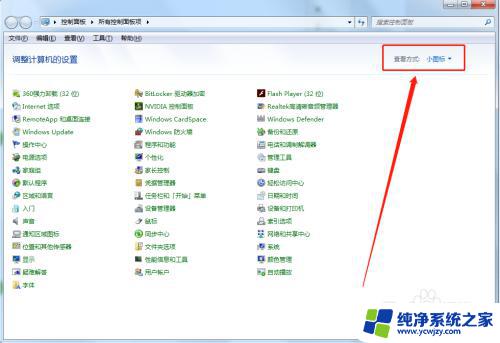
4.然后,选择“管理工具”,如下图所示:
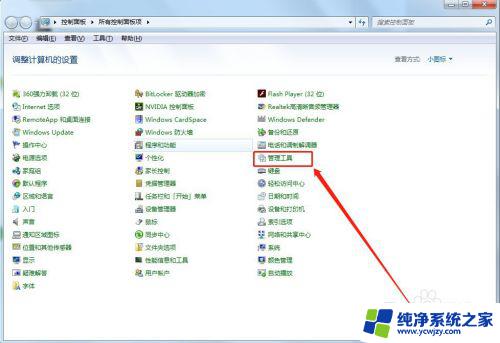
5.接着,选择“服务”,如下图所示:
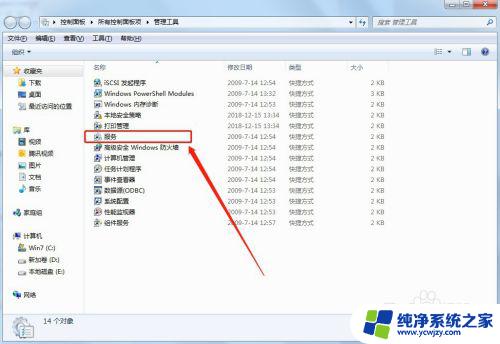
6.然后,双击“Print Spooler”,如下图所示:
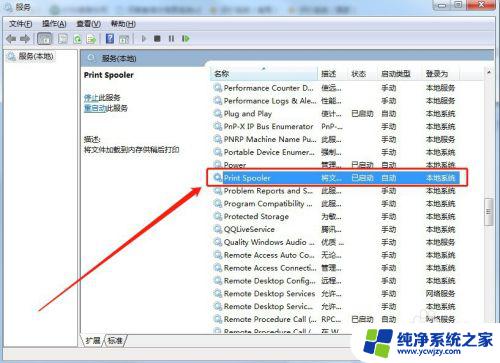
7.接着,点击“停止”,并点击“确定”,如下图所示:
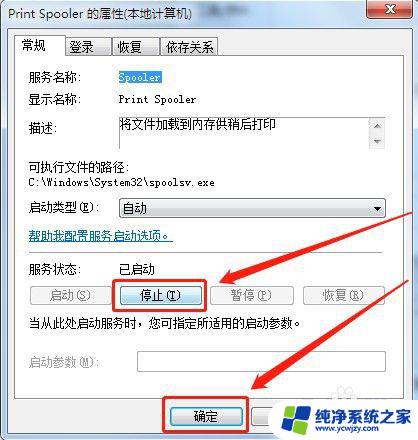
8.然后,在“开始”里面找到“运行”并打开,如下图所示:
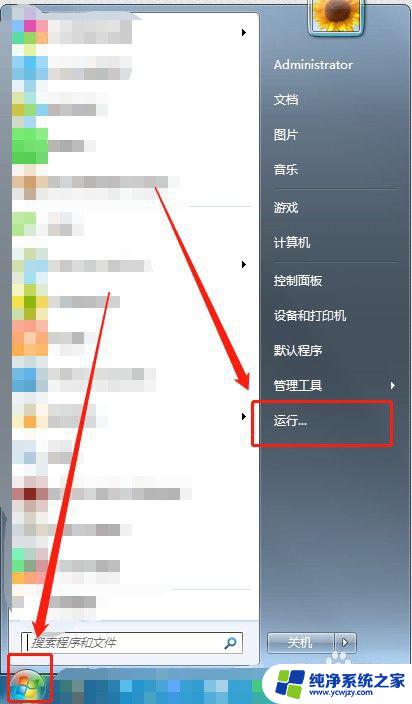
9.接着,输入“spool”并点击“确定”,如下图所示:
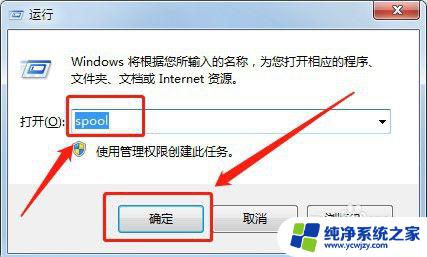
10.然后,打开“PRINTERS”文件夹,如下图所示:
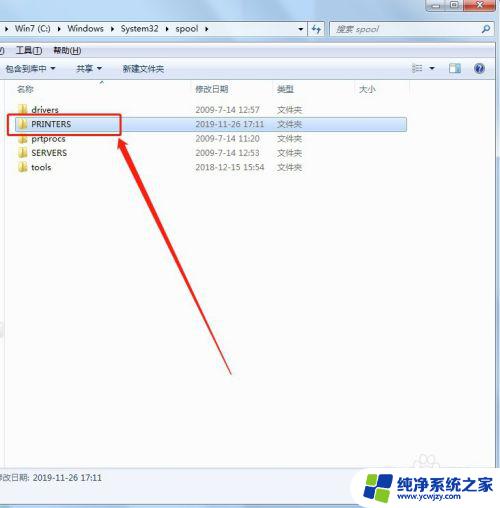
11.接着,将“PRINTERS”文件夹里面的内容全部清空。如下图所示:
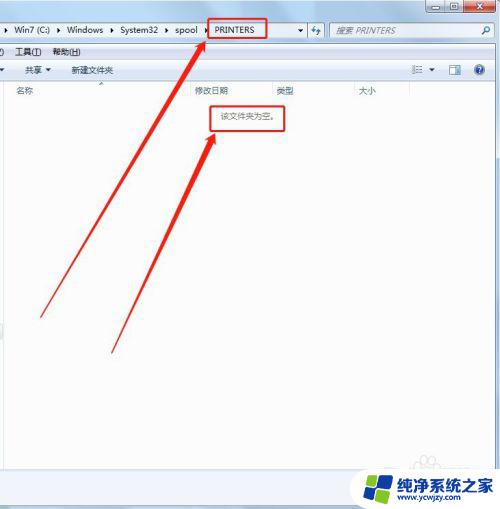
12.然后,在“服务”里面双击打开“Print Spooler”,如下图所示:
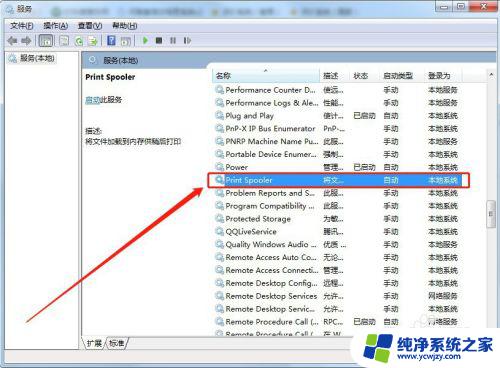
13.接着,选择“启动”并点击“确定”,如下图所示:
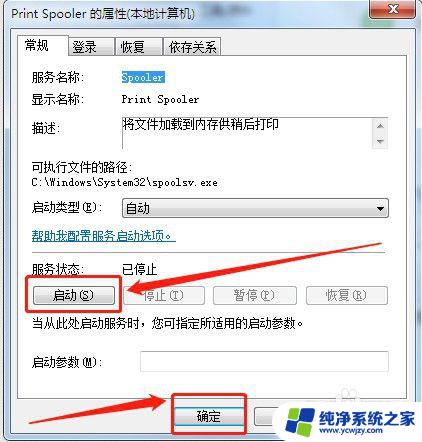
14.最后,打印机断开电源1—2分钟,并重启电脑,以便让设置生效。

以上是打印机状态错误的处理方法,对于遇到这种情况的用户可以根据本文提供的方法来解决,希望这篇文章对大家有所帮助。