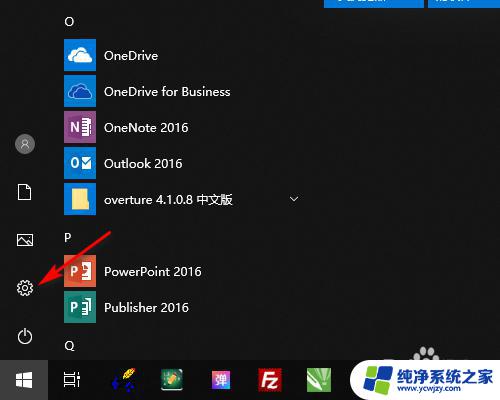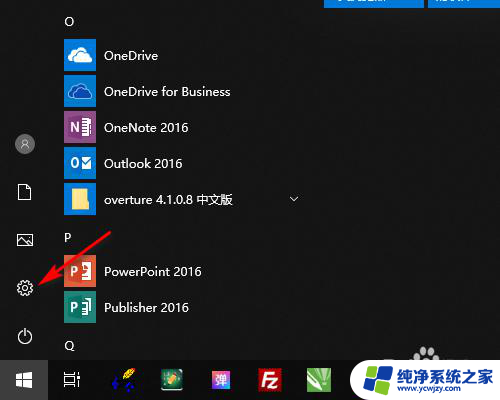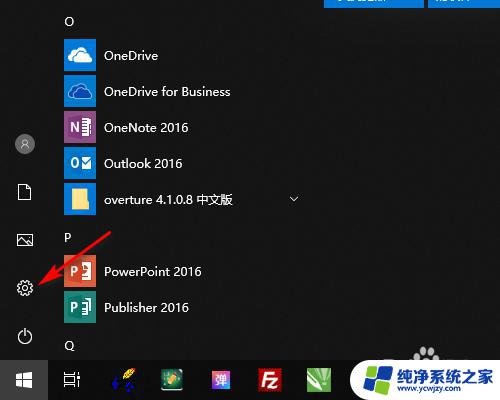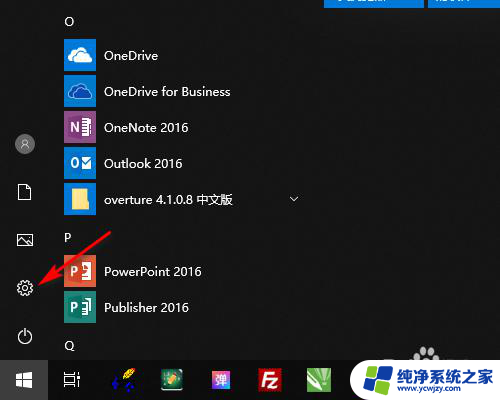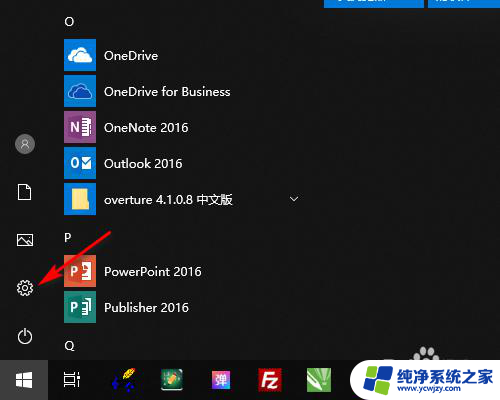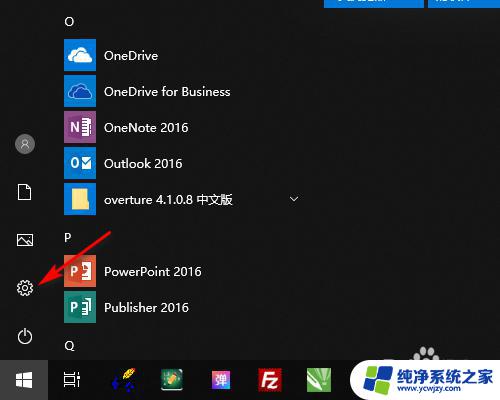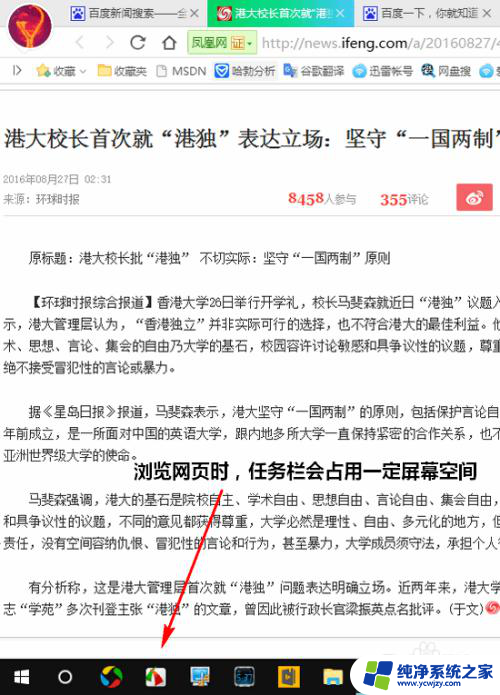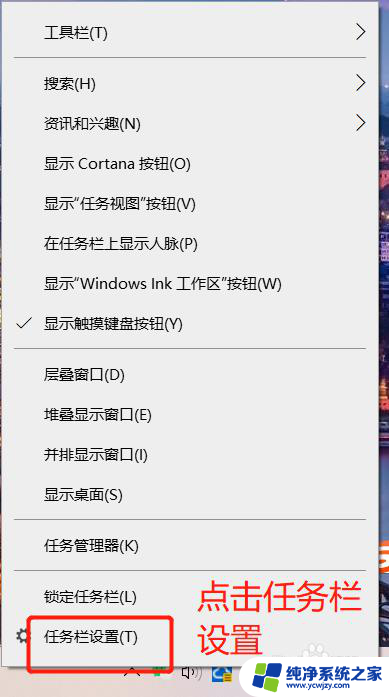电脑上任务栏怎么隐藏 WIN10底部任务栏如何隐藏
更新时间:2024-02-03 12:53:37作者:jiang
在如今信息技术高度发达的时代,电脑已经成为人们生活和工作中必不可少的工具之一,随着电脑操作系统的不断更新和升级,用户对于如何更好地利用电脑进行工作和娱乐也提出了更高的要求。WIN10操作系统作为微软最新推出的版本,拥有更多实用的功能和更友好的用户界面,其中就包括任务栏的隐藏功能。如何隐藏WIN10底部任务栏呢?接下来我们将为您详细介绍。
具体方法:
1.在桌面左下角点击开始打开设置。
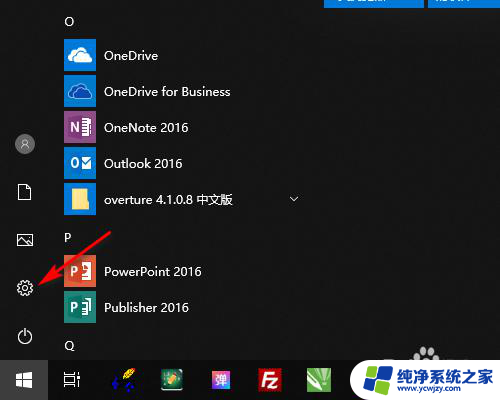
2.在Windows设置中打开个性化。
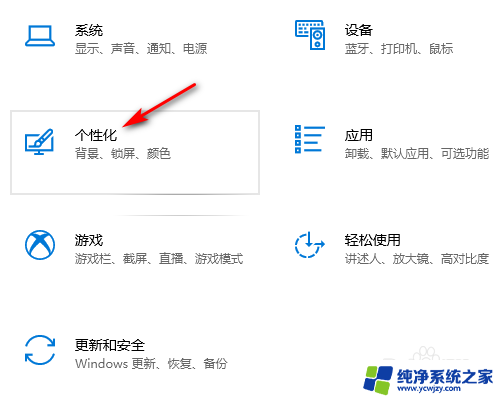
3.在个性化设置中点击任务栏。
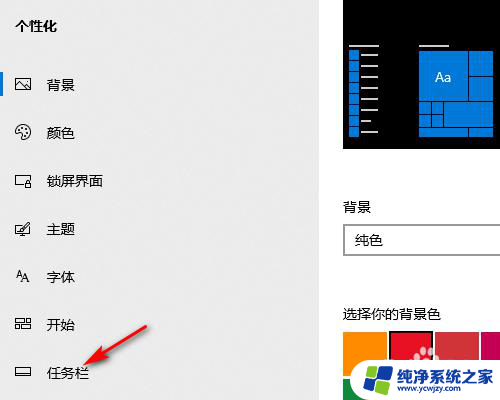
4.在任务栏设置中勾选在桌面模式下自动隐藏任务栏。
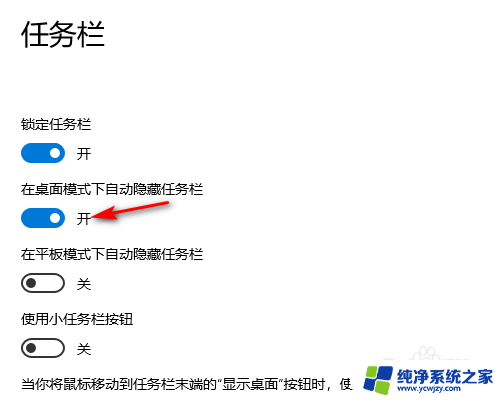
5.设置好以后桌面就底部任务栏就会自动隐藏起来(请看下方设置前和设置后的效果图)。
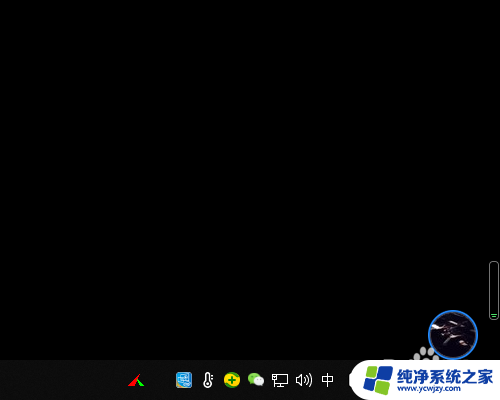

以上就是关于如何隐藏任务栏的全部内容,如果有不清楚的用户可以按照小编的方法进行操作,希望能够帮助到大家。