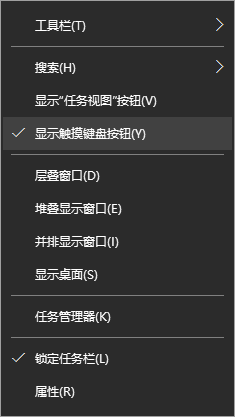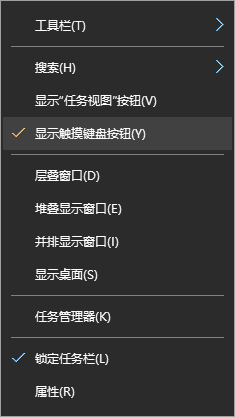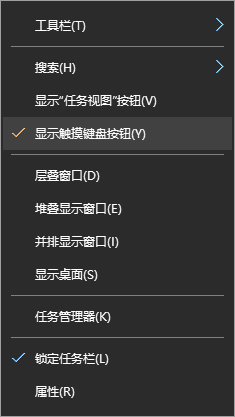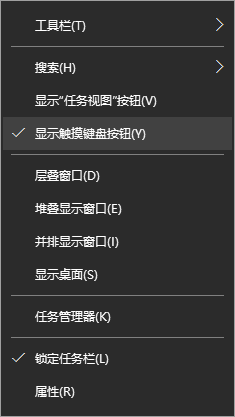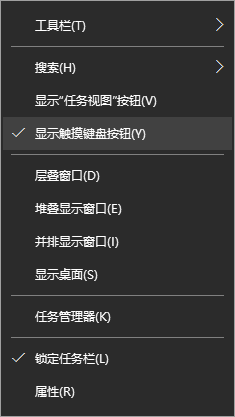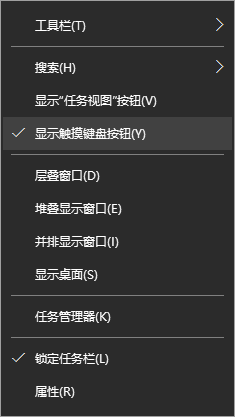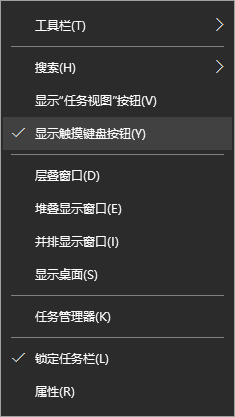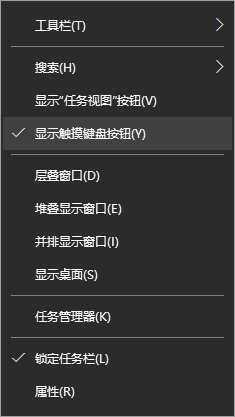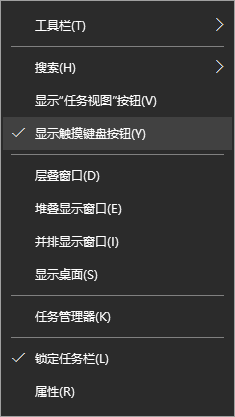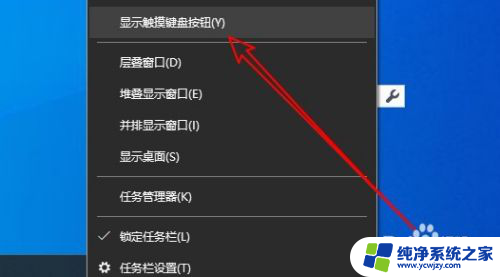win10的手写键盘 win10自带的输入法手写输入开启方法
在如今数字化时代的大背景下,Win10操作系统的出现给人们的日常生活带来了极大的便利,其中Win10自带的输入法手写输入功能更是为用户提供了全新的输入方式。通过开启Win10的手写键盘,用户可以不再依赖于键盘输入文字,而是直接通过手写的方式进行输入。这种创新的输入方式不仅让用户更加接近自然的书写习惯,也提高了输入的准确性和速度。如何开启Win10自带的输入法手写输入功能呢?接下来我们将一一为您解答。
操作方法:
1.首先,打开我们的win10电脑之后。在桌面最底部的任务栏点击鼠标右键,弹出任务栏右键菜单,选择并点击“显示触摸键盘按钮”菜单。
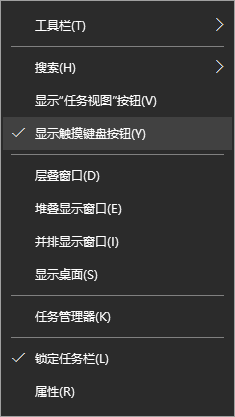
2.点击后,在任务栏右侧就会显示“触摸键盘”按钮了,我们点击该按钮即可打开我们的虚拟触摸键盘了。
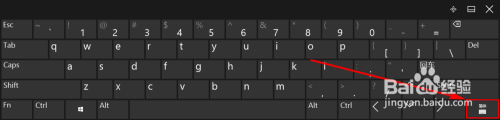
3.打开虚拟键盘之后,如果我们的电脑上有安装其他输入法。那么虚拟触摸键盘的显示可能有所不同,我们可以选择将当前输入法切换到系统自带的输入法。

4.当然,不切换输入法也不影响接下来的操作。我们点击虚拟触摸键盘上的“输入法切换”按钮,点击后选择里面的“手写输入”即可。
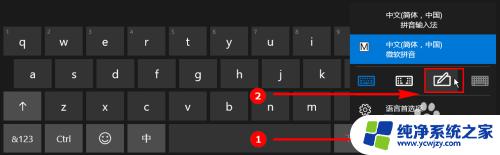
5.点击“手写输入”按钮之后,虚拟键盘会自动切换到手写输入模式。如果我们想要移动“手写输入”键盘,只需要点击虚拟触摸键盘右上角的“取消停靠”按钮即可。

6.一取消停靠后,手写输入虚拟键盘默认都会变小,我们可以在虚拟键盘上按住鼠标左键随意拖动该虚拟键盘。手写输入使用起来也很简单,只需要在小方框里手写输入或者使用鼠标绘制均可。
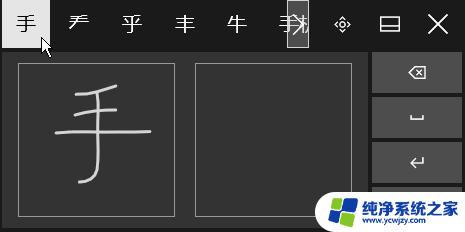
以上就是Win10的手写键盘的全部内容,如果遇到这种情况,你可以根据小编的操作进行解决,步骤简单快速,一步到位。