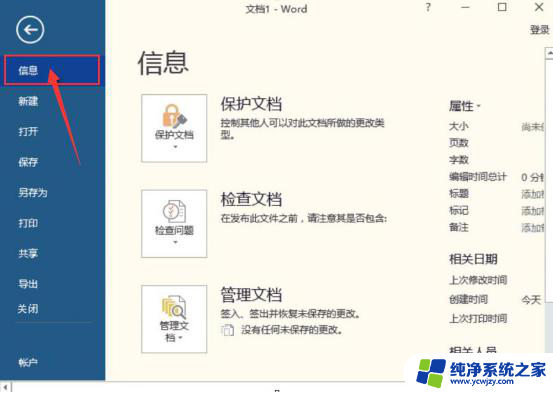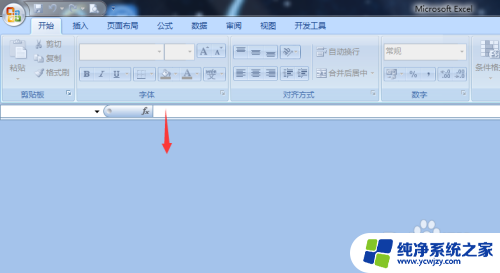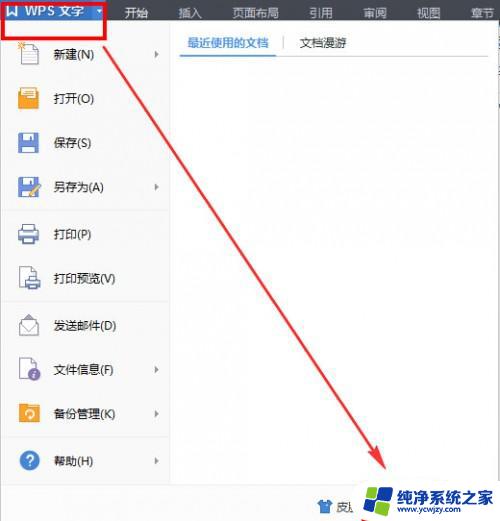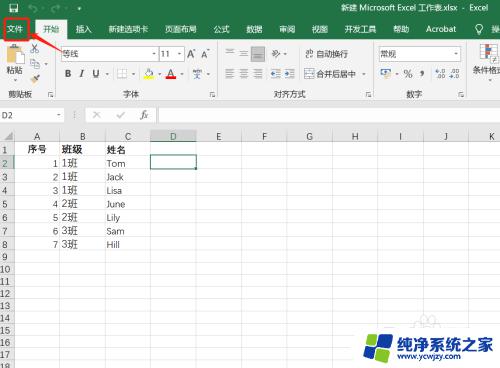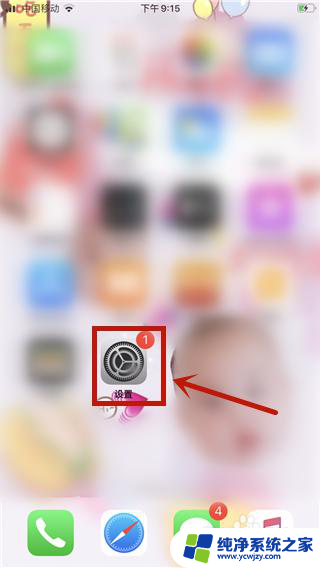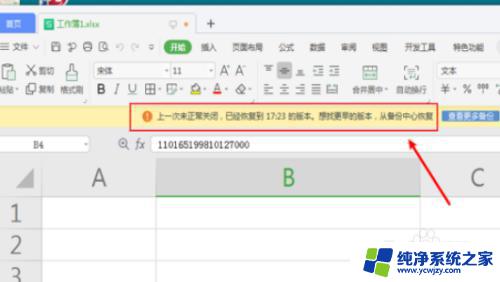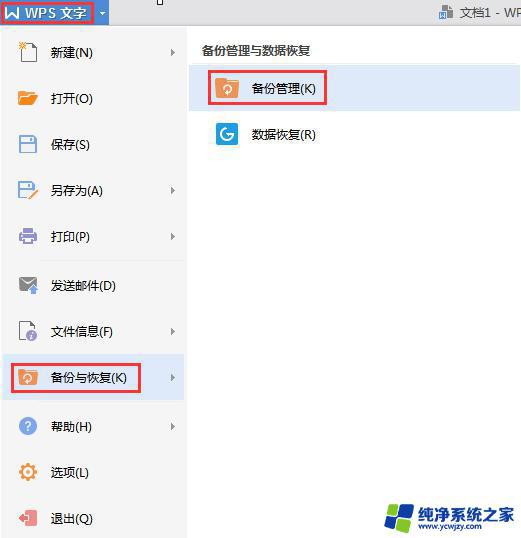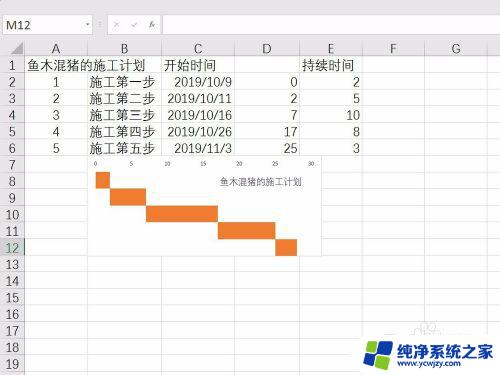excel自动关闭了怎么恢复 Excel意外关闭后如何恢复文件
更新时间:2023-12-05 12:54:12作者:yang
Excel是一款功能强大的电子表格软件,广泛应用于办公和数据处理中,有时候我们可能会遇到Excel意外关闭的情况,这给我们的工作带来了困扰。当Excel意外关闭后,我们可能会担心已经做好的工作是否会丢失,也不知道该如何恢复文件。在这种情况下,我们可以采取一些措施来尝试恢复Excel文件,确保我们的努力和时间不会付诸东流。接下来本文将介绍如何在Excel意外关闭后恢复文件,帮助大家解决这一常见问题。
方法如下:
1.打开excel表格,点击文件,点击选项。
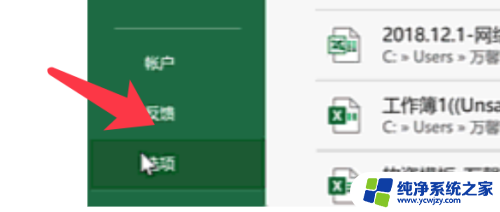
2.弹出的对话框,点击保存。点击更改自动保存的时间。
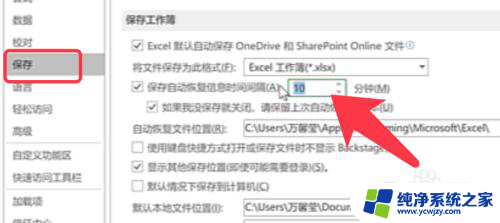
3.然后复制自动恢复文件文本框中的路径,
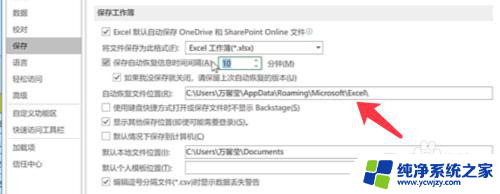
4.双击打开我的电脑,粘贴复制的路径到路径栏并回车。
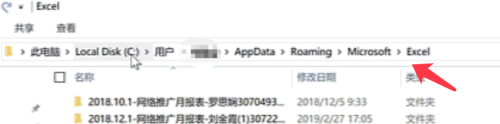
5.勾选要恢复的数据文件,回到excel点击确定。
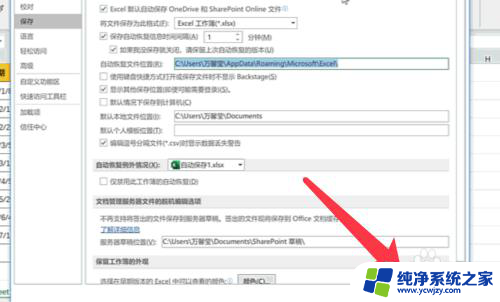
6.回到excel表格界面,点击菜单栏下方弹出的还原按钮。
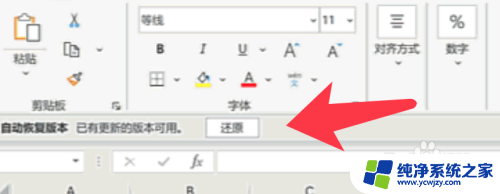
7.弹出的对话框,点击确定按钮即可。
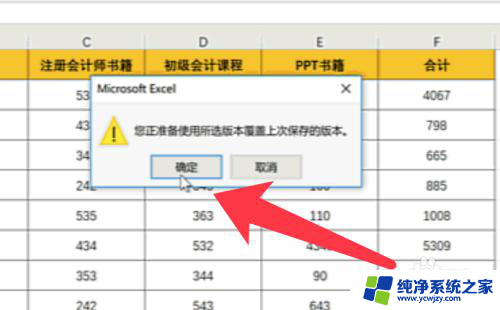
8.文件还原完毕,显示效果如下图。
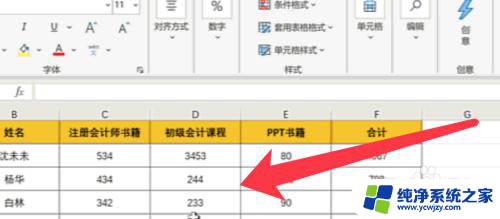
以上就是excel自动关闭了怎么恢复的全部内容,若有遇到相同情况的朋友们,请参照小编的方法来处理,希望对大家有所帮助。