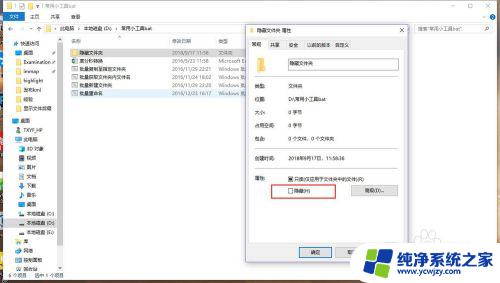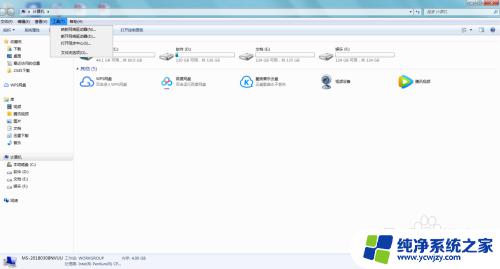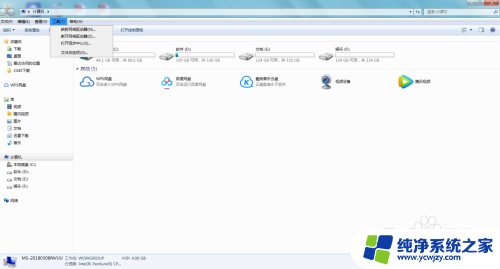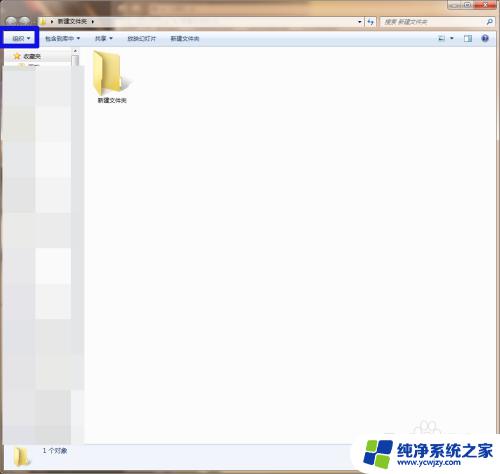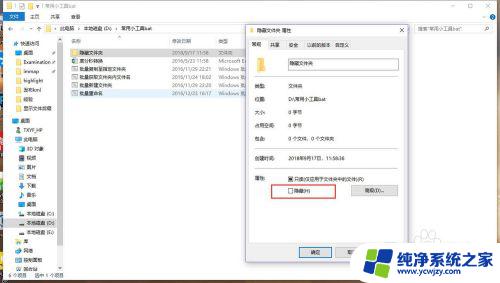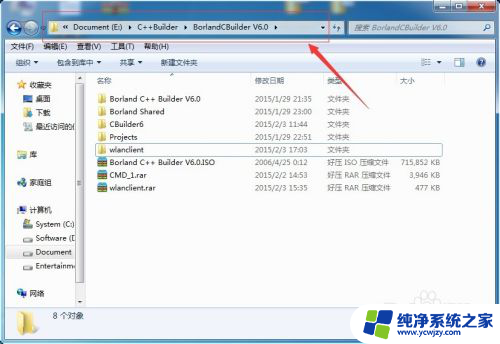怎么调出C盘隐藏文件夹?快速解决隐藏文件夹问题
更新时间:2023-08-26 12:54:03作者:xiaoliu
怎么调出c盘隐藏文件夹,如何调出C盘隐藏文件夹一直是许多电脑使用者的困扰,在我们使用电脑的过程中,有时会需要查找或编辑一些被隐藏的文件,但C盘隐藏文件夹却不容易被普通用户找到。如何才能轻松地调出C盘隐藏文件夹呢?本文将介绍几种简单有效的方法,帮助大家解决这个问题。无论您是经验丰富的电脑高手,还是刚刚接触电脑的新手,都可以通过本文轻松学会调出C盘隐藏文件夹的技巧。让我们一起来探索吧!
具体方法:
1.首先,在电脑上打开我的电脑/计算机;

2.然后打开进入C盘;
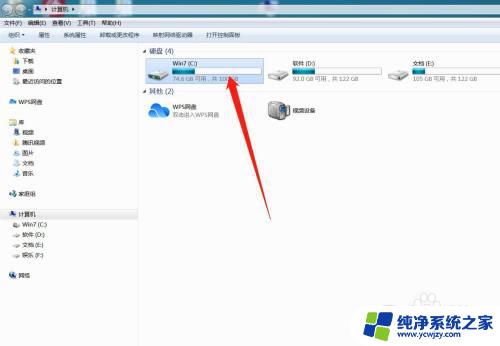
3.进入C盘后,找到并打开顶部的工具;
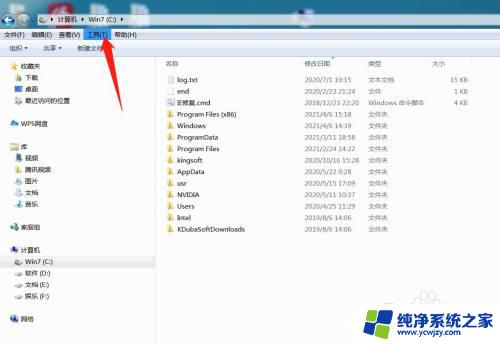
4.点击进入工具中的文件夹选项;
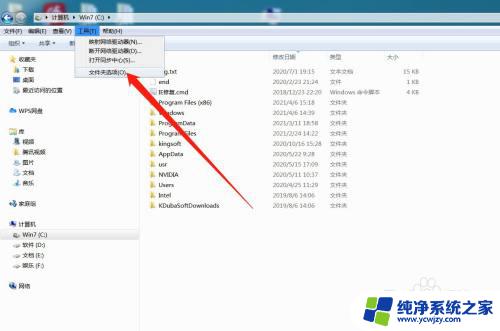
5.切换到查看页面;
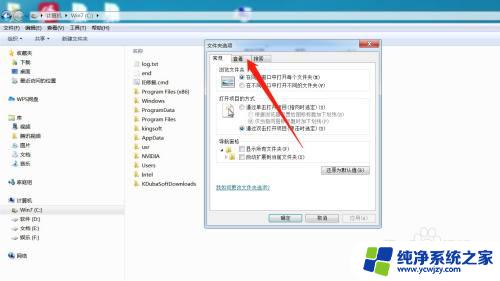
6.找到并勾选:显示已隐藏文件文件夹驱动,最后点击确定。
然后返回C盘,就可以找到隐藏的文件夹了。
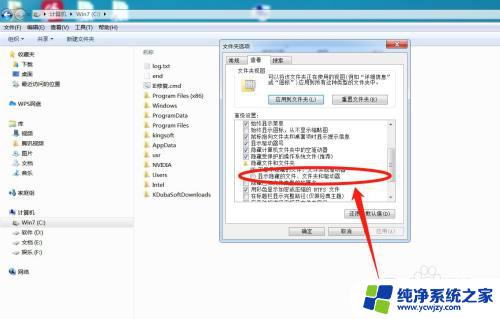
以上就是如何查看C盘中所有隐藏文件夹的方法,如果你遇到了这种情况,就可以按照小编的步骤进行解决,这个方法非常简单快捷,一步到位。