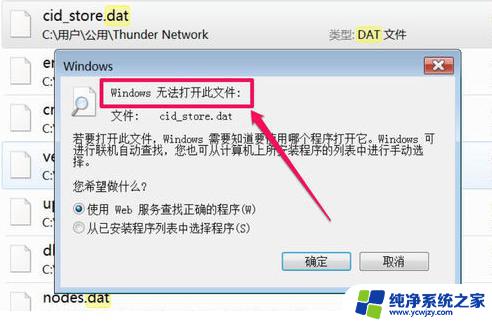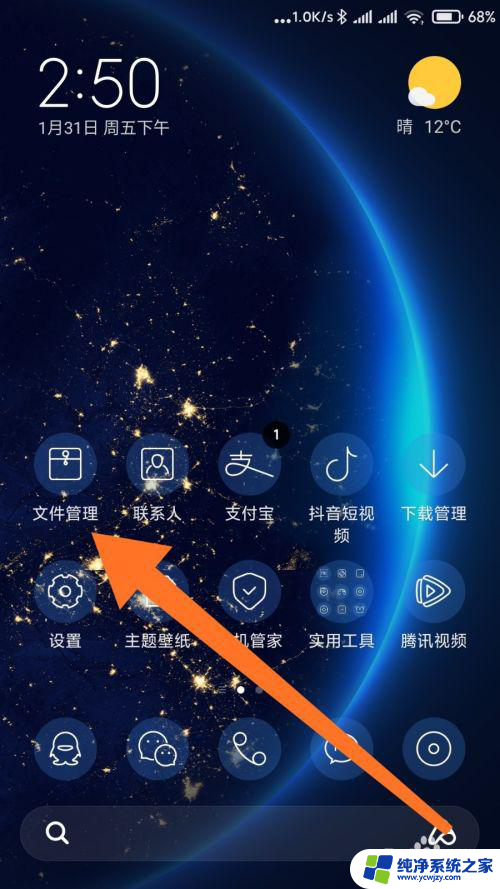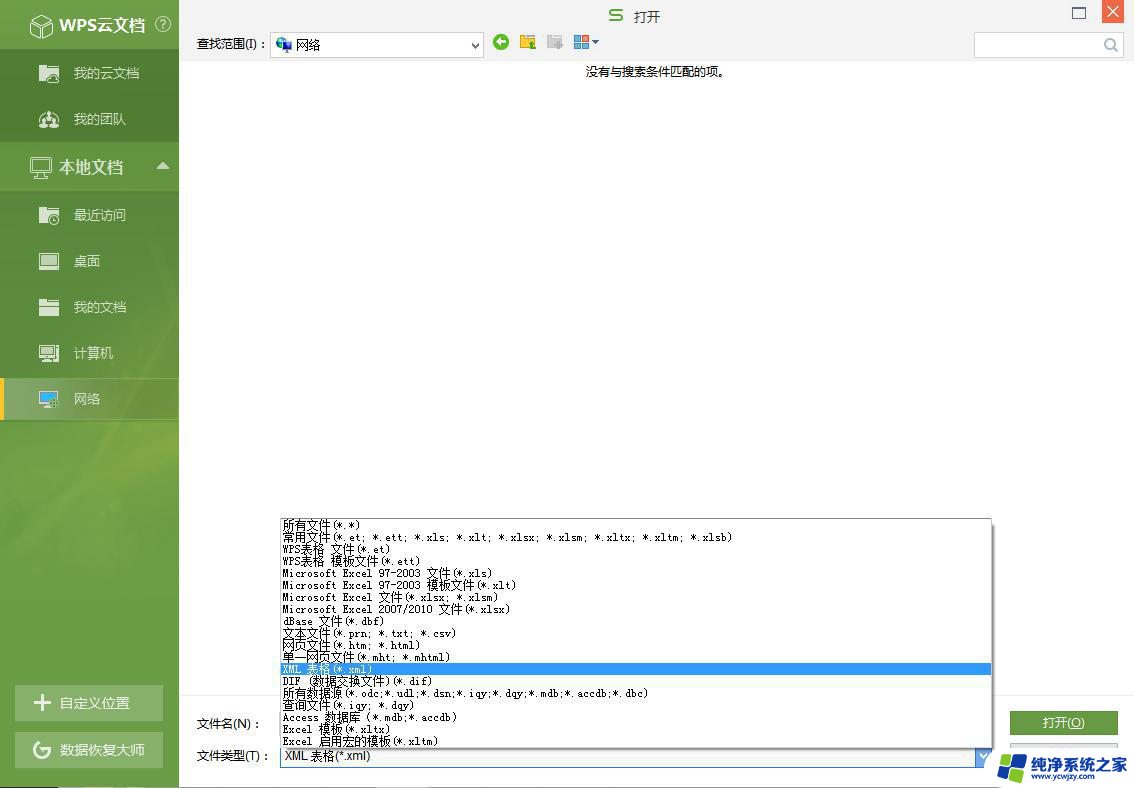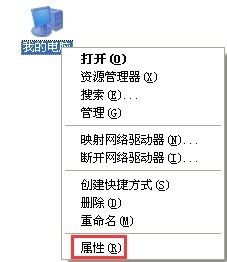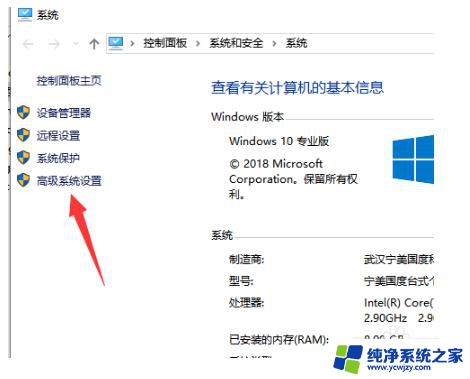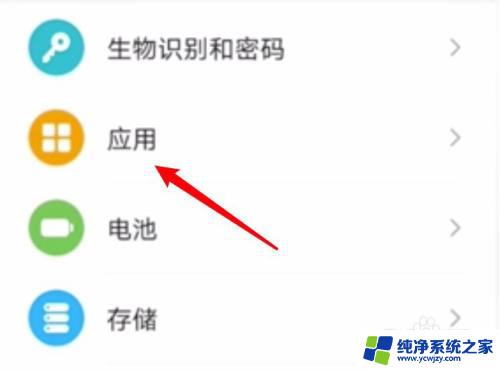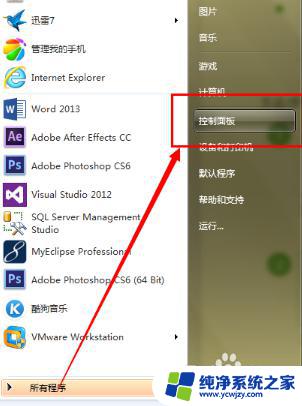cmd 打开软件——一键快速打开你需要的软件
cmd 打开软件,打开软件是我们在日常生活中经常执行的一个动作,无论是在手机、电脑还是其他电子设备上,通过简单的指令,我们可以实现打开各种各样的软件,满足我们的不同需求。软件的种类繁多,有游戏、社交、学习、工作等等,每一种软件都有其特定的功能和用途。打开软件不仅仅是简单的点击一个图标,更是打开了一个世界的大门,让我们可以进入到一个全新的虚拟空间中,与人交流、获取信息、娱乐放松。通过打开软件,我们可以更加高效地进行工作,拓宽自己的眼界,丰富自己的生活。所以打开软件是我们日常生活中不可或缺的一部分。
操作方法:
1.首先确定要打开的软件安装目录,并复制安装路径,下面要用。比如我要打开如下图所示的软件
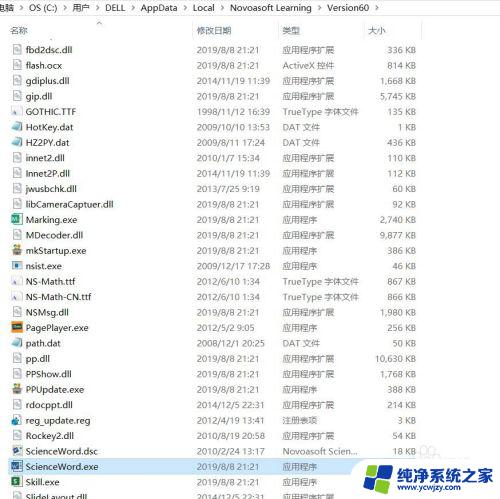
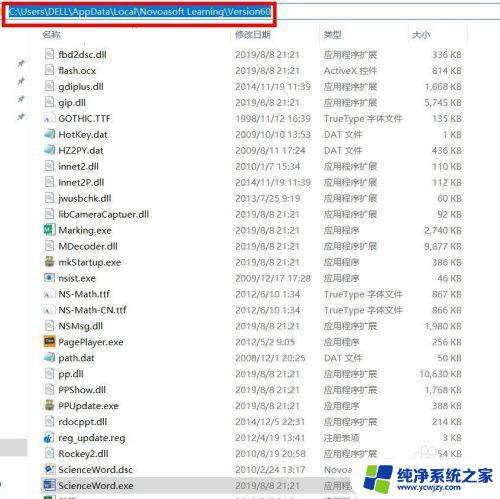
2.我的电脑是win10系统,这一步我们要在本机建立该软件的环境变量。如下图,先右击【此电脑】,选择【属性】;
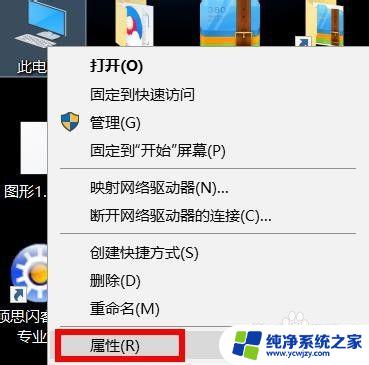
3.在该页面选择【高级设置】,再进入【环境变量】;
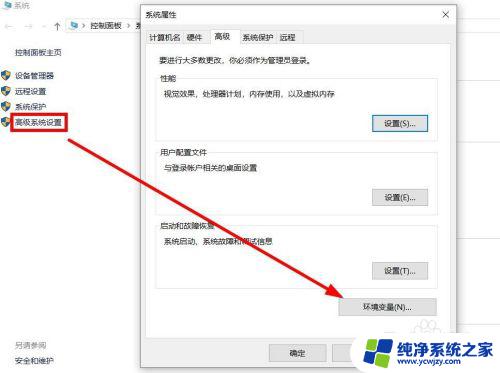
4.如下图所示,上面的用户变量不要管。直接在下面的【系统变量】里面找到path
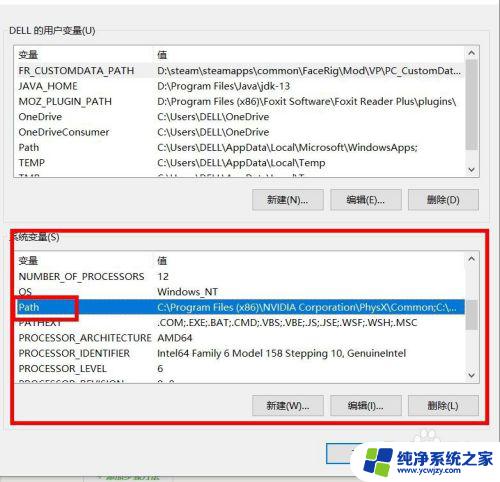
5.点击步骤4中图片下面的【编辑】,进入path编辑页面。点击新建,把第一步中复制的目录粘贴到新建的空白处,然后一直点击确定,关闭环境变量页面。
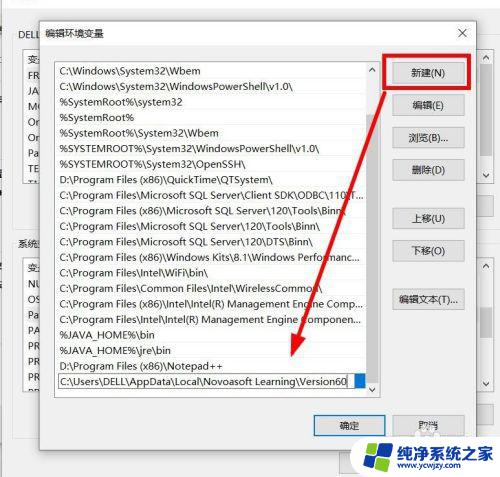
6.在win10的小娜或搜索的地方输入cmd,然后选择以管理员身份打开cmd
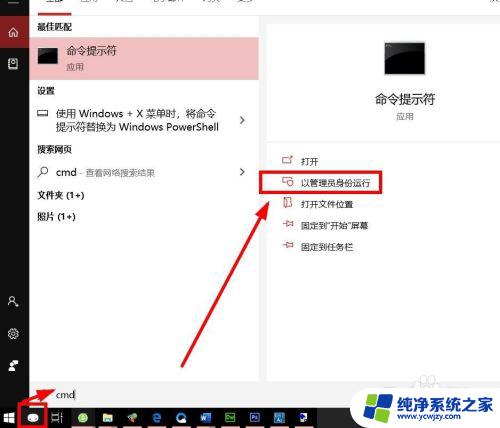
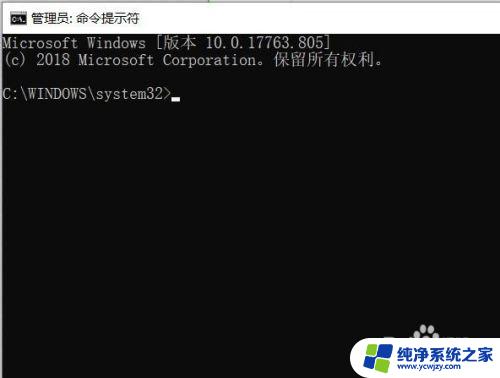
7.复制要打开程序的名称,即.exe前面的内容;
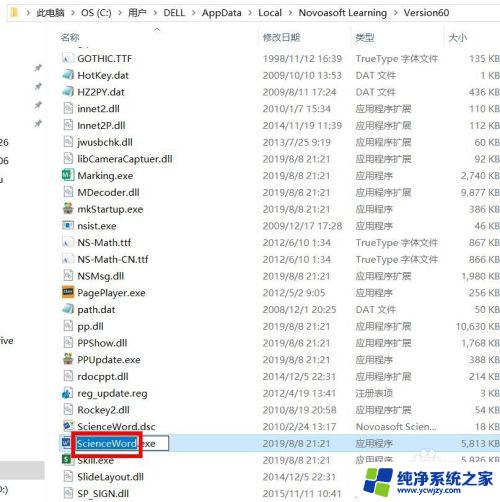
8.在cmd中输入复制的要打开的软件的名称,直接点击回车;
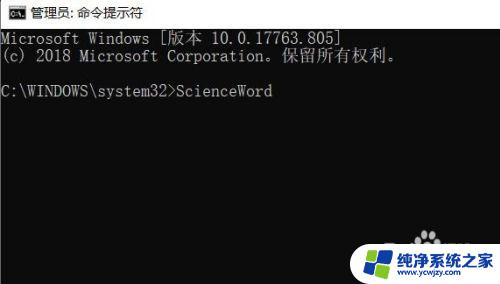
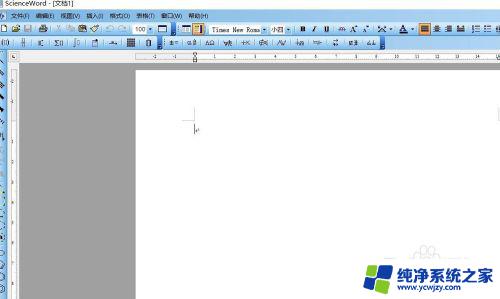
9.我们看到软件已经打开了。本方法应该适应所有的软件,大家可以根据需要去操作。不过说实话,这些看起来很牛B的操作,其实没必要,也节省不了多少时间。 ( ^∀^)
以上就是使用cmd打开软件的全部内容,如果您还有任何疑问,请按照以上步骤进行操作,希望这些步骤可以对您有所帮助。