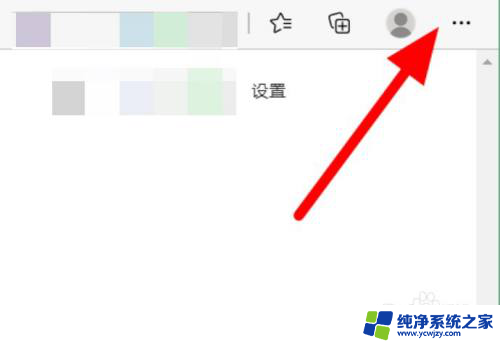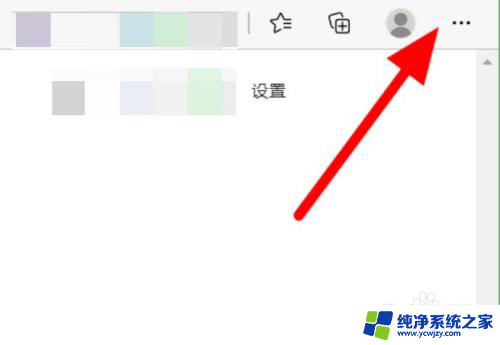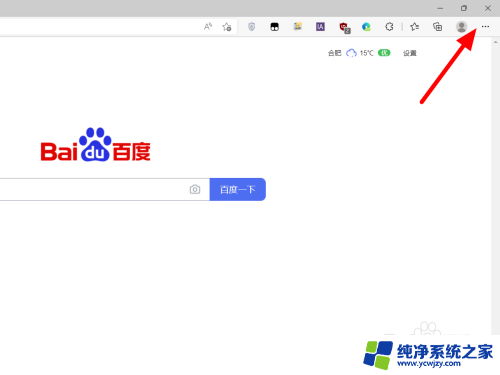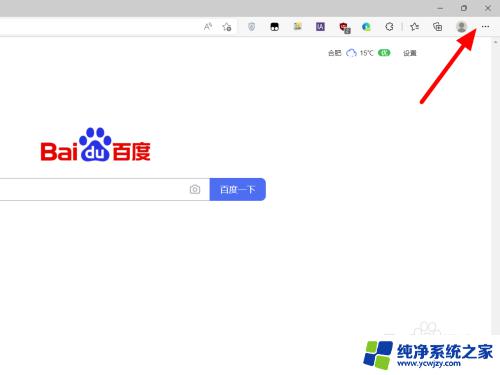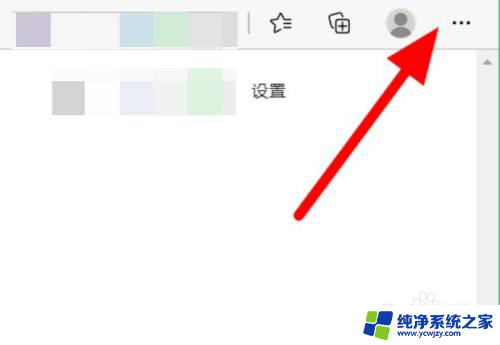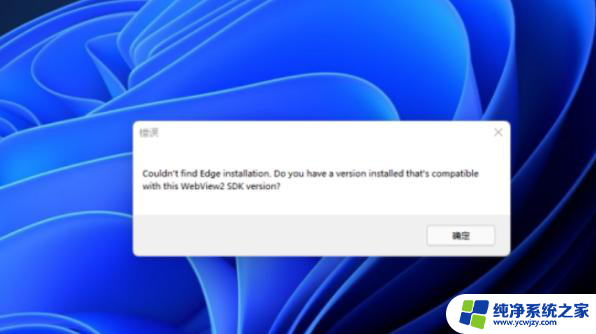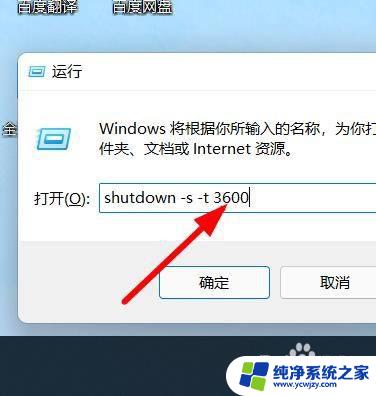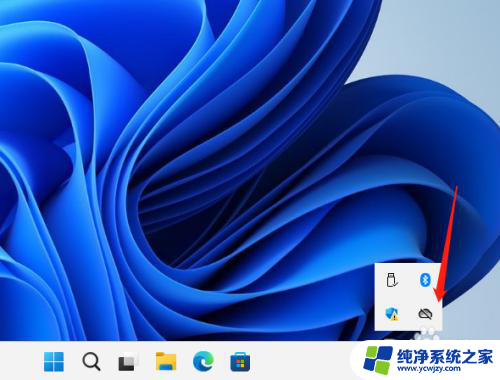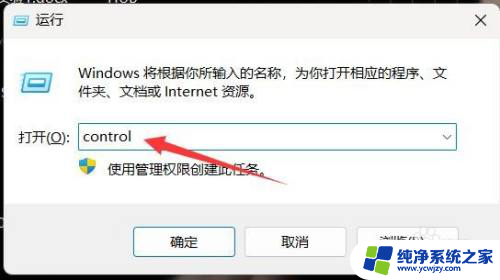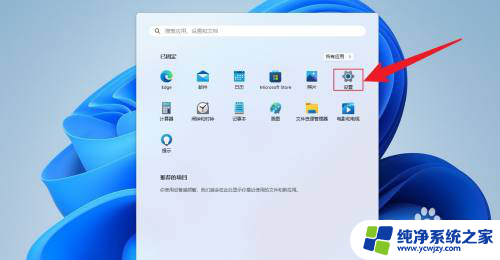win11如何取消ie跳转edge win11 ie自动跳转到edge怎么取消
随着Win11的推出,许多用户都发现IE浏览器自动跳转至Edge浏览器,这一变动引起了不少争议和困扰,对于习惯使用IE浏览器的用户而言,这种自动跳转可能会给他们的上网体验带来一些不适。如何取消IE跳转至Edge浏览器呢?在本文中我们将为大家分享一些简单而有效的方法,帮助您解决这个问题。无论您是出于个人喜好还是其他原因,我们相信这些方法都能帮助您在Win11系统中享受到更顺畅的上网体验。
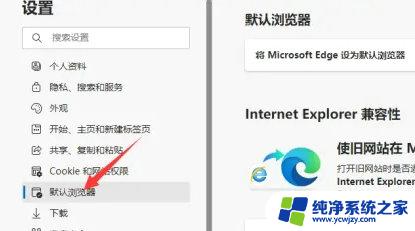
win11如何取消ie跳转edge ie自动跳转到edge取消方法
1、电脑左下角搜索框中输入ie浏览器搜索,并点击打开ie浏览器,会自动变成打开edge浏览器
2、点击edge浏览器右上角的“...”符号
3、点击“设置”选项
4、在设置界面中,点击左侧“默认浏览器”
5、让 Internet Explorer 在 Microsoft Edge 中打开网站右侧如果选择的是“始终”,打开ie浏览器就会自动跳转成打开edge浏览器,改选成“永不”之后就可以正常打开ie浏览器了
以上就是关于如何取消IE跳转Edge的全部内容,如果您遇到相同情况,可以按照以上方法解决。