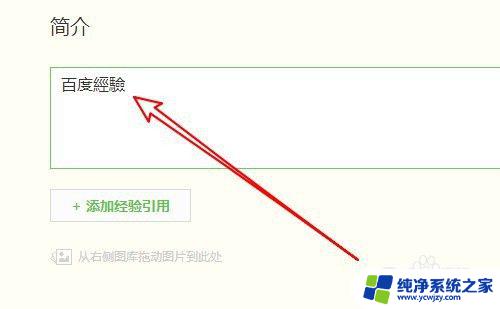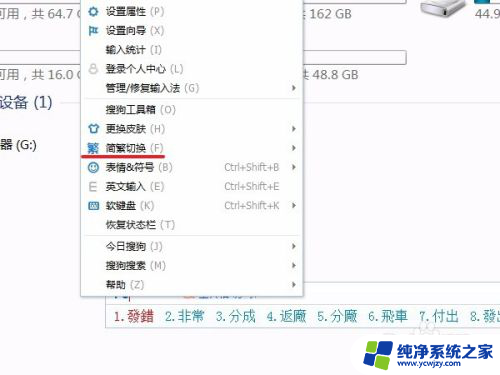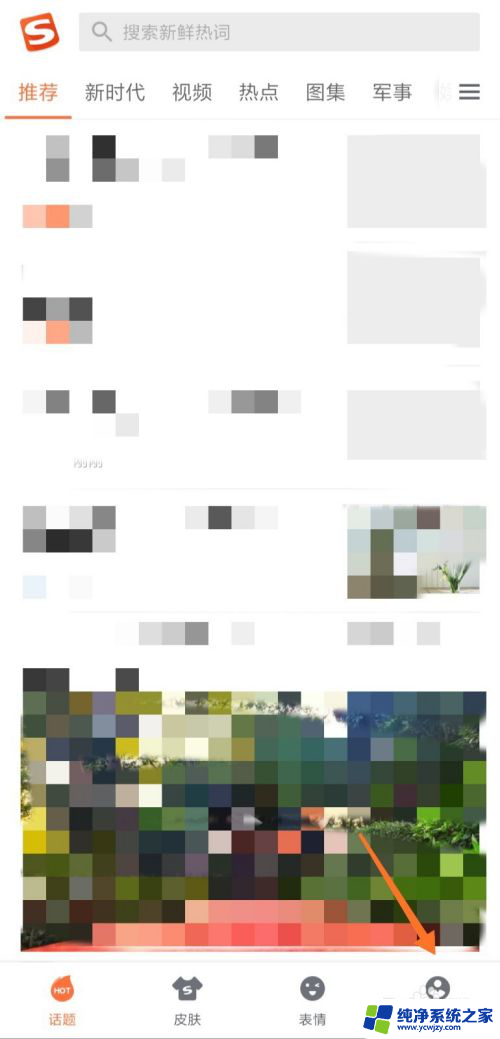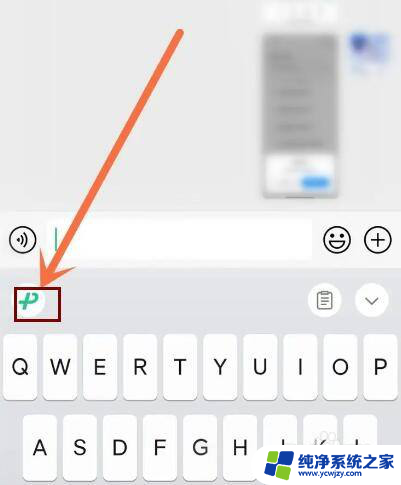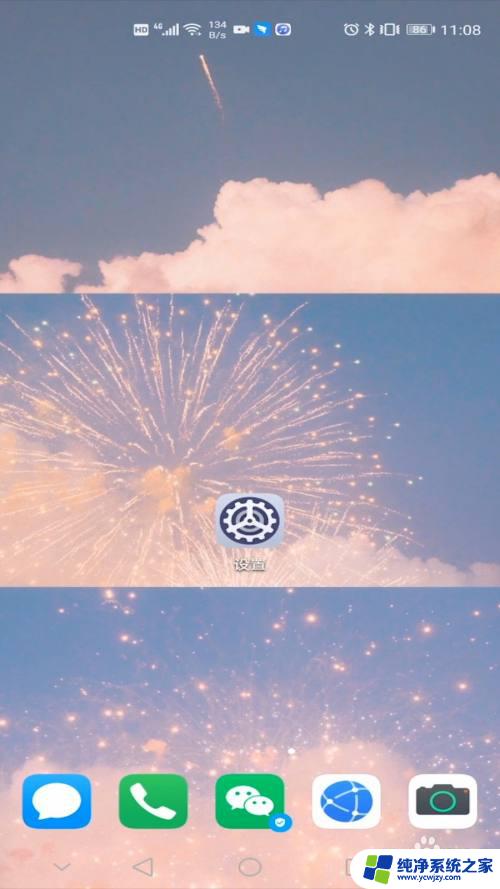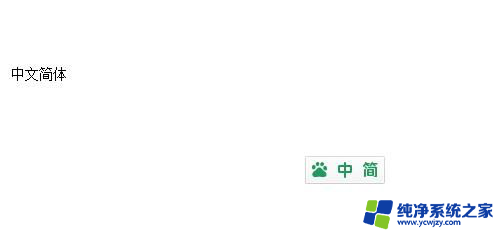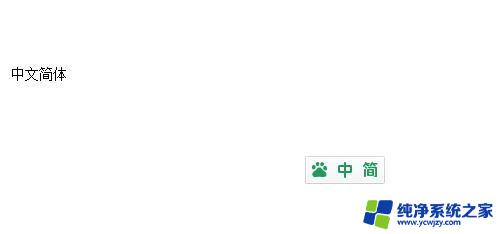微软拼音输入法繁体简体切换教程
更新时间:2023-09-10 12:55:25作者:xiaoliu
微软拼音输入法繁体简体切换,如今随着全球化的推进和信息技术的快速发展,中文输入法已经成为我们日常生活中必不可少的工具之一,在众多的输入法中,微软拼音输入法以其稳定、智能的特点深受用户喜爱。而其中最吸引人的功能之一就是繁体简体切换。这一功能的出现为我们提供了极大的便利,不仅可以满足不同地区用户的需求,还能够方便学习和使用繁体字。在这个快节奏的时代,微软拼音输入法的繁体简体切换功能无疑为我们的日常生活带来了更多的便利和效率。
方法如下:
1.“WIN+I”键打开“设置”,然后点击“时间和语言”
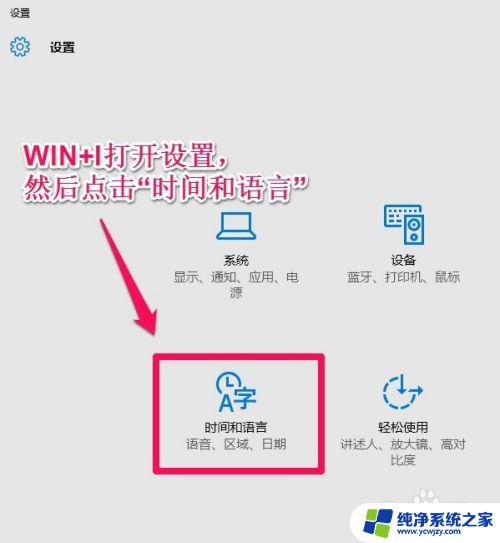
2.打开“区域和语言”
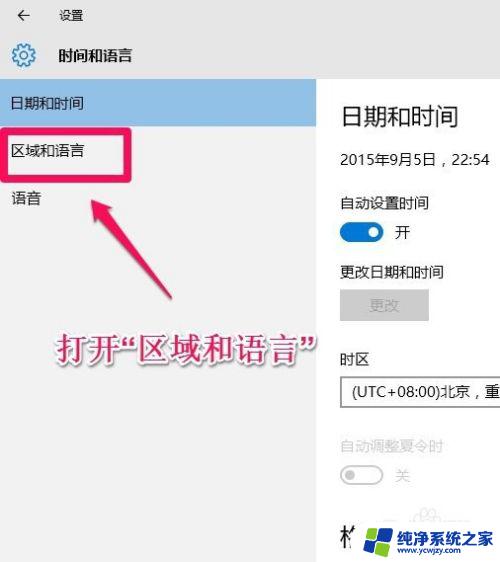
3.在“语言”项中点击打开“中文(中华人民共和国)windows显示语言”,再点击打开“选项”
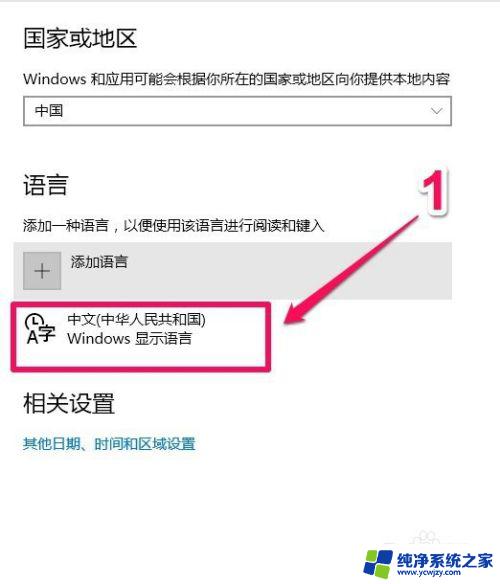
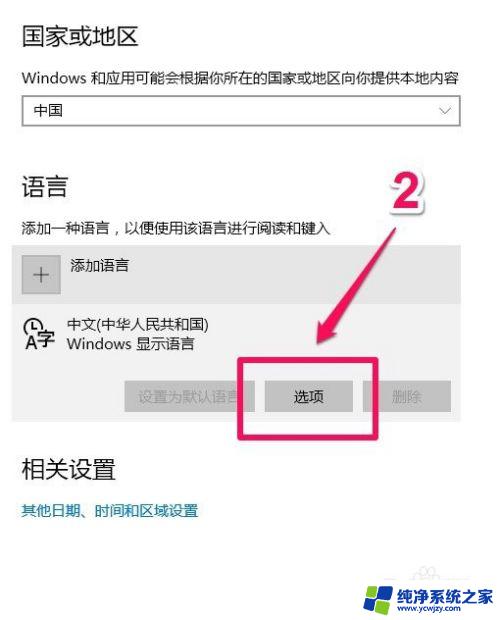
4.“键盘”选项中打开“微软拼音输入法”,再点击打开“选项”
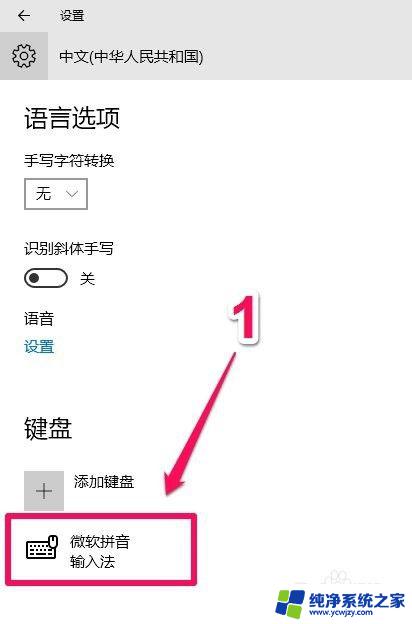
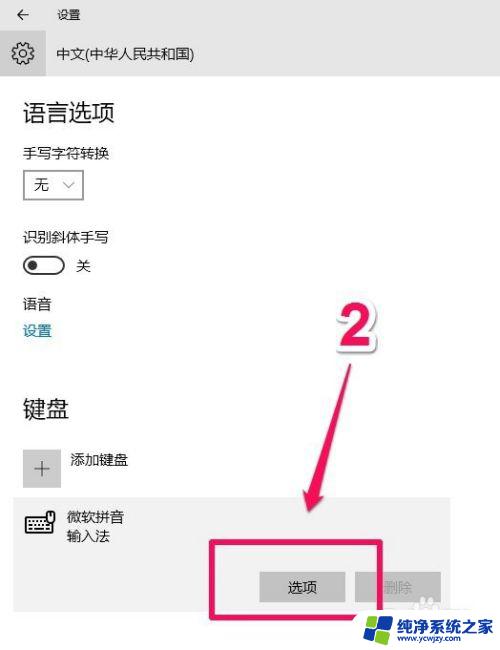
5.新窗口中找到“繁简设置”,点击下拉选项选“繁体中文”,关闭窗口即可。
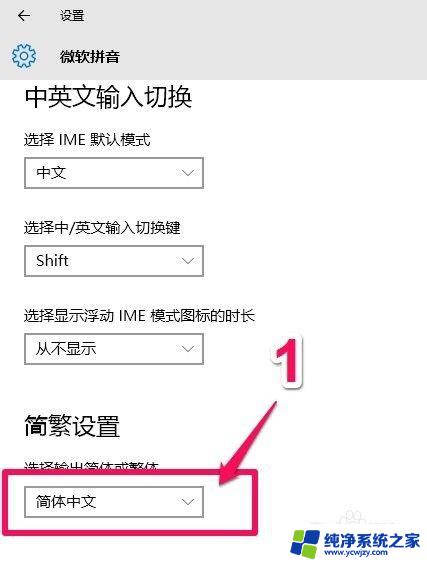
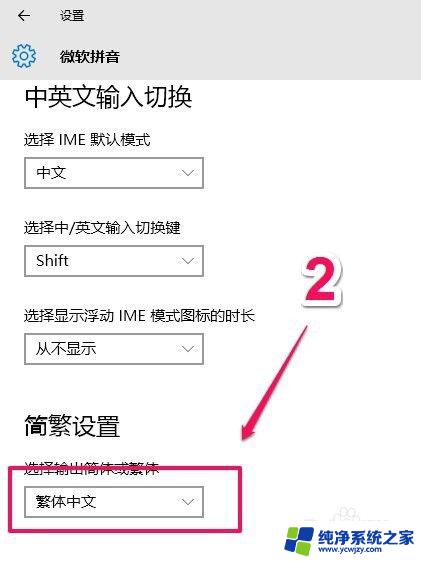
6.最后检验一下设置。OK。
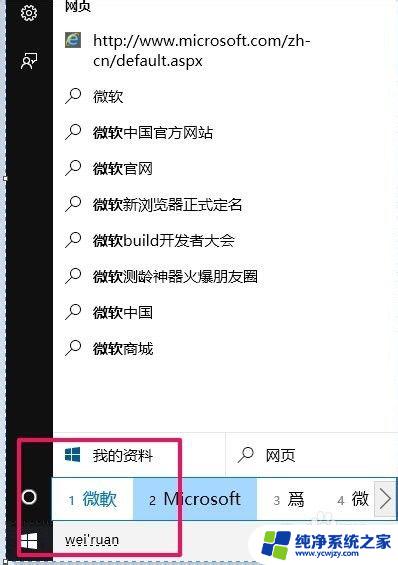
以上是微软拼音输入法繁简体切换的全部内容,如果您遇到此问题,请按照以上步骤进行解决,希望这些方法能帮助到您。