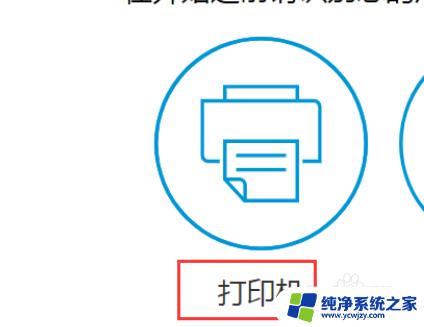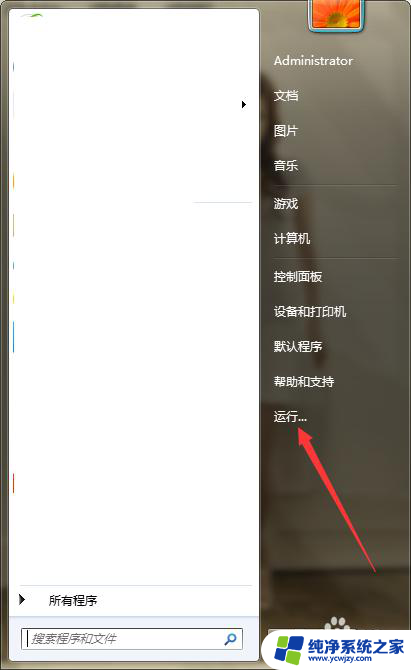惠普1020驱动安装后为什么打印不了 惠普打印机HP1020系列无法打印怎么办
惠普1020驱动安装后为什么打印不了,惠普1020打印机作为一款常见且使用广泛的打印设备,其高质量的打印效果备受用户青睐,有时候在安装完惠普1020驱动后,却发现无法正常打印。这让许多用户感到困惑和烦恼。为什么安装了驱动后惠普1020打印机却无法打印?究竟是什么原因导致这一问题的出现?针对这个问题,下文将详细分析原因,并提供解决方案,帮助用户解决惠普1020打印机无法打印的困扰。
步骤如下:
1.检查 USB 连接线
USB 连接线不正常会导致发送打印任务后无法打印或者打印任务自动消失。
由于激光打印机需要稳定的电压环境才能保证任务正常进行,电脑前置 USB 端口会引起供电不足,建议您连接电脑主板的 USB 端口。
随机附带的 USB 连接线是 1.5 米,USB 连接线过长会造成通讯问题,使打印机不能接收打印任务,建议 USB 连接线长度不要超过 3 米。
如果检查 USB 连接线后发送打印任务仍然自动消失,请按照步骤五操作。
2.清除打印任务
由于打印机脱机或打印后台服务程序处理失败而未能够打印的任务,会停留在打印任务列表中,导致打印队列堵塞无法正常打印。清除打印任务的操作方法请参考:
3.恢复打印状态
打印机处于“脱机”、“暂停”状态会导致打印机无法正常打印。
依次点击“开始”→“打印机和传真”。在“打印机和传真”窗口中,找到打印机的图标。
没有正确卸载就再次安装驱动程序,可能会导致“打印机和传真”窗口中出现名称为“副本”的打印机图标。需要按照下列步骤将同型号的“副本”打印机设置为正确的状态后才能打印。
在“打印机和传真”窗口中,右键点击您使用的打印机图标。如果出现“设为默认打印机”、“使用联机打印机”、“恢复打印”、“取消所有文档”菜单项,需要分别点击对应的菜单项恢复正常打印状态。如图 2 设置打印状态所示:
“设为默认打印机”、“使用联机打印机”、“恢复打印”、“取消所有文档”四个菜单项不一定会一起出现,其中某个或者某几个菜单项出现。就需要点击对应的菜单项恢复正常打印状态。
点击“设为默认打印机”菜单项后,打印机图标会出现勾选标记()。
点击“恢复打印”、“使用联机打印机”菜单项后,打印机由“暂停 - 脱机”状态改为“准备就绪”状态。
点击“取消所有文档”菜单项后,会删除由于意外而中止打印的文档,“文档”改为“0”。
在“打印机和传真”窗口中,再次点击打印机图标,电脑会显示正确的打印状态。正确的打印状态:“文档”为“0”,“状态”为“准备就绪”。如图 3 打印状态所示:
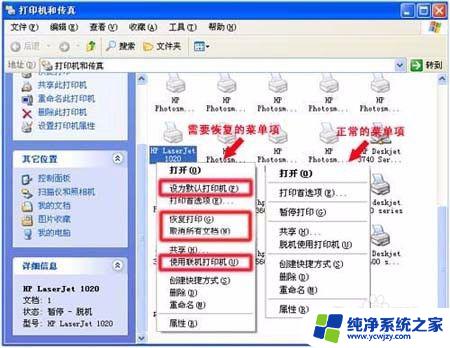
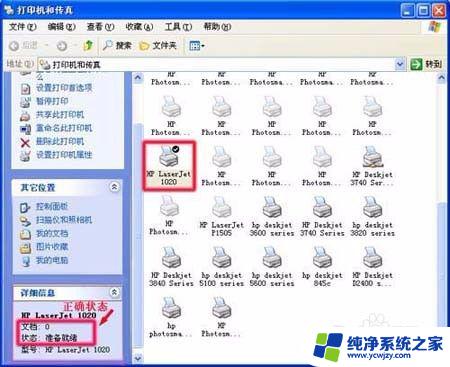
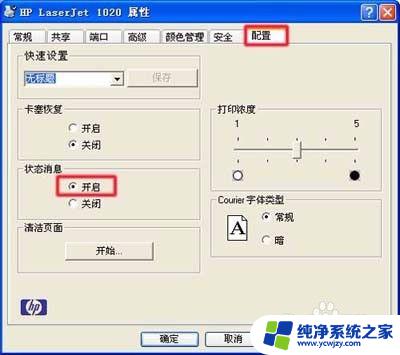
4.检查打印机端口
在“打印机和传真”窗口中,右键点击“HP LaserJet 1020”图标,选择“属性”菜单项。
在“HP LaserJet 1020 属性”窗口中,点击“配置”选项卡,选择“开启”项,然后点击“端口”选项卡。如图 4 配置所示:
在“端口”窗口中,勾选“USB 端口”、“启用双向支持” 选项,然后点击“确定”按钮。如图 5 端口所示:
注意:
列表中可能会有多个 USB 端口,必须选择“HP LaserJet 1020”的 USB 端口。
“启用双向支持”项为灰色不可勾选,说明驱动程序没有正确安装,您需要重新卸载/安装驱动程序。
完成清除打印任务、恢复打印状态、检查打印机端口的操作后,您可以尝试再次发送打印务。
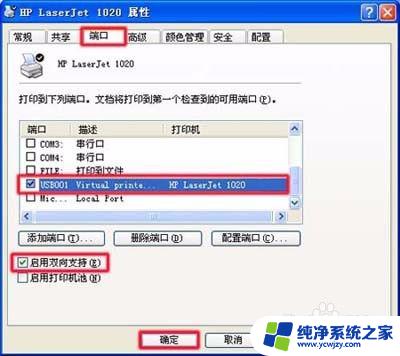
5.重新安装驱动程序
没有正确安装驱动程序会导致发送打印任务后无法打印或者打印任务自动消失。在同一系统中多次安装驱动程序或者没有删除先前安装的驱动程序,都会导致驱动程序安装失败,打印机不能够打印,所以并不是安装驱动程序后就一定能够正常打印。
6.尝试更换应用程序
建议您尝试更换电脑或者使用“记事本”程序进行打印,如果能够正常打印。说明打印机不存在问题,可能是使用的应用软件或者电脑系统存在问题。
以上是关于安装惠普1020驱动后无法打印的解决方法,如果您也遇到了这种情况,可以尝试按照本文所述方法解决,希望对您有所帮助。