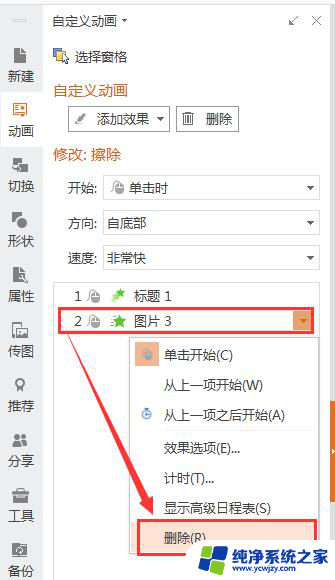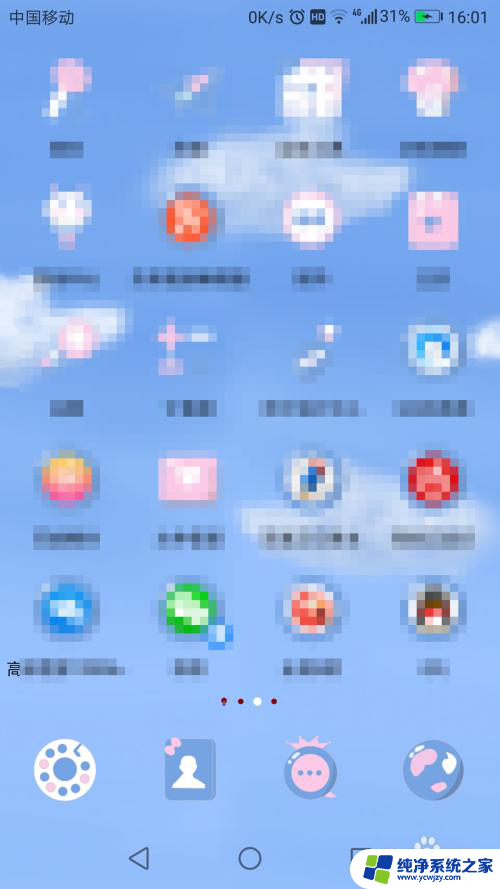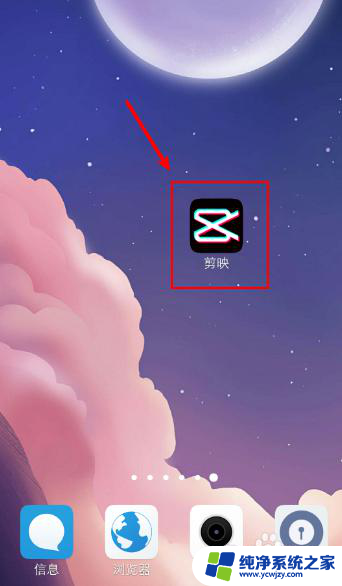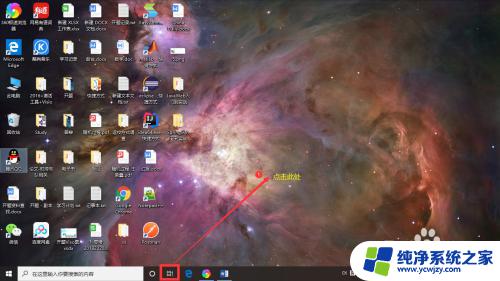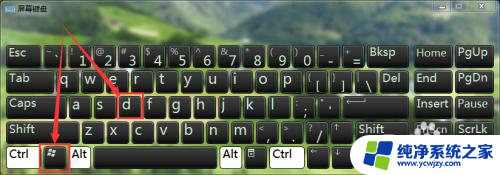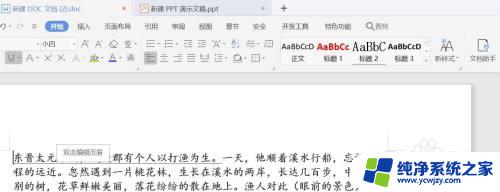wincc切换画面 WinCC画面切换教程
wincc切换画面,WinCC画面切换教程是一项关键的技术,用于在WinCC系统中实现画面之间的平滑切换,随着工业自动化的快速发展,WinCC系统在许多工业领域中得到广泛应用。画面切换作为WinCC系统的重要功能之一,能够有效提高操作界面的可视化效果和用户体验。通过学习WinCC画面切换教程,我们可以了解到如何灵活切换不同的画面,并进行个性化设置,以满足不同工业场景的需求。本文将详细介绍WinCC画面切换的原理和步骤,帮助读者快速掌握这一技术,提升工作效率和操作便利性。
操作方法:
1.右击图形编辑器,新建三个画面:main.pdl,1.pdl,2.pdl
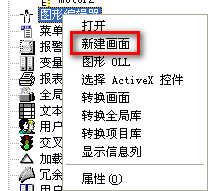
2.定义三个内部变量:

3.编辑main.pdl画面,
以分辨率为1920*1080举例:
画面几何属性:画面宽度和高度分别为1920和1080,
事件—画面对象—其它—打开画面,右键选择C动作。写入以下代码:
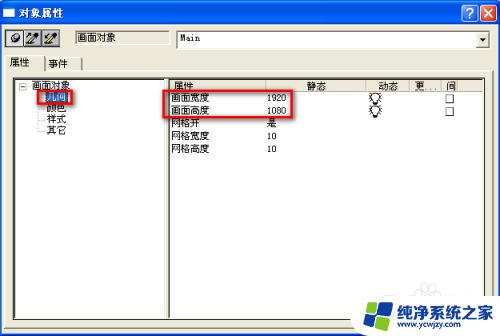
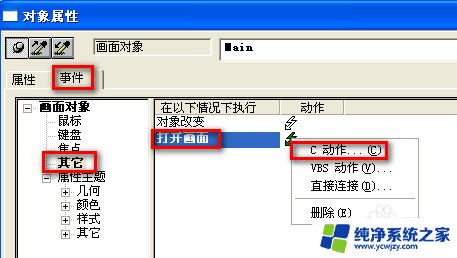
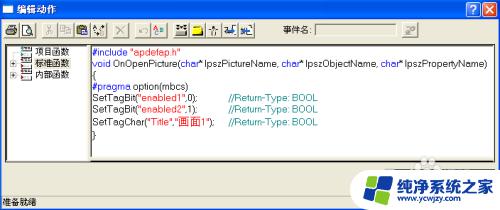
4.在main.pdl画面上添加两个按钮和一个画面窗口(智能对象中的“画面窗口”)。
画面窗口:
几何属性:
其它属性:
画面名称:设置为1.pdl,即设置初始画面为1.pdl

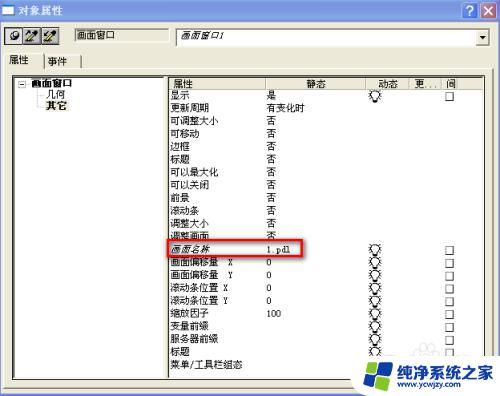
5.按钮1:
1)属性—事件—鼠标—按左键,双击打开,设置画面窗口1的画面名称属性为画面1.pdl
2)属性—事件—鼠标—释放左键,右键选择C动作。代码如下:
3)属性—其它—允许操作员控制—右击选择动态对话框,选择布尔型变量enabled
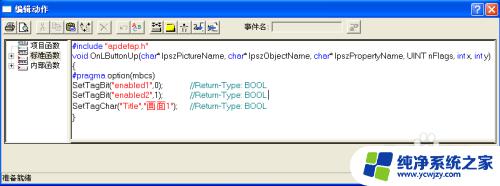
6.按钮2:
1)属性—事件—鼠标—按左键,双击打开,设置画面窗口2的画面名称属性为画面2.pdl
2)属性—事件—鼠标—释放左键,右键选择C动作。代码如下:
3)属性—其它—允许操作员控制—右击选择动态对话框,选择布尔型变量enabled
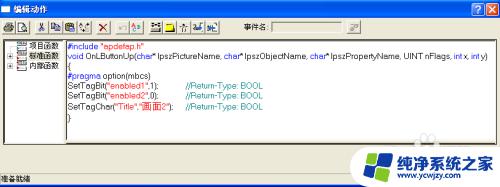
7.配置1.pdl和2.pdl画面。
1.pdl和2.pdl画面的几何属性设置如下

8.运行效果如下:
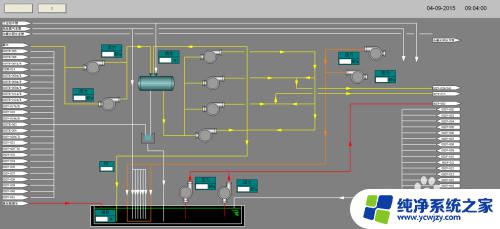
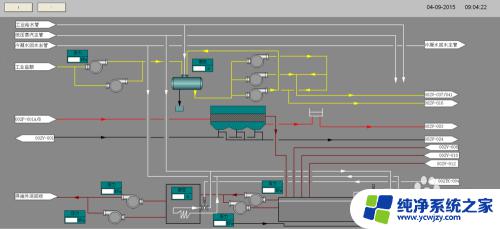
以上就是WinCC切换画面的全部内容,如果你遇到了这种情况,你可以按照小编的步骤解决,这种解决方法非常简单快速,一步到位。