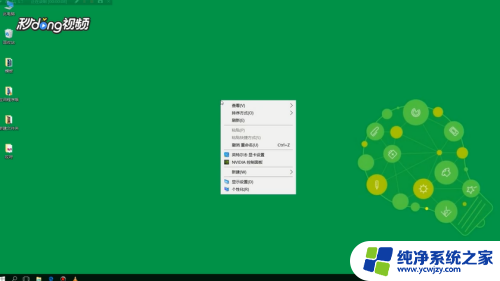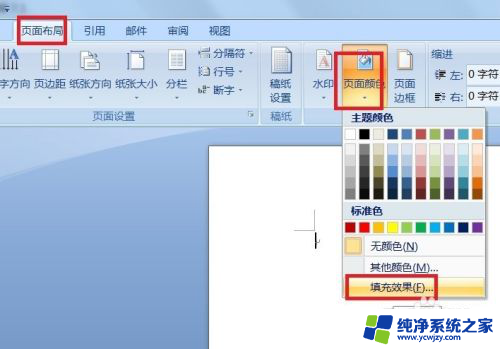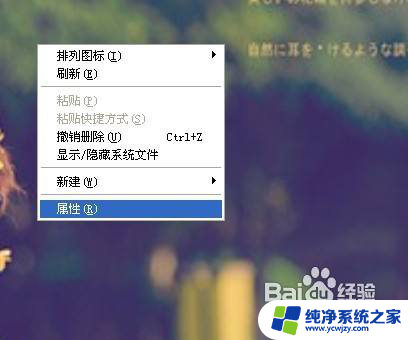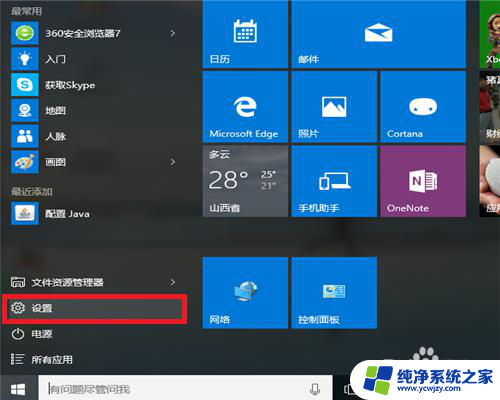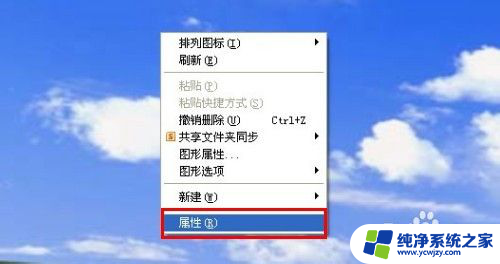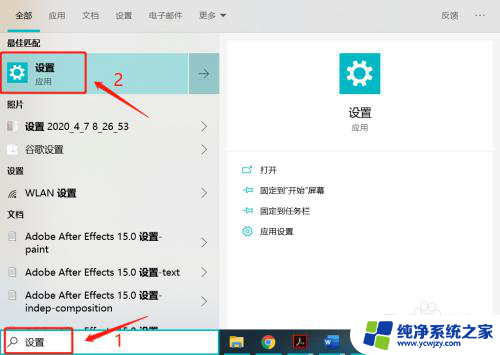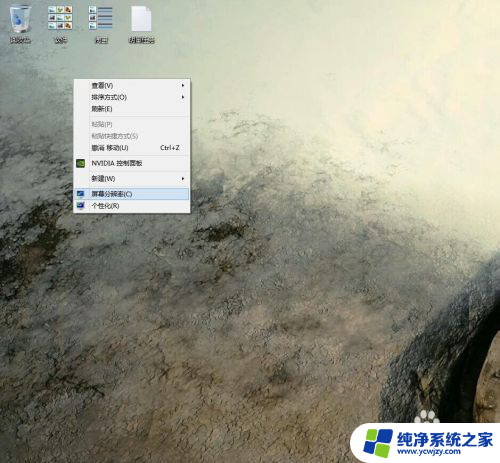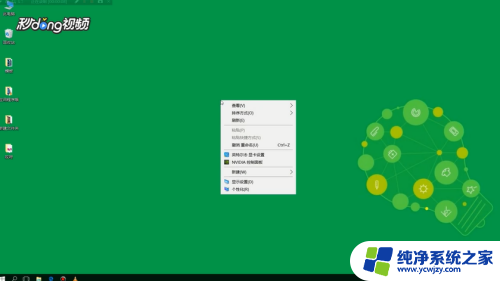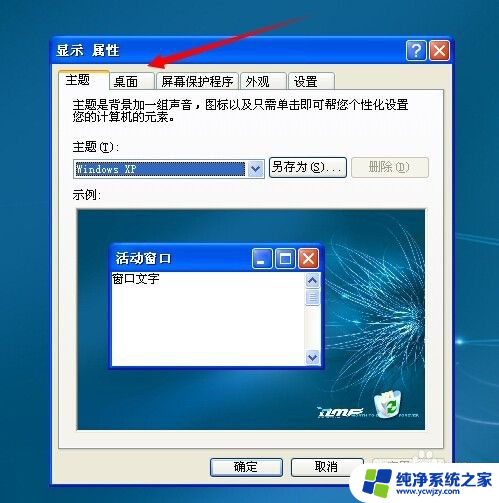如何修改电脑桌面背景图片 Windows 10如何设置桌面背景图
在Windows 10操作系统中,桌面背景图片是我们日常使用电脑时经常接触到的部分,而对于许多人来说,如何修改电脑桌面背景图片成为一项基本技能。幸运的是Windows 10提供了简便的方法来设置桌面背景图。通过简单的几步操作,我们可以轻松地将喜欢的照片或者壁纸设置为桌面背景,给我们的电脑带来新鲜感和个性化。本文将介绍如何修改电脑桌面背景图片,并且分享Windows 10设置桌面背景图的方法,让我们来一起探索吧!
具体方法:
1.单击搜索栏旁边的屏幕左下角的Windows 图标。
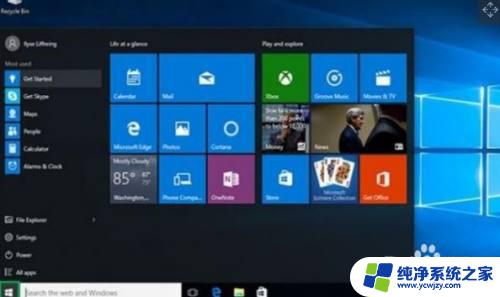
2.单击左侧列表中的"设置"。
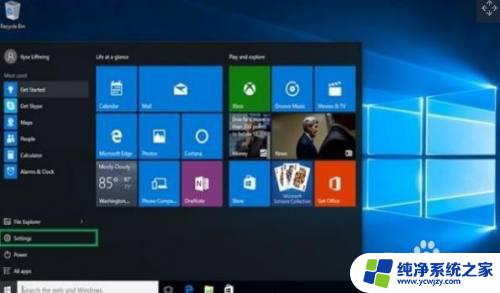
3.单击个性化。
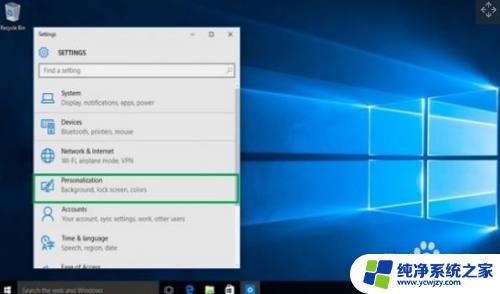
4.单击背景。背景页面将出现,允许您预览背景图片。并允许您从几张照片或您自己的照片为您的桌面背景选择。
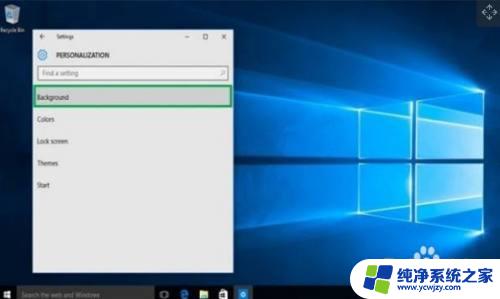
5.单击"背景"下方的框,在背景的图片、纯色或幻灯片之间进行选择。
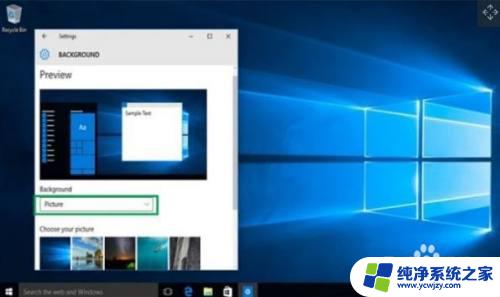
6.在"选择图片"下方,单击其中一个选项或单击"浏览"从计算机中选择一个选项。单击所需的任何照片,该照片将显示为桌面背景。
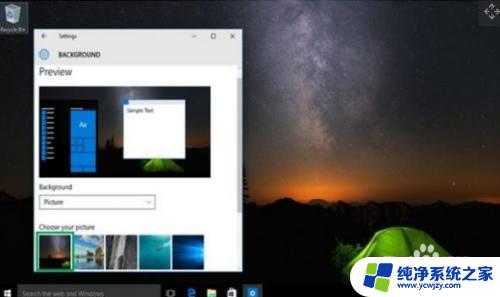
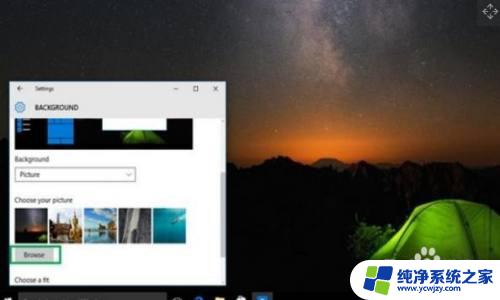
7.如果您不喜欢照片的布局,可以单击下面的框。在"选择适合"下,在背景的填充、适合、拉伸、磁贴或中心选项之间进行选择。
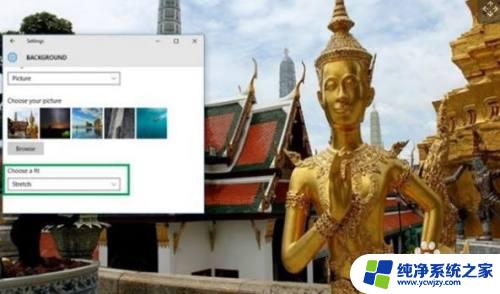
8.选择后,Windows 10 背景将自动更改,无需手动提交。
以上是如何更改电脑桌面背景图片的全部内容,如果有任何不清楚的地方,用户可以参考小编的步骤进行操作,希望这些步骤能对大家有所帮助。