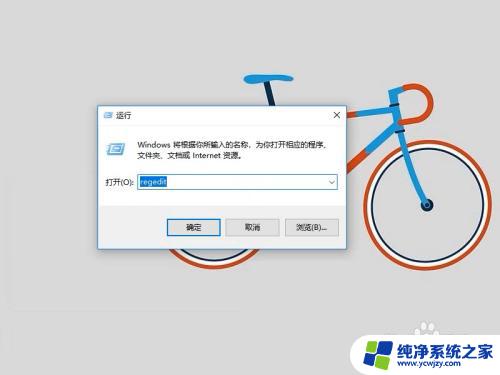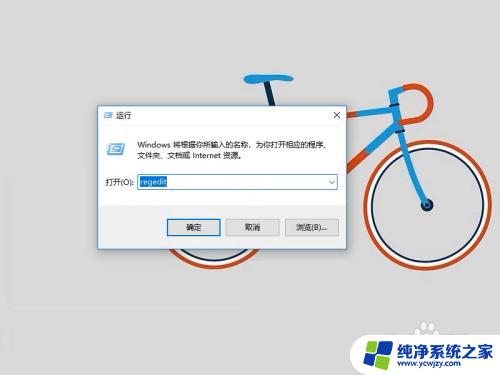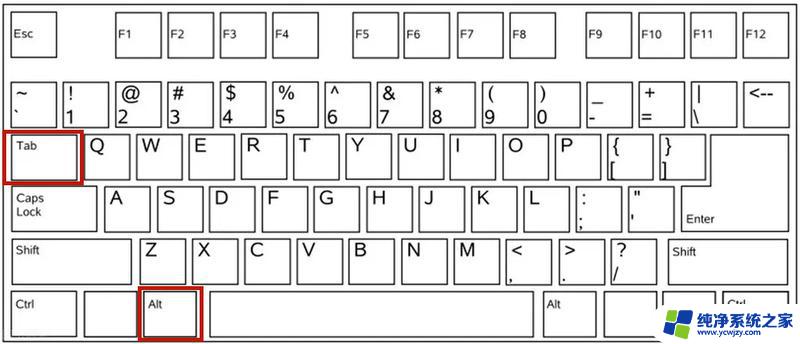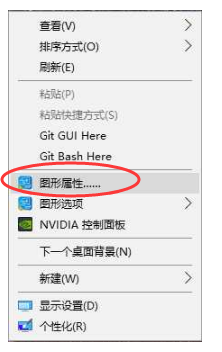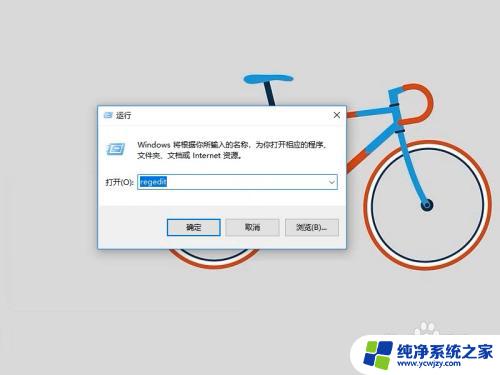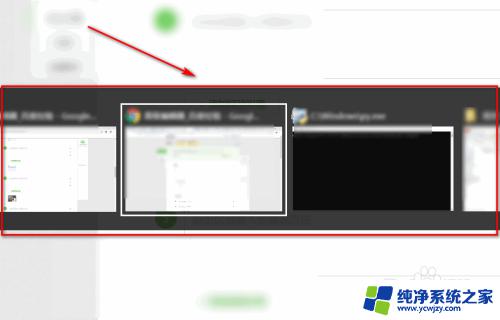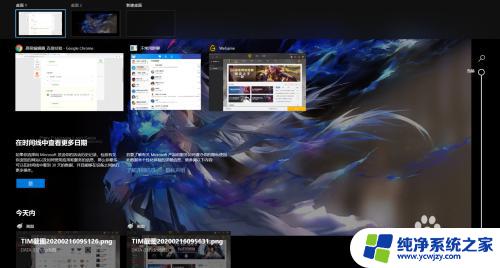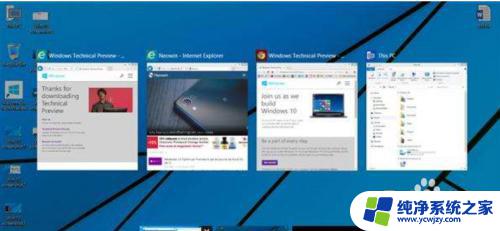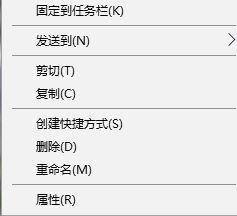win10怎么来回切换两个窗口 两个窗口切换的快捷键是什么
win10怎么来回切换两个窗口,在使用Windows 10操作系统时,我们经常需要在不同的窗口之间进行切换,以便高效地完成各种任务,Win10中如何来回切换两个窗口呢?答案就是通过使用快捷键来实现。Win10提供了一些方便的快捷键,使我们能够轻松地在不同的窗口之间切换。通过掌握这些快捷键,我们可以提高工作效率,更加便捷地进行多任务操作。在接下来的文章中,我们将一一介绍这些快捷键的具体用法,以帮助大家更好地掌握Win10操作系统的窗口切换功能。
具体步骤:
1.首先呢,请小可爱先去打开电脑,然后在电脑上打开多个界面吧!从而可以进行切换哦!
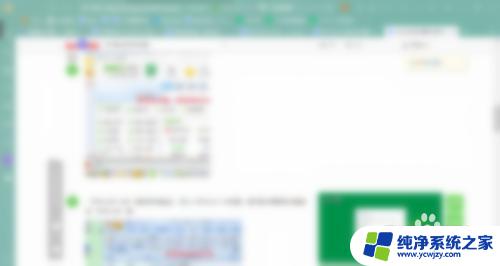
2.然后呢,小可爱在键盘上找到并敲击【Alt】键吧!小可爱记住要一直按着不放哦!

3.之后呢,小可爱再去键盘里去找到【Tab】键吧,找到【Tab】键之后就去点击它吧!这样就可以切换到下一个界面啦!

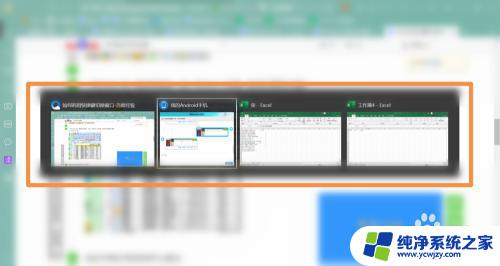
4.但是如果小可爱想切换到下下个界面的话,就先按住【Alt】不放。接着再去敲击【Tab】键几次就可以切换第几个个界面啦!

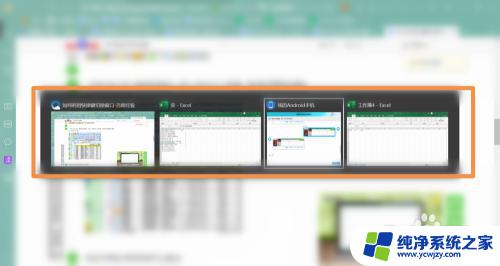
以上是Win10切换两个窗口的全部内容,如有类似问题的用户,可以参考本文中介绍的步骤进行修复,希望这对您有所帮助。