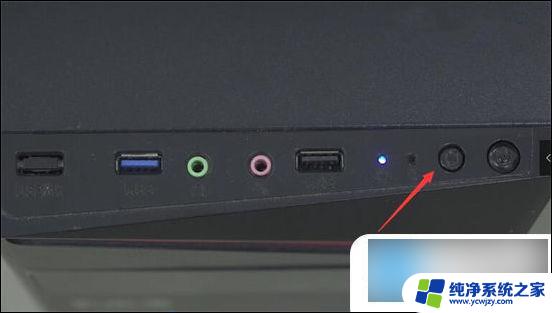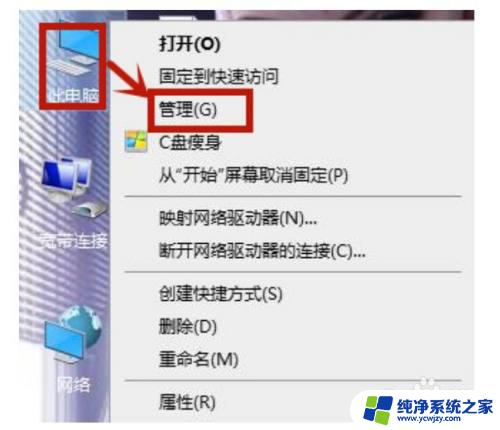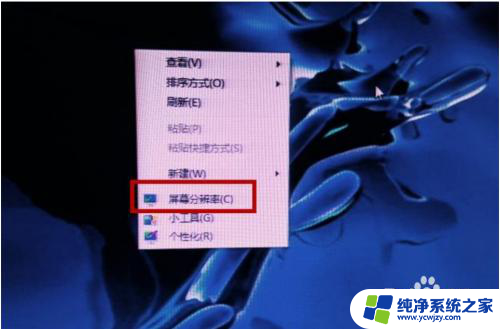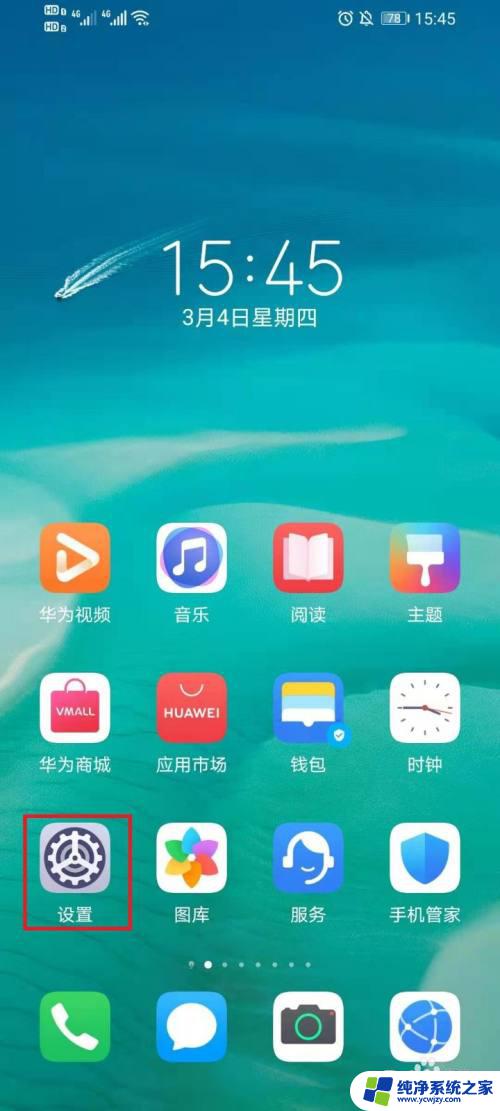屏幕显示待机模式黑屏怎么办?快速解决方法!
如今我们所依赖的电子设备越来越多,尤其是手机、电脑等,已经成为我们生活中不可或缺的一部分,但是在使用这些设备的过程中,我们不免会遇到这样的情况——设备进入待机模式后无法唤醒,屏幕显示黑屏,无法进行任何操作。这样一来不仅会给用户带来不便,还可能导致设备出现更严重的故障。那么如何解决屏幕显示待机模式黑屏的问题呢?接下来我们就来详细了解一下。
步骤如下:
1.1、首先电脑待机时间长了黑屏无法激活,无论我们按什么快捷键都于事无补的。所以这里我们可以关机重启下电脑,如果不能使用快捷方法重启电脑,那就只能用按电源开关强制关机重启。

2.2、接着重启电脑后,我们进入到电脑桌面。并在某一位置上右键然后点选“属性”选项。

3.3、进入显示属性的管理窗,这里我们从主题选项切换到“屏幕保护程序”这个选项。
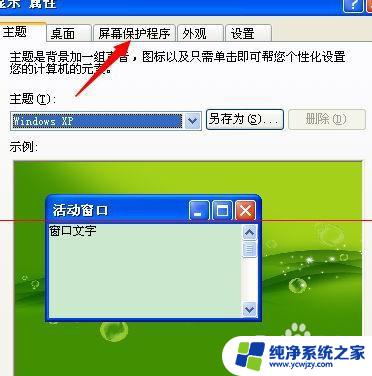
4.4、在屏幕保护程序设置窗口下,我们找到监视器的电源选项,并点击它下方的“电源”。

5.5、点击电源选项后我们进入源选项属性面板,在这个面板中的电源使用方案选项下点击选择“一直开着”。
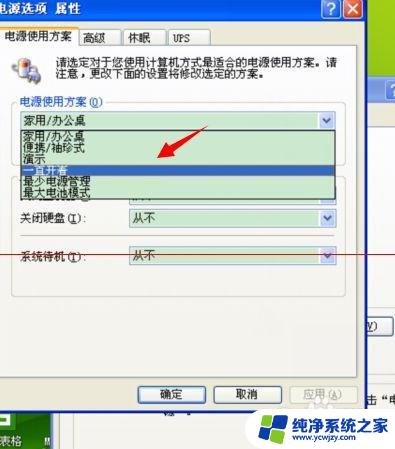
6.6、接着,再在下方的三个选项,全部点击选择为“从不”。
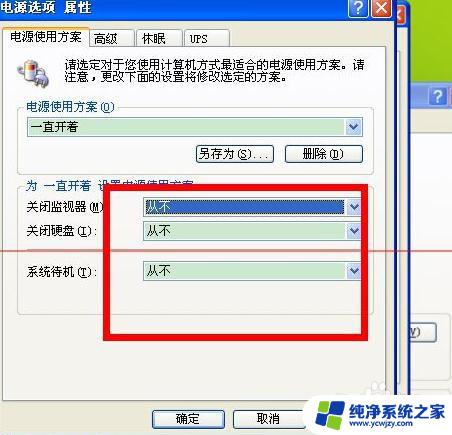
7.7、最后,在点击面板上方选项中的休眠,并把“启用休眠”前面的√点击取消。
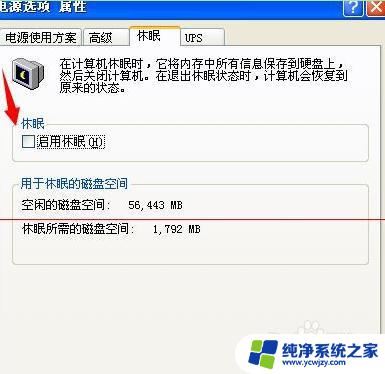
以上就是屏幕显示待机模式黑屏的全部内容,如果您遇到了相同的问题,可以参考本文中介绍的步骤进行修复,希望这篇文章能对您有所帮助。