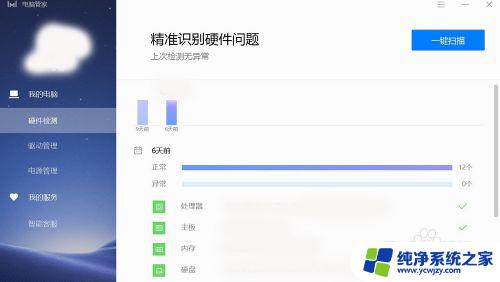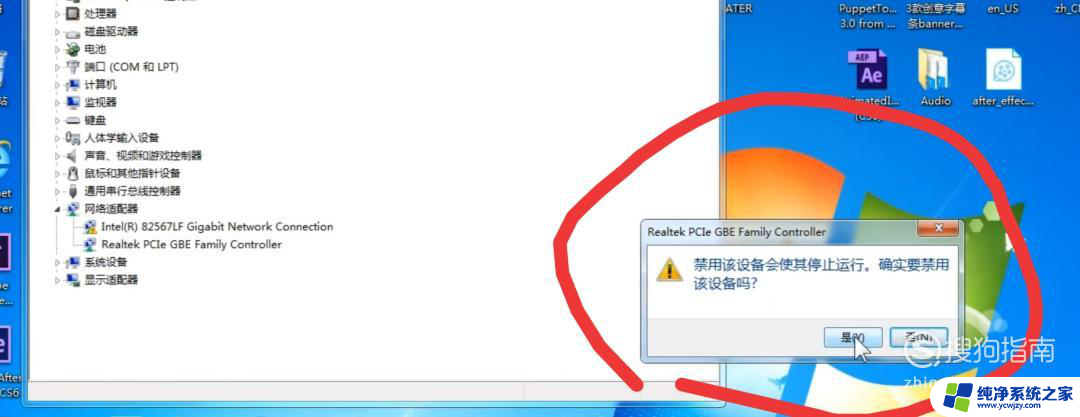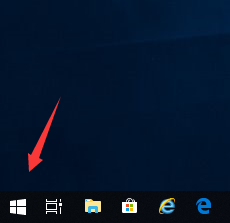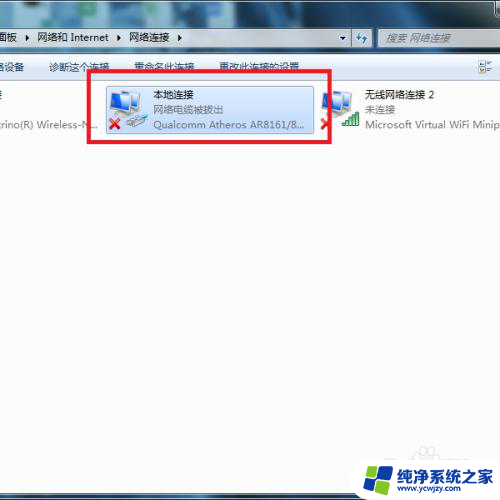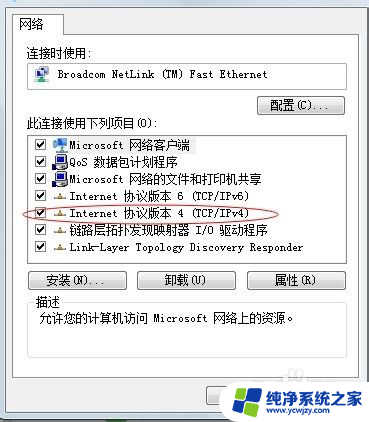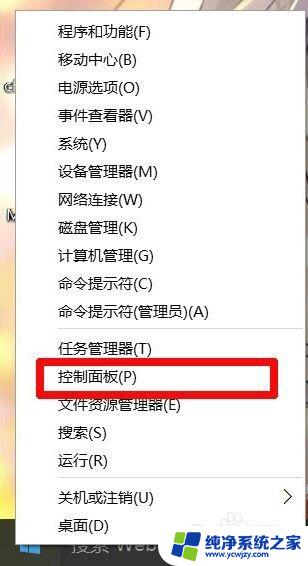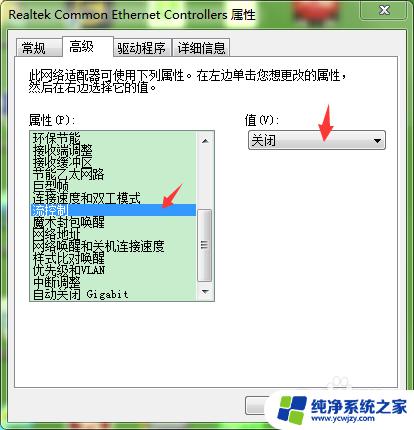网络连接禁用了怎么启用?轻松解决网络连接问题的方法
网络连接禁用了怎么启用,随着互联网的普及和发展,网络已经成为人们生活中不可或缺的一部分,有时我们可能会遇到网络连接禁用的情况,这给我们的工作、学习和娱乐带来了诸多不便。当我们面临网络连接禁用时,应该如何重新启用网络呢?本文将探讨网络连接被禁用的原因以及解决方法,帮助读者快速恢复网络连接,方便他们更好地利用互联网资源。
具体方法:
1.当出现如下图所示的无法连接网络的情况时,你检查一下网络连接的硬件设备。如果一切正常,那么则有可能是因为禁用了本地网络。

2.打开开始菜单,然后打开控制面板,也可以直接通过 系统托盘区的网络连接图标直接找到网络适配器的设置。右键点击此图标即可。
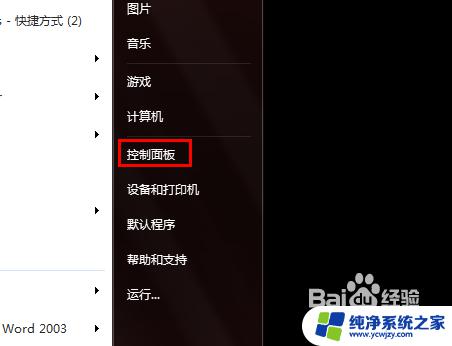
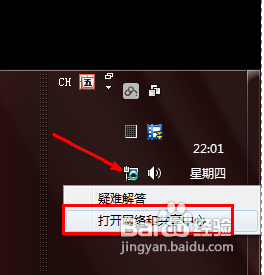
3.在控制面板中,点击这个 查看网络状态和任务选项,打开网络设置中心。
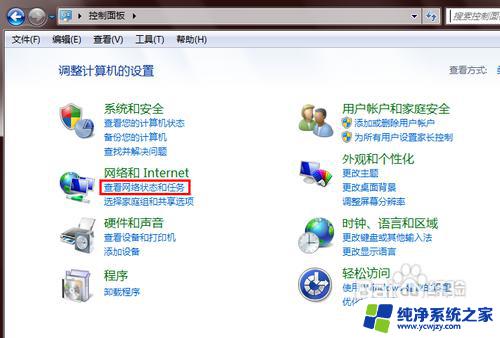
4.在网络设置中心中点击更改适配器设置选项,如图所示。
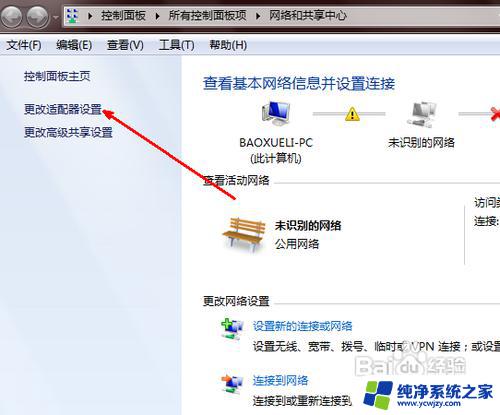
5.然后我们可以看到里面有很多的网络连接选项,其中有一个即是本地连接。如果你的本地连接如图所示的是显示已禁用,那么就是因为这个原因导致无法连接网络。
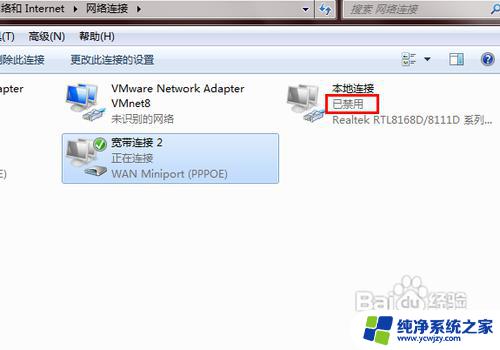
6.我们在这个本地连接上面点击鼠标右键,然后选择启用选项,如图所示,只要重新启用这个本地连接就可以正常连接网络。
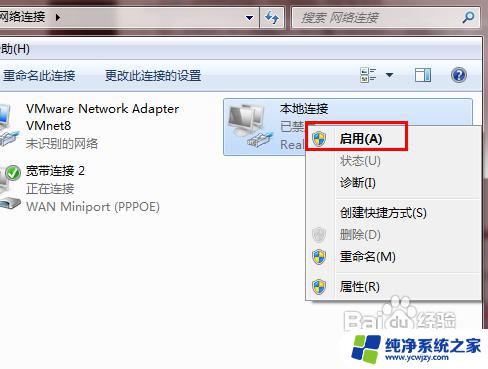
7.点击启用后会出现一个正在启用的小窗口,然后会显示已经启用。现在本地连接上面已经显示正在识别了,说明现在我们就可以进行网络连接了。
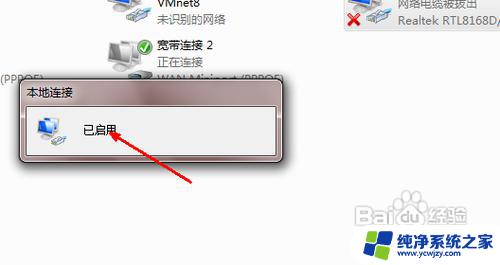
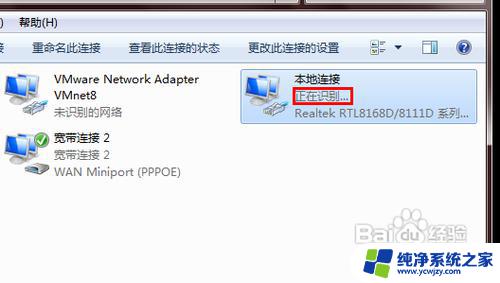
8.现在我们可以再次连接网络试一下,我们可以发现已经可以正常连接了。
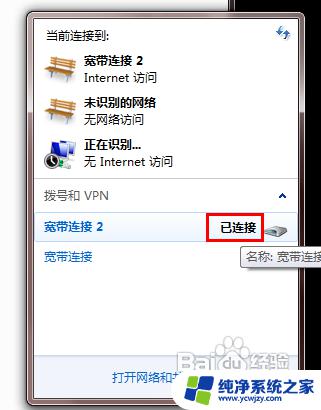
以上便是网络连接禁用后如何启用的全部内容,如遇到此类问题,您可按照小编的操作步骤来解决,操作简单快捷,一步到位。