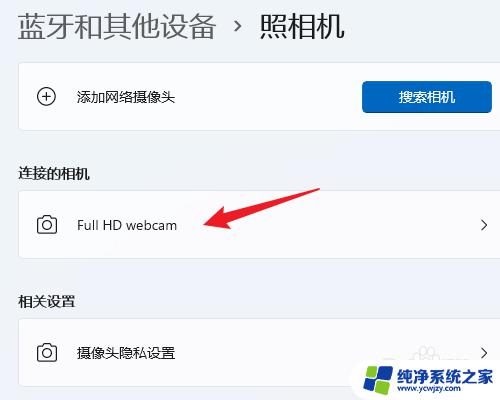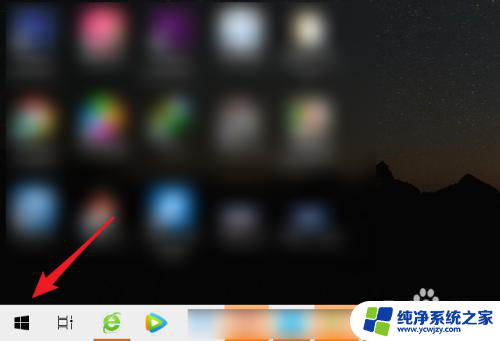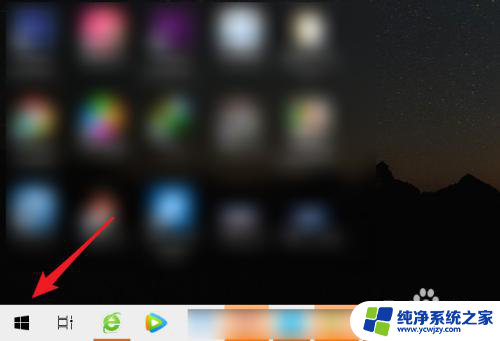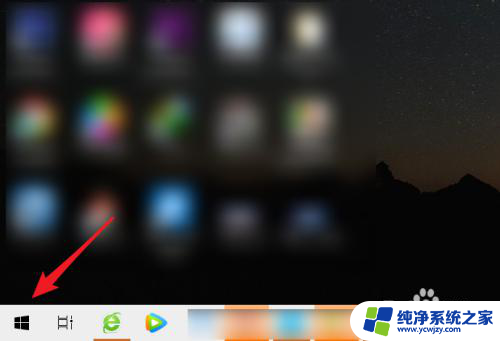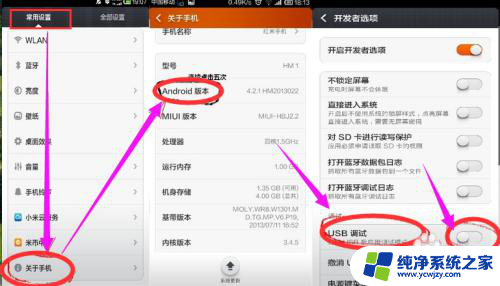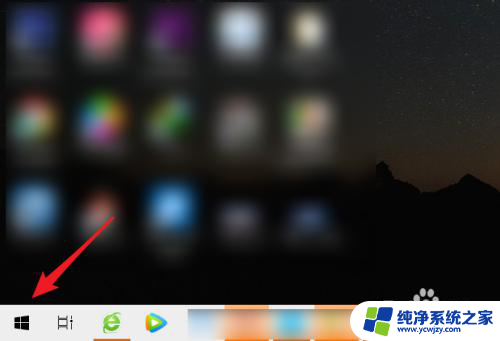台式电脑外置摄像头如何使用?简单操作步骤一览!
随着远程办公、视频会议的普及,台式电脑外置摄像头也越来越受到广大用户的欢迎,然而对于一些不太熟悉电脑的用户来说,如何使用外置摄像头却成了一道难题。今天本文将为大家详细介绍台式电脑外置摄像头如何使用,帮助大家更加方便地进行远程视频通话和拍摄。

工具/原料
系统版本:windows10系统
品牌型号:联想小新Air15
台式电脑外接摄像头怎么用1、首先查看一下相机权限有没有开启。“win+i”快捷键打开设置窗口,这时候我们就可以看到隐私下方的相机了,点击它。
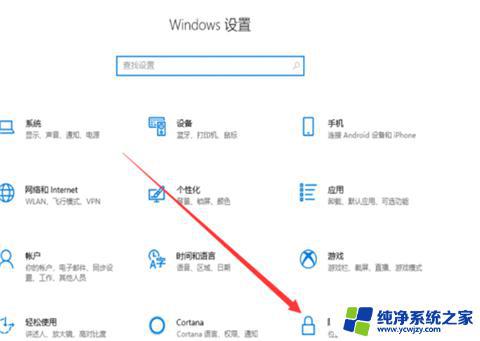
2、左侧栏找到相机,右侧我们就可以看到此设备的相机的访问权限已关闭,点击更改。
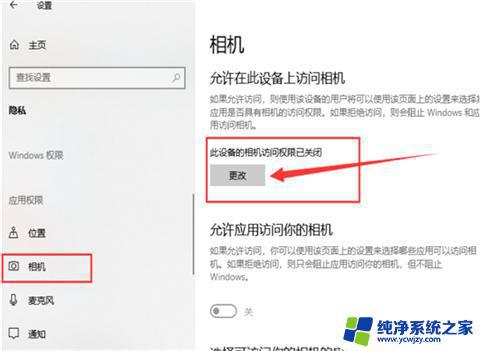
3、选择开启即可,下面就可以打开摄像头啦。
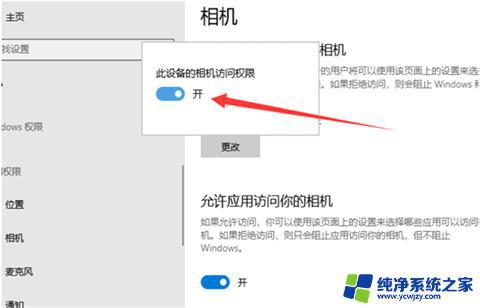
4、在小娜搜索框中输入相机,点击一下即可打开电脑摄像头。我们还可以右击将相机应用固定到开始屏幕或者任务栏。
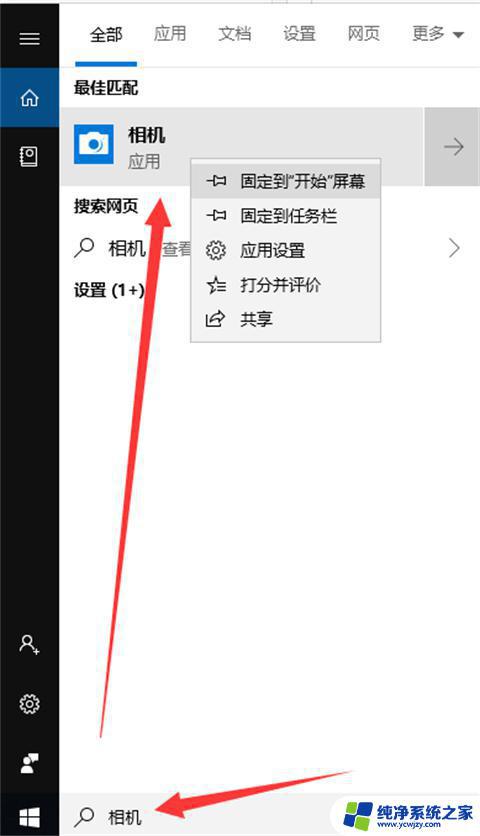
5、如果安装了摄像头还是不显示,最可能就是没有安装驱动。将摄像头驱动安装好一般就能正常使用了。

6、安装驱动的方法是右击此电脑,选择管理→点击左侧的设备管理器→展开图像设备→右击设备名→选择更新驱动程序软件。
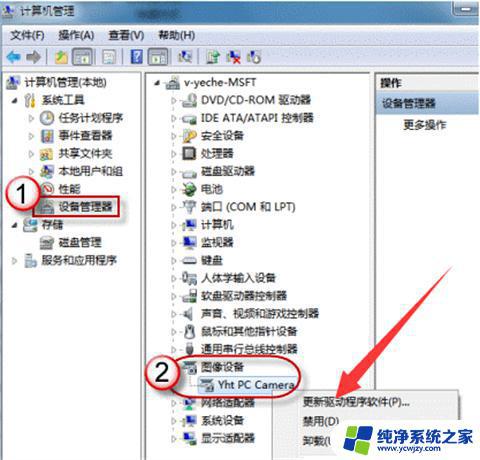
7、再选择自动搜索更新驱动程序,等待更新完成即可。
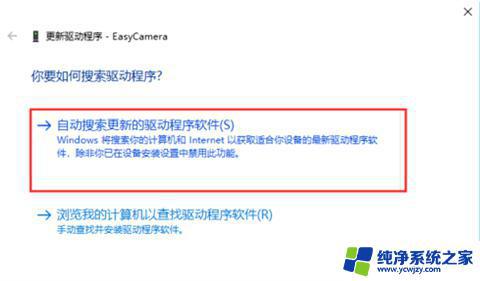
1、首先查看一下相机权限有没有开启。“win+i”快捷键打开设置窗口,这时候我们就可以看到隐私下方的相机了,点击它。
2、左侧栏找到相机,右侧我们就可以看到此设备的相机的访问权限已关闭,点击更改。
3、选择开启即可,下面就可以打开摄像头啦。
4、在小娜搜索框中输入相机,点击一下即可打开电脑摄像头。我们还可以右击将相机应用固定到开始屏幕或者任务栏。
5、如果安装了摄像头还是不显示,最可能就是没有安装驱动。将摄像头驱动安装好一般就能正常使用了。
6、安装驱动的方法是右击此电脑,选择管理→点击左侧的设备管理器→展开图像设备→右击设备名→选择更新驱动程序软件。
7、再选择自动搜索更新驱动程序,等待更新完成即可。
以上是台式电脑外置摄像头的使用说明,如有类似情况的用户可按照以上方法解决,希望对大家有所帮助。